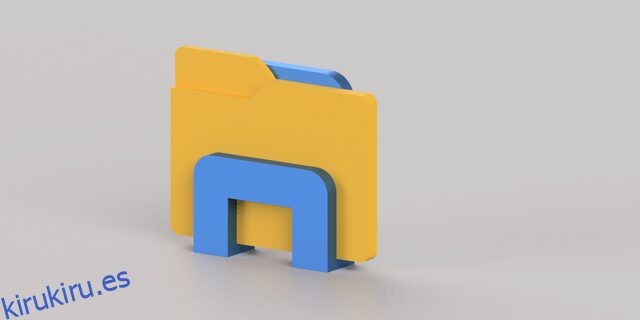De forma predeterminada, el Explorador de archivos de Windows se abre en acceso rápido que contiene accesos directos a algunas de las carpetas más utilizadas. Esto es útil si la carpeta que necesita está en Acceso rápido, pero puede ser molesto si prefiere que el Explorador se inicie en una carpeta diferente.

En este artículo, le mostraremos cómo configurar la carpeta predeterminada en el Explorador de archivos de Windows junto con algunos consejos sobre cómo administrar la aplicación en su barra de tareas.
Cómo configurar la carpeta predeterminada en Explorer en Windows 11
Normalmente, el destino predeterminado del Explorador de archivos se puede cambiar a la Carpeta de acceso rápido o a la PC actual. Esto se puede hacer siguiendo estos pasos:
Abre tu Explorador de archivos. Puede hacer clic en él en la barra de tareas o escribir «Explorador de archivos» en la barra de búsqueda.
 Haga clic en el menú de tres puntos en la esquina superior derecha de la ventana.
Haga clic en el menú de tres puntos en la esquina superior derecha de la ventana.
 Haga clic en «opciones».
Haga clic en «opciones».
 En la pestaña General, haga clic en la flecha desplegable junto a Abrir Explorador de archivos para:
En la pestaña General, haga clic en la flecha desplegable junto a Abrir Explorador de archivos para:
 Elija «Acceso rápido» o «Esta PC». El acceso rápido muestra las carpetas abiertas recientemente junto con las direcciones ancladas. Esta PC muestra los directorios raíz de la computadora.
Elija «Acceso rápido» o «Esta PC». El acceso rápido muestra las carpetas abiertas recientemente junto con las direcciones ancladas. Esta PC muestra los directorios raíz de la computadora.
 Cuando haya terminado, haga clic en «Aceptar».
Cuando haya terminado, haga clic en «Aceptar».

Si desea cambiar la ruta a una carpeta específica, tendrá que trabajar un poco, ya que no hay una forma directa de hacerlo. Cuando está anclado en la barra de tareas, el Explorador de archivos no le permitirá cambiar la ruta a través de su configuración de propiedades. Para evitar esto, haga lo siguiente.
Elimina el Explorador de archivos de tu barra de tareas. Esto evitará que dos instancias del explorador de archivos abarroten esta área. Para hacer esto:
- Haga clic derecho en el icono del Explorador de archivos en la barra de tareas.

- Elija «Desanclar de la barra de tareas».

Cree un nuevo acceso directo para el Explorador de archivos en el escritorio. Esto creará una nueva carpeta del Explorador de archivos con una ruta específica que puede proporcionar. Para hacer esto:
Fije el nuevo acceso directo del Explorador de archivos en la barra de tareas.
- Haga clic derecho en el acceso directo en su escritorio.

- De la lista, seleccione «Anclar a la barra de tareas».

- Ahora puede eliminar el acceso directo de su escritorio para reducir el desorden.
Ahora tiene un ícono del Explorador de archivos en su barra de tareas con una carpeta de destino específica. Puede crear más de uno de estos íconos del Explorador, aunque se recomienda que cambie la apariencia del ícono para evitar confusiones. Esto se puede hacer siguiendo estos pasos:
Haga clic con el botón derecho en el ícono del Explorador en su barra de tareas.
 Haga clic con el botón derecho nuevamente en el nombre del icono.
Haga clic con el botón derecho nuevamente en el nombre del icono.
 En la lista emergente, seleccione «Propiedades».
En la lista emergente, seleccione «Propiedades».
 Vaya a la pestaña Acceso directo.
Vaya a la pestaña Acceso directo.
 Haga clic en «Cambiar icono».
Haga clic en «Cambiar icono».
 Elija entre los iconos disponibles o, si tiene una carpeta de iconos, navegue hasta ella haciendo clic en «Examinar».
Elija entre los iconos disponibles o, si tiene una carpeta de iconos, navegue hasta ella haciendo clic en «Examinar».
 Haga clic en «Aceptar».
Haga clic en «Aceptar».
 Haga clic en «Aplicar».
Haga clic en «Aplicar».
 El atajo del explorador ahora debería tener su propio ícono.
El atajo del explorador ahora debería tener su propio ícono.

Tenga en cuenta que el acceso directo del explorador solo funcionará si accede a él a través de la barra de tareas. Si abre el Explorador de archivos a través de otro método, como escribirlo en la barra de búsqueda o usar «Windows + E», seguirá abriendo el Acceso rápido de forma predeterminada.
Cómo configurar la carpeta predeterminada en Explorer en Windows 10
Como Windows 11 es una actualización directa de Windows 10, el método para cambiar la carpeta predeterminada para el Explorador de archivos es exactamente el mismo. Todos los pasos que se aplican a Windows 11 se pueden usar para Windows 10. Siga las instrucciones anteriores para cambiar el valor predeterminado del Explorador de archivos en Windows 10.
Cómo configurar la carpeta predeterminada en Explorer en Windows 7
Windows 7 tiene una forma más directa de cambiar el destino del Explorador de archivos, ya que brinda a los usuarios la capacidad de escribir una dirección directamente. Esto se puede hacer siguiendo estos pasos.
Haga clic derecho en el icono del Explorador de archivos en su barra de tareas.
De nuevo a la derecha en el nombre «Explorador de Windows» en el menú emergente.
De la lista, elija «Propiedades».
Dirígete a la pestaña Acceso directo si no está abierta de forma predeterminada.
Haga clic en la barra de direcciones de destino. Asegúrese de no cambiar o eliminar la ruta que ya está allí. Si lo eliminó accidentalmente, escriba «%windir%explorer.exe» para restaurarlo.
Escriba en un espacio y luego ingrese la ruta de destino deseada. Si desea abrir la carpeta de documentos, por ejemplo, la ruta de destino debe decir «%windir%explorer.exe %userprofile%documents» sin las comillas. Si no está seguro de la dirección de acceso directo, simplemente abra la carpeta que desea como predeterminada, haga clic en la barra de direcciones, haga clic con el botón derecho y luego elija «copiar».
Haga clic en «Aceptar» para guardar sus cambios.
El Explorador de archivos ahora se abrirá en la carpeta que especificó.
Sugerencias de acceso rápido al Explorador de archivos de Windows
Si no desea pasar por la molestia de configurar accesos directos individuales para las carpetas predeterminadas, simplemente puede anclarlos a Acceso rápido para facilitar la navegación. El acceso rápido se puede modificar haciendo lo siguiente:
Abra el Explorador de archivos.
 Navegue hasta la ubicación de la carpeta que desea anclar al menú de acceso rápido.
Navegue hasta la ubicación de la carpeta que desea anclar al menú de acceso rápido.
 Haga clic en la carpeta una vez para resaltarla.
Haga clic en la carpeta una vez para resaltarla.
 En el menú superior, haga clic en el icono de tres puntos.
En el menú superior, haga clic en el icono de tres puntos.
 Elija «Anclar a acceso rápido».
Elija «Anclar a acceso rápido».
 Esta carpeta ahora debería estar disponible en el menú. Para navegar a esa carpeta, haga clic con el botón derecho en el Explorador de archivos en su barra de tareas y luego selecciónelo en el menú emergente o haga clic en el Explorador de archivos y luego elija la carpeta de la ventana.
Esta carpeta ahora debería estar disponible en el menú. Para navegar a esa carpeta, haga clic con el botón derecho en el Explorador de archivos en su barra de tareas y luego selecciónelo en el menú emergente o haga clic en el Explorador de archivos y luego elija la carpeta de la ventana.

Para eliminar carpetas de Acceso rápido, puede hacer lo siguiente:
Abra el Explorador de archivos.
 Haga clic derecho en la carpeta que desea eliminar.
Haga clic derecho en la carpeta que desea eliminar.
 En el menú desplegable, elija «Desanclar del acceso rápido».
En el menú desplegable, elija «Desanclar del acceso rápido».
 Alternativamente, puede hacer clic con el botón derecho en el Explorador de archivos desde la barra de tareas y luego hacer clic en el ícono «Desanclar de esta lista» en el lado derecho del nombre de la carpeta.
Alternativamente, puede hacer clic con el botón derecho en el Explorador de archivos desde la barra de tareas y luego hacer clic en el ícono «Desanclar de esta lista» en el lado derecho del nombre de la carpeta.

Puede agregar funcionalidad a la ventana de acceso rápido al agregarle más herramientas de utilidad. Esto se puede hacer siguiendo estos pasos:
Abra la ventana de Inicio rápido haciendo clic en Explorador de archivos en su barra de tareas o presionando «Windows + E».
 Haga clic en el botón desplegable en la parte superior derecha de la ventana. Este botón está justo a la izquierda del nombre del Explorador de archivos.
Alterne la marca de verificación de las herramientas que desea agregar. Los botones que están deshabilitados por defecto son Deshacer, Rehacer, Eliminar y Renombrar.
Una vez hecho esto, puede navegar fuera del Explorador de archivos, todos los cambios se guardan de forma predeterminada.
Haga clic en el botón desplegable en la parte superior derecha de la ventana. Este botón está justo a la izquierda del nombre del Explorador de archivos.
Alterne la marca de verificación de las herramientas que desea agregar. Los botones que están deshabilitados por defecto son Deshacer, Rehacer, Eliminar y Renombrar.
Una vez hecho esto, puede navegar fuera del Explorador de archivos, todos los cambios se guardan de forma predeterminada.
Utilidad de expansión
Saber cómo configurar la carpeta predeterminada en el Explorador de archivos le permite expandir la utilidad de esta aplicación. Esta es una herramienta útil si desea acceder a carpetas específicas con frecuencia y con un mínimo de clics.
¿Conoce otras formas de cambiar la carpeta predeterminada en el Explorador de archivos de Windows? Comparta sus pensamientos en la sección de comentarios a continuación.