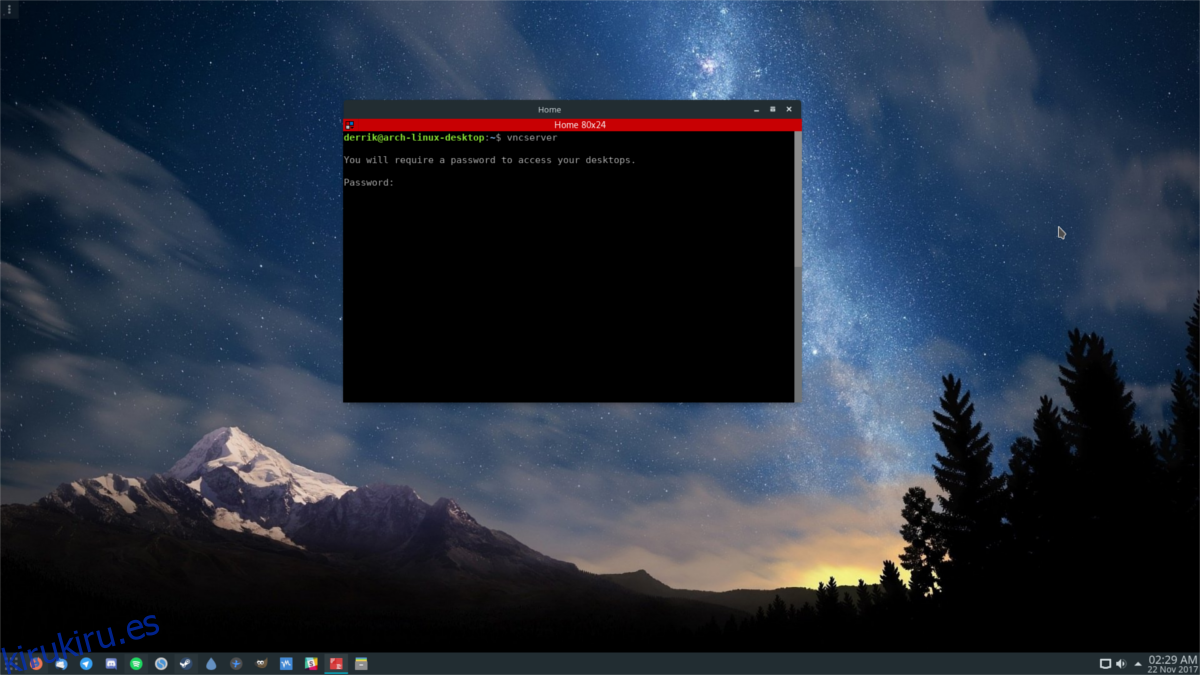Si está buscando compartir su escritorio a través de LAN o Internet en Linux, una de las mejores formas es alojar un servidor VNC. Hay muchas soluciones VNC diferentes para compartir escritorio en Linux. En este artículo, repasaremos TigerVNC. Ofrece una solución de servidor VNC confiable, es fácil de instalar y es compatible con múltiples versiones de Linux.
ALERTA DE SPOILER: Desplácese hacia abajo y vea el video tutorial al final de este artículo.
Tabla de contenido
Ubuntu
sudo apt install tigervnc-standalone-server tigervnc-viewer
Debian
sudo apt-get install tigervnc-standalone-server tigervnc-viewer
Arch Linux
sudo pacman -S tigervnc
Fedora
sudo dnf install tigervnc-server
OpenSUSE
Obtenga el paquete TigerVNC de la página del servicio de compilación de OpenSUSE. Todas las versiones modernas de SUSE son compatibles. Para instalar, haga clic en el botón de instalación de 1 clic.
Otros Linux
TigerVNC es una de las plataformas VNC más utilizadas en Linux. Esto significa que es muy probable que su distribución sea compatible y que haya un paquete instalable disponible. Busque en el administrador de paquetes de su distribución de Linux “tiger vnc” y “tiger vnc server”. Instálelos y continúe con esta guía.
¿No encuentras un paquete? Dirígete al sitio web oficial para aprender a obtener un binario o el código fuente.
Preparar
TigerVNC configurará automáticamente las cosas y las preparará para su uso. Para iniciar el proceso de configuración del servidor, abra una ventana de terminal. Dentro de la ventana de la terminal, use el siguiente comando:
vncserver
Como este comando se ejecuta dentro de la terminal, el indicador le pedirá una contraseña para acceder a sus escritorios a través de VNC. En un navegador web, vaya a generador de contraseña fuertey generar una contraseña segura. Esto es fundamental, especialmente si planea canalizar sus conexiones VNC a Internet.

Ingrese la contraseña en el indicador y el archivo de configuración se generará solo y se guardará en ~ / .vnc.
Ejecutando el servidor
De forma predeterminada, el servidor VNC que acaba de configurar solo se ejecutará cuando abra una terminal y ejecute el comando vncserver. Dado que las cosas ya están configuradas, la herramienta iniciará todo e imprimirá la dirección para conectarse a través de la LAN.
vncserver
Nota: para ejecutar VNC a través de Internet, consulte el manual de su enrutador y el puerto de reenvío de puertos 111.
Ejecución automática con Systemd
Ejecutar el servidor con un comando es bueno si todo lo que necesita es un acceso rápido aquí y allá. Sin embargo, si necesita una conexión constante, la mejor manera de hacerlo es permitir que VNC se ejecute constantemente a través de su sistema de inicio. Como la mayoría de los sistemas operativos Linux modernos usan systemd, eso es lo que cubrirá el ejemplo.
Si su sistema operativo Linux no usa el sistema de inicio systemd, deberá agregar el comando «vncserver» para iniciar a través de xinitrc, o algo similar.
Habilite el servidor para que se ejecute al inicio con el siguiente comando systemd.
systemctl --user enable vncserver@:1
No ejecute este comando fuera del modo de usuario, ya que podría ser un problema de seguridad. Además, no habilite el servidor VNC para que se ejecute constantemente si no confía en otros en su red.
Matar el servidor VNC
A veces, TigerVNC puede fallar y estropearse. Si en algún momento necesita matar el servidor en cualquier momento, use este comando.
vncserver -kill :1
Tenga en cuenta que este comando solo eliminará una instancia en ejecución a la vez. Si está ejecutando varias versiones del servidor a la vez, deberá especificarlo en el comando. Para hacer esto, reemplace el: 1 con el número que le dio el servidor cuando lo inició con el comando.
Inicio de su entorno de escritorio
El hecho de que pueda conectarse a su servidor VNC no significa que sucederá nada. Para que suceda algo cuando inicie sesión, deberá especificarlo dentro de un archivo de inicio automático. Haz uno yendo a una terminal e ingresando:
echo '#!/bin/sh' > ~/.vnc/xstartup chmod u+x ~/.vncxstartup
A continuación, busque el código para iniciar el entorno de escritorio. Para encontrar este código, abra otra pestaña de terminal y use el comando cd para ir al directorio xsessions.
cd /usr/share/xsessions/
Dentro de esta carpeta, use LS para revelar todo lo que hay allí. Aquí es donde se encuentran todos los archivos de sesión para entornos de escritorio. En este ejemplo, usaremos el escritorio LXDE, pero el concepto es el mismo para todos los entornos de escritorio.
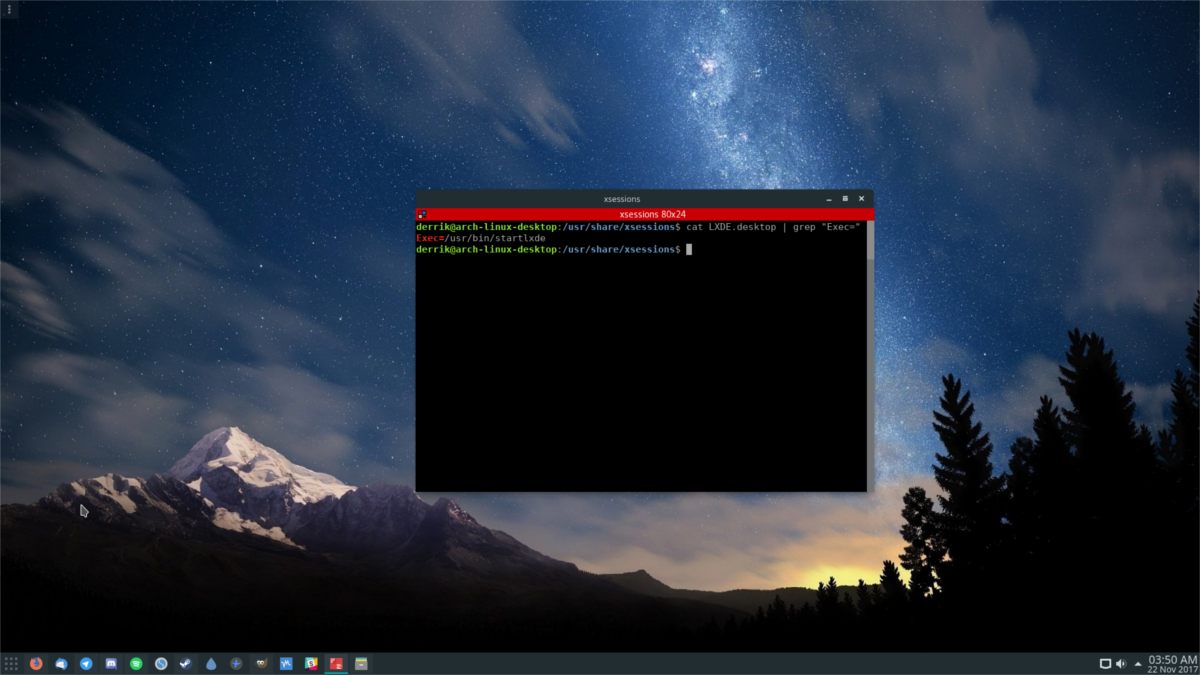
Usando cat y grep, revele el comando dentro del archivo de escritorio xsession.
cat LXDE.desktop | grep "Exec="
La ejecución del comando cat en este archivo de sesión revela el comando de inicio para LXDE:
Exec=/usr/bin/startlxde
Olvídese de «Exec =» y concéntrese en «/ usr / bin / lxde». Usando el editor de texto Nano, pegue este código recién descubierto en el archivo de inicio y presione Ctrl + O para guardarlo.
nano ~/.vnc/xstartup exec /usr/bin/startlxde &
Este proceso funcionará con cualquier sesión de entorno de escritorio dentro de / usr / share / xsessions /.
Conexión a un servidor en ejecución
Conectarse a un servidor VNC en ejecución en la red es muy fácil. Para comenzar, tenga en cuenta que cada vez que ejecuta una instancia del servidor VNC, crea un 1. La primera instancia del servidor (también conocida como ejecutar el comando solo una vez) creará:
example-linux-pc:1
Ejecutarlo 4 veces, en 4 terminales separados creará:
example-linux-pc:1 example-linux-pc:2 example-linux-pc:3 example-linux-pc:4

Siempre que la computadora que busca conectarse a la sesión, así como la computadora que aloja la sesión estén en la misma red, se puede establecer una conexión solo con el nombre de host. Para conectarse, abra una terminal e ingrese el siguiente comando.
vncviewer example-linux-pc:1
Después de ingresar el comando en el indicador, se abrirá la herramienta GUI de TigerVNC y le pedirá una contraseña. Ingrese la contraseña que escribió durante el proceso de configuración para conectarse.
Conéctese con GUI en su lugar
¿No quieres conectarte a través de la línea de comandos? Si es así, abra el visor Tiger VNC y complete la dirección del servidor dentro del indicador. Ingrese la contraseña que se le solicitó completar cuando comenzó.