Si desea derechos editoriales sin restricciones para una presentación de PowerPoint de solo lectura, debe desbloquearla. La buena noticia es que puede abrirlo con unos pocos clics. Así es cómo.
Tabla de contenido
Desbloquear una presentación de solo lectura
Hay dos formas de saber si una presentación es un archivo de solo lectura. La primera es si ve las palabras «Solo lectura» después del título de la presentación. La segunda es si ve una barra de mensajes amarilla en la parte superior de una presentación con un mensaje que le informa que el documento tiene acceso limitado.
Junto al mensaje de banner amarillo habrá un botón que dice «Editar de todos modos». Haga clic en ese botón para desbloquear PowerPoint.

La barra amarilla debería desaparecer junto con el texto «Solo lectura» que apareció después del título de la presentación. Su PowerPoint ahora será editable.
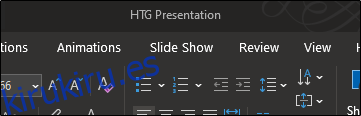
Como dice el refrán, hay más de una forma de cocinar un huevo. Lo mismo se aplica al desbloqueo de una presentación. Aunque este método implica algunos pasos adicionales, no seríamos verdaderos geeks si no le mostramos cómo.
Primero, abra la presentación de solo lectura y seleccione la pestaña «Archivo».
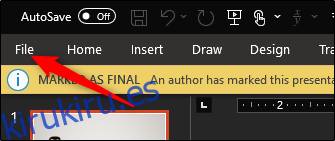
Serás trasladado al menú «Información». Aquí, verá que la opción «Proteger presentación» está marcada en amarillo y tiene un mensaje junto a ella; la presentación se ha marcado como final para desalentar cualquier edición. Continúe y seleccione «Proteger presentación».
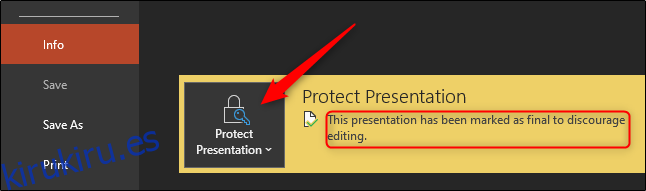
En el submenú, seleccione «Marcar como final». Al hacer clic en esto, se deshará el bloqueo.
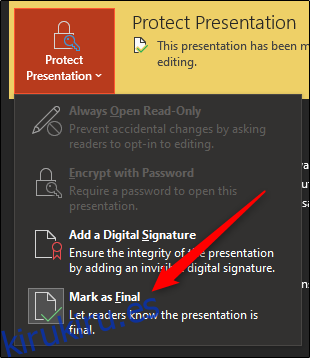
Ahora verá que el banner amarillo y el mensaje que lo acompaña junto a la opción «Proteger presentación» desaparecen. El texto «Solo lectura» junto al título de la presentación también desaparece.
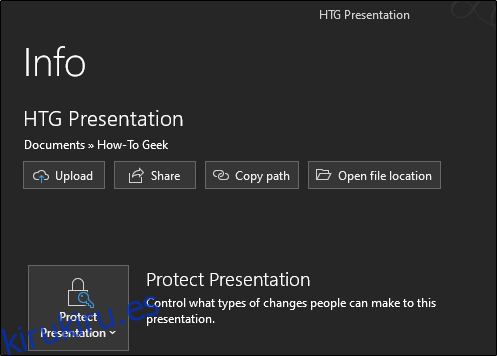
¿Por qué hacer un PowerPoint de solo lectura?
Una presentación puede estar bloqueada por varios motivos válidos. Para empezar, la gente lo usa principalmente para desalentar las ediciones; simplemente están alertando a los destinatarios de que la presentación que han recibido es la versión final proporcionada por el autor original. El estado de solo lectura también puede evitar ediciones accidentales causadas por errores humanos.
Hacer una presentación de solo lectura es más educado que pedirle a la gente que no la edite, ya que es una medida de protección real de su contenido. Sin embargo, tomar medidas adicionales para que la gente sepa que no desea que se edite su contenido es algo bueno.
Cómo hacer un PowerPoint de solo lectura
Ahora que sabemos cómo desbloquear una presentación de PowerPoint y por qué probablemente estaba bloqueada en primer lugar, aquí se explica cómo volver a habilitar el modo de solo lectura.
Abra la presentación que desea hacer de solo lectura y seleccione la pestaña «Archivo».
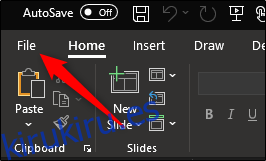
Entonces estará en el menú «Información». Seleccione «Proteger presentación» para abrir un menú desplegable. Haga clic en «Marcar como final».
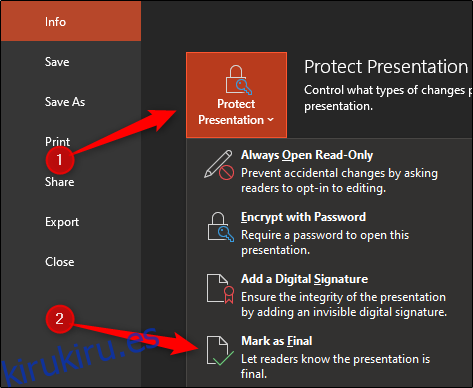
Aparecerá un cuadro de diálogo que le informará que la presentación se marcará como final y se guardará. Haga clic en Aceptar.»
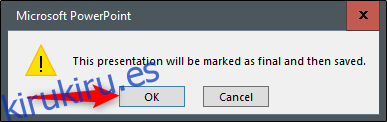
Ahora, cuando envíe la presentación, mostrará la barra de mensajes «Marcado como final», alertando a los destinatarios de que la presentación es de solo lectura.
