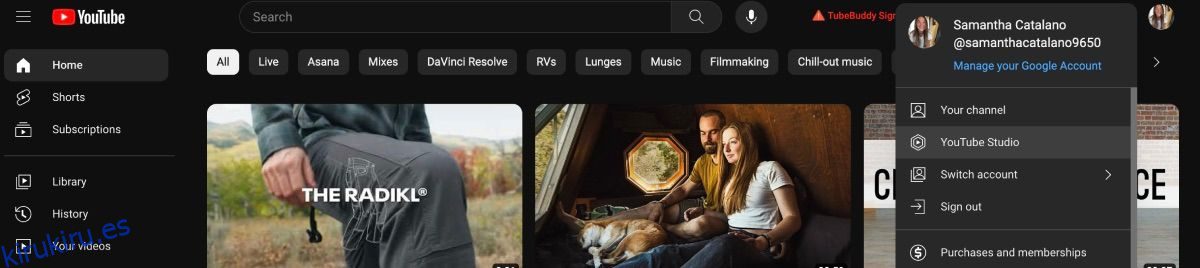YouTube es conocido por ser una de las principales plataformas de vídeo, pero ¿sabías que puedes realizar modificaciones menores en tus vídeos incluso después de haberlos subido? La función está ubicada en YouTube Studio y es relativamente sencilla de usar.
En este artículo, aprenderá los elementos del editor de video de YouTube Studio y cómo puede editar sus videos con él una vez que ya se hayan subido.
Tabla de contenido
¿Por qué debería utilizar YouTube Studio para editar un vídeo?
Lo primero que hay que entender sobre el editor de vídeo de YouTube Studio es que no es un editor de vídeo que lo abarque todo. Esto significa que estás muy limitado en cuanto a las herramientas que puedes utilizar.
Dicho esto, tienes la conveniente capacidad de edición de video para realizar ajustes básicos sin tener que eliminar el video y perder las vistas que ya has adquirido. Por ejemplo, si después de subir contenido te das cuenta de que olvidaste difuminar la información privada, con solo unos pocos clics, YouTube Studio puede ayudarte a corregir ese error.
Además, puedes editar tus videos de YouTube de forma gratuita usando este sencillo editor de video y es muy amigable para principiantes. Debido a que solo viene con las herramientas de edición básicas, no es necesario navegar por ninguna función avanzada del software.
Cómo encontrar el editor de vídeo de YouTube Studio
Para encontrar el editor de video de YouTube Studio, comience en la página de inicio de YouTube. Haz clic en tu foto de perfil en la esquina superior derecha y selecciona YouTube Studio.

Desde allí, serás dirigido al panel de Studio. En la barra de herramientas de la izquierda, seleccione Contenido. Pase el cursor sobre el video que desea editar y seleccione el ícono Detalle; parece un lápiz.

En la página siguiente, verás todos los detalles sobre el vídeo. En la barra de herramientas de la izquierda, seleccione Editor. Haga clic en Comenzar si se le solicita.

Desde allí, se abrirá el editor de vídeo de YouTube Studio y podrás empezar a realizar modificaciones.
Cómo editar tus vídeos en YouTube Studio
Para ser un editor de vídeo extremadamente simple, hay algunos elementos valiosos que lo acompañan. A continuación se explica qué es cada elemento y cómo utilizarlos.
No importa qué tipo de edición realice en el editor de video, puede usar los botones Deshacer y Rehacer de YouTube Studio encima de la línea de tiempo si desea realizar ese tipo de cambios. Los atajos de teclado no funcionan dentro del editor.
Recortar y cortar
La función Recortar y Cortar es exactamente como suena: puedes recortar y cortar tu metraje para ayudar a mejorar tu video.
Hay dos formas de utilizar la opción Recortar y cortar. Si solo necesita recortar el principio o el final del video, simplemente coloque el cursor sobre la barra azul al frente o al final y arrástrelo hacia donde desea que comience o termine el video.
Si deseas recortar una sección en medio de tu video, también tienes esa opción. Selecciona + Nuevo corte y aparecerá un corte sobre tu video comenzando donde colocas el cabezal de reproducción.

Si necesita modificar la longitud del corte, mueva los extremos con el cursor o escriba el tiempo dentro de la información del corte. Cuando esté satisfecho con el lugar donde se realizará el corte, haga clic en el icono de marca de verificación y luego haga clic en Guardar.
Difuminar
La función Desenfocar te ofrece dos opciones: Desenfoque facial y Desenfoque personalizado.
Para crear Desenfoque facial, seleccione Desenfocar > Desenfoque facial. El software analizará su video para encontrar las caras que contiene. Luego le da la opción de seleccionar los que encontró. Haga clic en las caras que desea desenfocar y luego seleccione Aplicar. Luego agregará un desenfoque sobre las caras del video.

El desenfoque personalizado te ofrece la opción de colocar un desenfoque sobre cualquier cosa que desees. Para agregar Desenfoque personalizado, asegúrese de que el cabezal lector esté en la ubicación correcta y luego seleccione Desenfoque > Desenfoque personalizado.
Con el cursor, mueva el desenfoque sobre el objeto que desea ocultar. Luego elija una forma y si desea que rastree el elemento sobre el que se encuentra. Para alterar el tiempo del desenfoque, puede hacer clic y arrastrar la línea de tiempo del desenfoque azul o ingresar el tiempo manualmente. Seleccione Guardar cuando haya terminado.

Tenga en cuenta que si desenfoca, el efecto puede tardar algunas horas en guardarse y no podrá realizar otros cambios en el video.
Audio
Si no desea pagar por música libre de derechos, utilice la Biblioteca de audio de YouTube para agregar música y efectos de sonido a sus videos. En el editor de video de YouTube Studio, seleccione Audio para ver toda la música en la biblioteca de audio y agregarla fácilmente a su video.
Navega por las opciones o si quieres buscar una banda o canción, puedes escribirla en la barra de búsqueda. Seleccione el botón de reproducción para escuchar la pista.

Cuando encuentre una canción que desee agregar, coloque el cursor sobre la canción y haga clic en Agregar. Puedes editar la canción usando el cursor para mover los extremos hacia adelante y hacia atrás. Cuando esté satisfecho con el resultado, haga clic en Guardar.
Tarjetas de información y pantallas finales
Agregar tarjetas de información y pantallas finales a tus videos de YouTube es importante para ayudar a dirigir el tráfico a otros videos e incluso obtener nuevos suscriptores. Reconocerás las opciones porque también están disponibles cuando subes un video a tu canal de YouTube.

Coloque su cabezal de reproducción donde desee una tarjeta de información o una pantalla final, haga clic en el signo + junto a la función que desea agregar y haga clic en Guardar.
Hay pausas publicitarias disponibles para los canales de YouTube que están monetizados. Tienes la opción de agregar estos descansos durante el proceso de carga. Sin embargo, si desea agregar más anuncios o moverlos por el video para evitar interrupciones molestas, puede hacerlo en el editor de video.

Seleccione Pausa publicitaria y se reproducirá un anuncio dondequiera que lo coloque. Si no le gusta dónde colocó los anuncios, siempre puede seleccionar Colocar automáticamente y YouTube se encargará de ello por usted.
¿No puedes editar tu vídeo en YouTube Studio? Aquí hay algunas razones de por qué
Es posible que ingreses al editor de video de YouTube Studio y descubras que no puedes editar tus videos. Hay un par de razones por las que esto podría estar sucediendo.
- Tu vídeo aún se está procesando. Simplemente espera hasta que termine y deberías poder editar el video.
- Tu vídeo tiene una advertencia de derechos de autor. Puedes hacer que el video sea privado o eliminarlo por completo y editarlo en otro software. Sin embargo, seguirás teniendo la advertencia en tu cuenta.
Edite sus videos subidos en YouTube Studio
Ya seas un editor de vídeo principiante o ya lleves un tiempo en el oficio, el editor de vídeo de YouTube Studio tiene su lugar en el mundo creativo.
Está diseñado para videos que ya has subido a YouTube, por lo que si encuentras problemas menores que necesitan una solución rápida, simplemente ingresa al editor y realiza los ajustes. No afectará tus vistas y le dará a tus videos un aspecto más profesional.