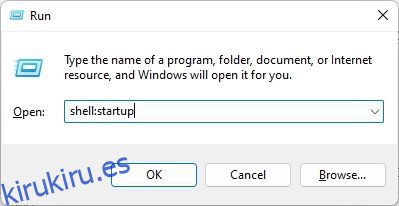Junto con la eliminación de Windows 11, también recomendamos una serie de cambios en el sistema que pueden mejorar el rendimiento de su PC. Uno de ellos es deshabilitar los programas de inicio para un inicio rápido y una experiencia sin demoras después de iniciar sesión. Si bien puede deshabilitar fácilmente las aplicaciones de inicio desde el Administrador de tareas o la Configuración de Windows, ¿qué sucede si desea agregar sus programas favoritos a la lista de aplicaciones de inicio? Ahí es donde entra la carpeta de inicio. Al seguir nuestra guía, puede encontrar la carpeta de inicio de Windows 11 y agregar accesos directos a los programas que desea ejecutar cada vez que inicia su computadora. Entonces, sin demora, averigüemos dónde se encuentra la carpeta de inicio de Windows 11.
Tabla de contenido
Encuentre la carpeta de inicio de Windows 11 (2022)
En este artículo, hemos mencionado tres formas diferentes de acceder a la carpeta de inicio en Windows 11. Puede encontrar la carpeta de inicio tanto para el perfil actual como para todos los usuarios. Dicho esto, vamos a sumergirnos de lleno.
Encuentre la carpeta de inicio de Windows 11 usando el comando Ejecutar
La forma más fácil de encontrar la carpeta de inicio de Windows 11 es desde el cuadro de diálogo Ejecutar. Simplemente tiene que ejecutar un comando y puede ubicar la carpeta de Inicio en Windows 11 en segundos. Aquí está cómo hacerlo.
1. Primero, use el método abreviado de teclado de Windows 11 «Windows + R» para abrir el mensaje Ejecutar. Aquí, ingrese el siguiente comando y presione Enter.
shell:startup
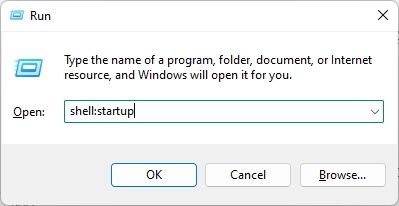
2. Esto abrirá directamente la carpeta de Inicio en su PC con Windows 11. Desde aquí, puede agregar o eliminar accesos directos según sus preferencias.
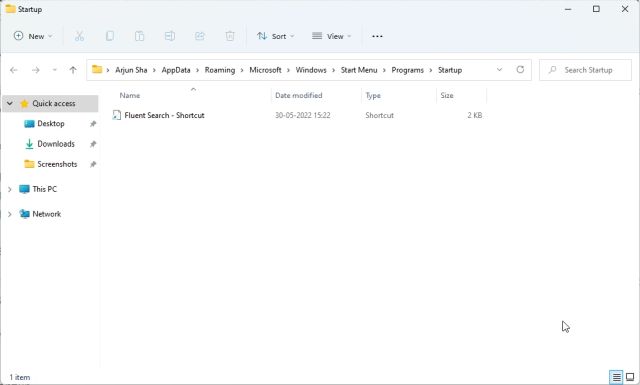
3. Aparte de eso, puede pegar la siguiente ruta en el indicador Ejecutar para abrir la carpeta de Inicio en Windows 11.
%appdata%MicrosoftWindowsStart MenuProgramsStartup
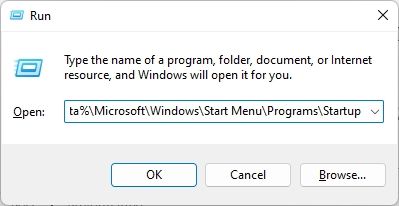
Encuentre la carpeta de inicio de Windows 11 desde el Explorador de archivos
Ahora, a muchos de ustedes les gustaría saber dónde se encuentra la carpeta de inicio en Windows 11. Bueno, si desea navegar a la carpeta de inicio manualmente en Windows 11, puede usar el Explorador de archivos. Pero antes de eso, debe habilitar los archivos ocultos en Windows 11. Estos son los pasos a seguir.
1. Presione «Windows + E» para abrir el Explorador de archivos. Aquí, haga clic en el menú de 3 puntos en la barra de título y seleccione «Opciones».
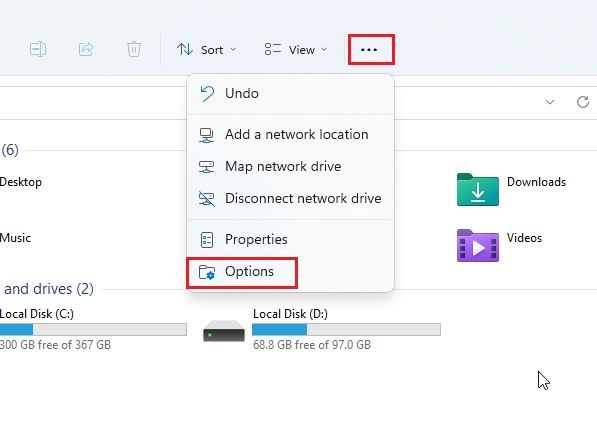
2. A continuación, vaya a la pestaña «Ver» y seleccione el botón de opción «Mostrar archivos, carpetas y unidades ocultos» en «Archivos y carpetas ocultos». Ahora, haga clic en Aplicar -> Aceptar.
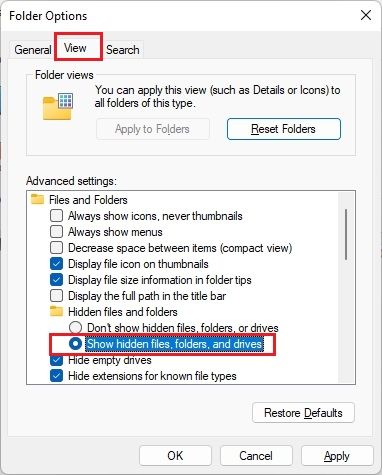
3. Después de eso, haga clic en la flecha hacia abajo a la izquierda en la barra de direcciones y abra su perfil de usuario. Por lo general, lleva el nombre de su PC o nombre de usuario.
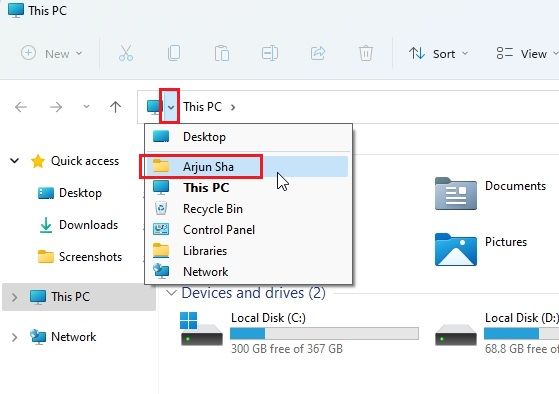
4. A continuación, abra la carpeta «AppData». Aparecerá translúcido porque generalmente está oculto para los usuarios generales.
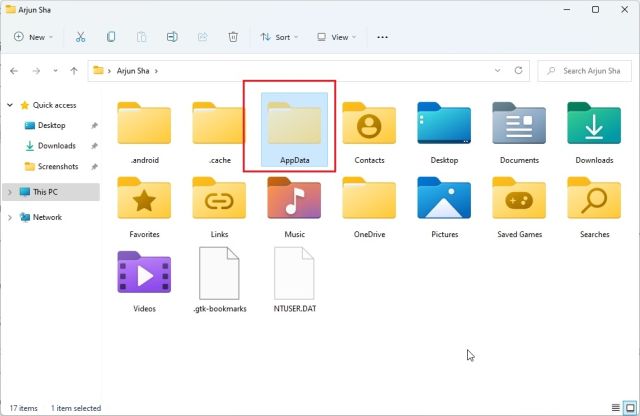
5. En la carpeta «AppData», vaya a Microsoft -> Windows -> Menú Inicio -> Programas. Aquí encontrará la carpeta «Inicio».
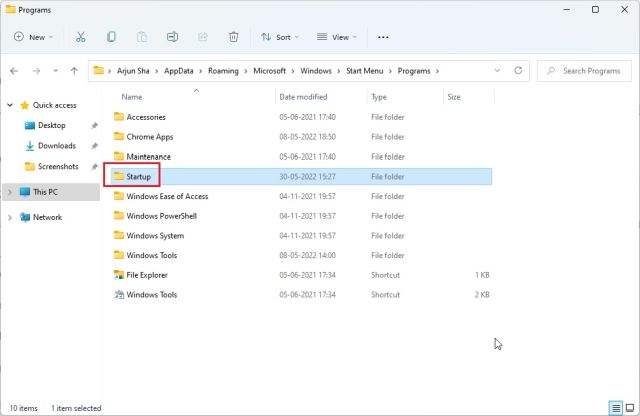
6. Ábralo y allí encontrará accesos directos a todos los programas en la lista de aplicaciones de inicio de Windows 11.
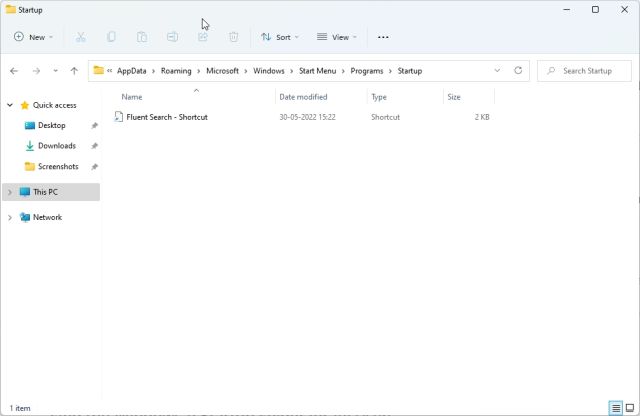
7. En resumen, la ubicación de la carpeta de inicio de Windows 11 es la siguiente. Aquí, debe reemplazar el nombre de usuario con el nombre de usuario de su PC.
C:UsersusernameAppDataRoamingMicrosoftWindowsStart MenuProgramsStartup
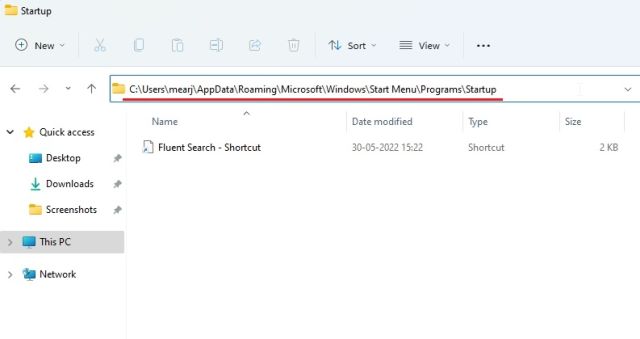
Acceda a la carpeta de inicio de Windows 11 para todos los usuarios
Los dos métodos anteriores le permiten encontrar la carpeta de inicio solo para su perfil actual. Sin embargo, a veces las aplicaciones instalan el programa para todos los usuarios, en cuyo caso, los accesos directos se colocan en una ubicación de carpeta de inicio diferente. Aquí se explica cómo encontrar la ubicación de la carpeta de inicio ‘Todos los usuarios’ en Windows 11.
1. Use el método abreviado de teclado «Windows + R» para abrir el mensaje Ejecutar. Aquí, escriba el siguiente comando y presione Entrar.
shell:common startup
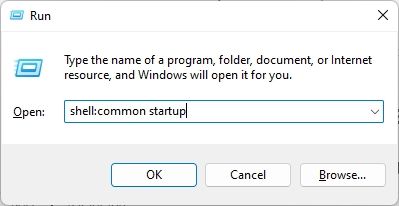
2. Esto abrirá instantáneamente la carpeta de Inicio para todos los usuarios en Windows 11.
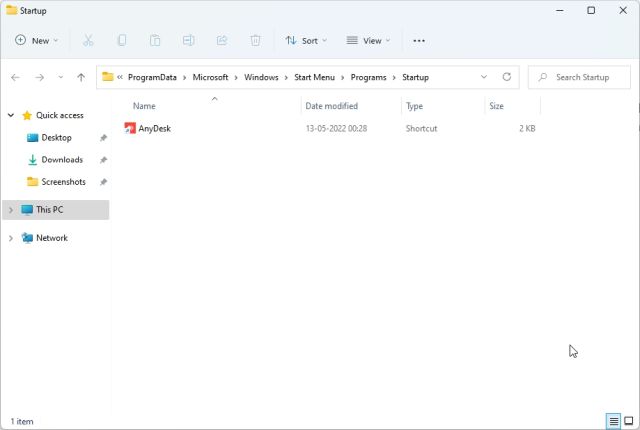
3. También puede pegar la ruta a continuación en el mensaje Ejecutar, y lo llevará a la misma carpeta de Inicio.
%ProgramData%MicrosoftWindowsStart MenuProgramsStartUp
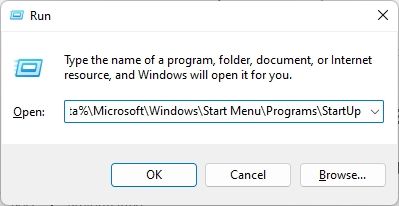
4. En esencia, esta es la ubicación de la carpeta de inicio en Windows 11 para todos los usuarios.
C:ProgramDataMicrosoftWindowsStart MenuProgramsStartUp
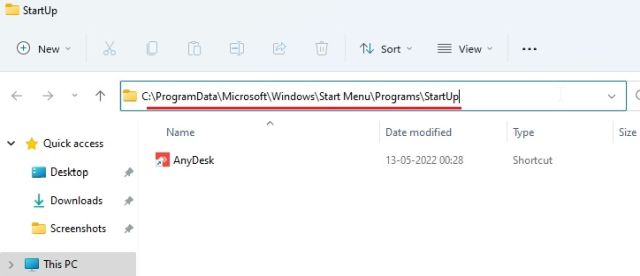
Preguntas frecuentes (FAQ)
¿Dónde está la carpeta de inicio en Windows 11?
Puede encontrar la carpeta de inicio en Windows 11 siguiendo esta ruta. Debe pegarlo en la barra de direcciones en el Explorador de archivos.
C:UsuariosNombre de usuarioAplicaciónDatosRoamingMicrosoftWindowsMenú de inicioProgramasInicio.
¿Cómo encontrar la carpeta de inicio desde Ejecutar?
Simplemente puede ingresar shell: inicio en el indicador Ejecutar y presionar Enter. Esto lo llevará directamente a la carpeta de Inicio en Windows 11.
¿Cómo agregar programas al inicio en Windows 11?
Abra la carpeta Inicio siguiendo nuestra guía y luego pegue el acceso directo de los programas en la carpeta Inicio. Los programas de la carpeta Inicio se ejecutarán automáticamente después de iniciar sesión.
¿Dónde está la carpeta de inicio para todos los usuarios en Windows 11?
La carpeta de inicio para todos los usuarios de Windows 11 está aquí: C:ProgramDataMicrosoftWindowsStart MenuProgramsStartUp.
Configurar los programas de la carpeta de inicio de Windows 11
Así es como puede encontrar la carpeta de inicio en Windows 11. Desde la carpeta de inicio, puede eliminar y agregar accesos directos a los programas si desea ejecutarlos cuando inicie su computadora. De todos modos, eso es todo de nuestra parte. En caso de que desee automatizar tareas en Windows usando el Programador de tareas, eche un vistazo a nuestro tutorial detallado vinculado aquí. Aparte de eso, puede deshabilitar los programas de inicio y acelerar Windows 11 siguiendo nuestra guía. Finalmente, si tiene alguna pregunta, háganoslo saber en la sección de comentarios a continuación.