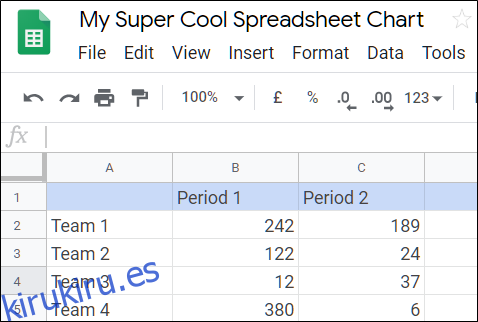Google Sheets le permite generar gráficos automáticamente para crear una forma visualmente atractiva de transmitir información. Usar gráficos es una excelente manera de ayudar a las personas a retener datos mucho más fácilmente que mirar un montón de números.
Google Sheets le ofrece una amplia variedad de gráficos gratuitos entre los que elegir. Ya sea que desee utilizar un gráfico circular o algo un poco más complicado como un gráfico de radar, no se decepcionará con las opciones disponibles.
Lo primero que debe hacer es encender su Hojas de cálculo de Google página de inicio y abra una hoja de cálculo nueva o existente.
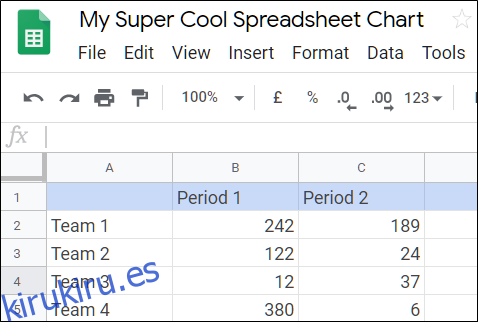
Si acaba de abrir una nueva hoja de cálculo, ahora sería un buen momento para insertar algunos datos en las celdas. Después de eso, haga clic en «Insertar» y luego en «Gráfico».
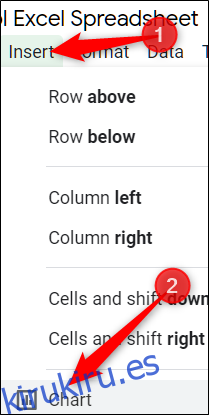
En la lista desplegable, haga clic en el tipo de gráfico que desea agregar. En este ejemplo, usaremos un gráfico de líneas suaves, pero puede elegir entre 30 tipos diferentes de gráficos.
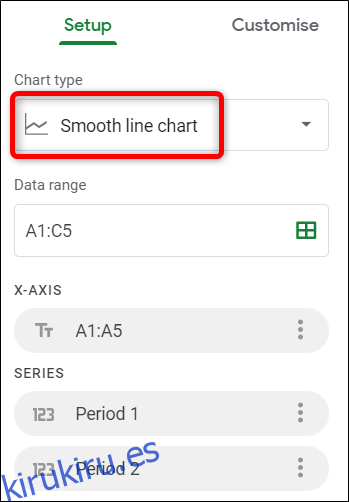
Ahora, debe elegir qué celdas desea que aparezcan en la tabla. Puede ingresar manualmente el rango, o hacer clic y arrastrar el puntero para seleccionar el rango de datos deseado. Haga clic en el icono de la cuadrícula para habilitar la selección manual.
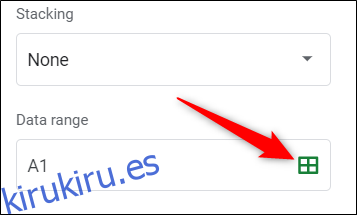
Una vez que haya ingresado o seleccionado el rango de datos, haga clic en «Aceptar».
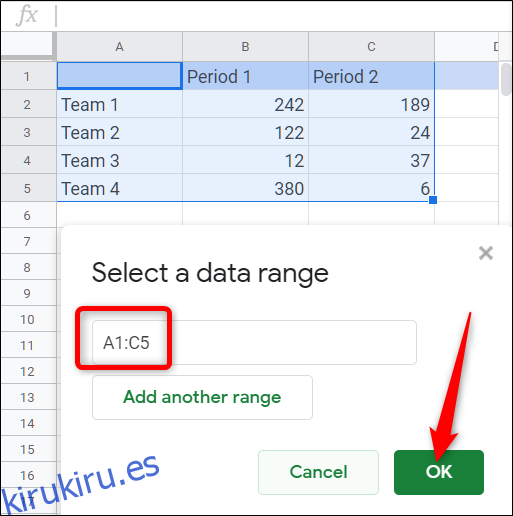
Después, su gráfico se completa con todos los datos incluidos del rango de filas que seleccionó.
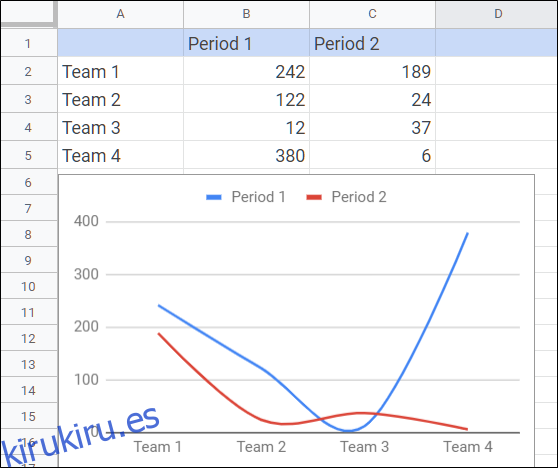
Nota: Debido a la forma en que Google maneja los gráficos y las tablas en todas las plataformas, asegúrese de que todas las partes del gráfico estén visibles si planea insertarlas en un proyecto de Documentos o Presentaciones de Google. Google guarda cada gráfico como una imagen y luego lo inserta en su documento. Si intenta cambiar su tamaño desde Docs, su gráfico podría terminar luciendo borroso o deformado.
Cualquier ajuste que realice en sus datos se actualiza automáticamente y cambia la forma en que aparece su gráfico, sin tener que volver a insertar nada ni actualizar la página.
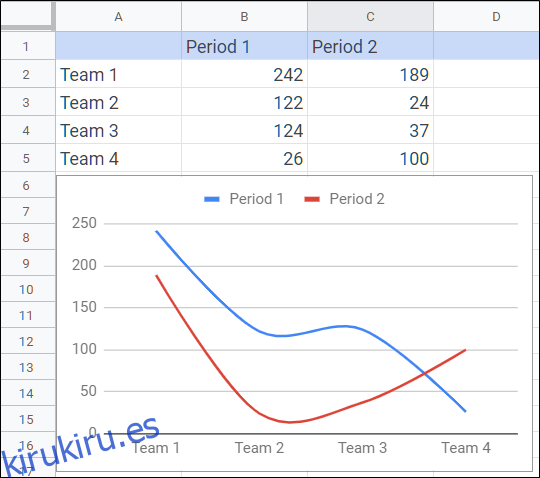
Google Sheets también te permite cambiar el tipo de gráfico sin tener que volver a insertar nada tampoco. Simplemente haga doble clic en el gráfico para abrir el menú Editor de gráficos y luego haga clic en «Configurar».
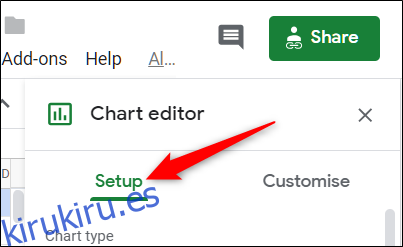
En el menú desplegable «Tipo de gráfico», seleccione un estilo diferente y todos sus datos se transformarán en un nuevo estilo de gráfico totalmente personalizable.
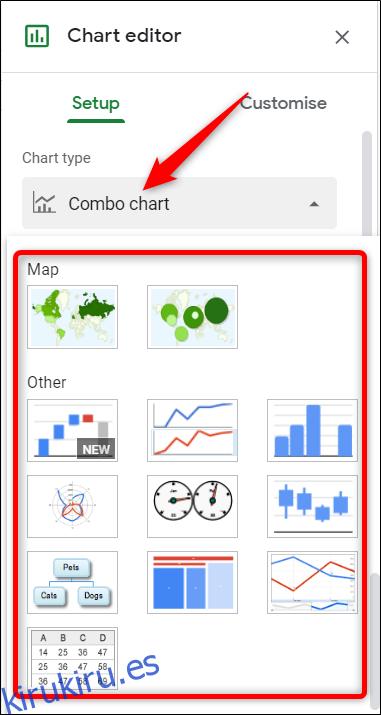
Al hacer clic en la pestaña «Personalizar» en la parte superior del editor de gráficos, se muestra una lista de opciones totalmente personalizables. Hacer clic en cualquiera de las opciones le permite profundizar y cambiar colores, fuente, leyendas y mucho más.
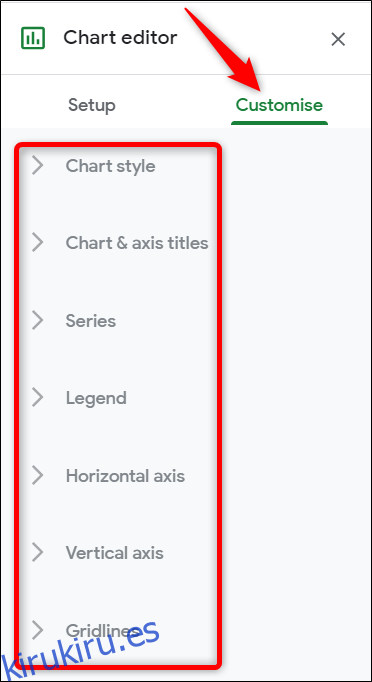
Eso es todo al respecto.