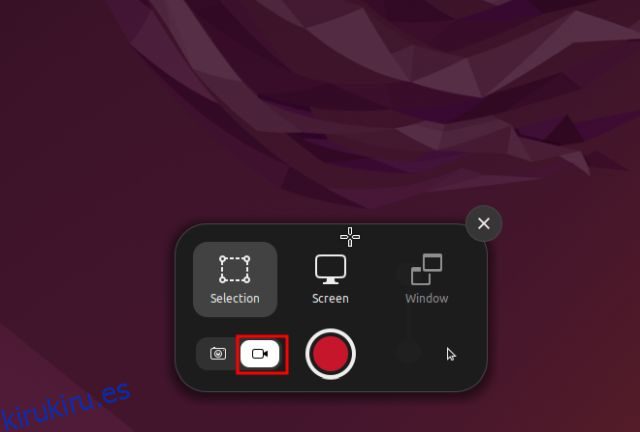Si recientemente se mudó a Ubuntu Linux y está buscando la forma más fácil de grabar la pantalla, esta guía es para usted. Hemos agregado instrucciones detalladas sobre cómo grabar en pantalla en Ubuntu. Ya ni siquiera necesita usar aplicaciones de terceros, ya que Gnome Desktop Shell viene con una grabadora de pantalla nativa. Junto con eso, hemos incluido aplicaciones populares como SimpleScreenRecorder y OBS Studio en caso de que desee más opciones para grabar la pantalla. Entonces, en esa nota, avancemos y aprendamos cómo hacer una grabación de pantalla en Ubuntu.
Tabla de contenido
Grabar la pantalla en Ubuntu (2022)
En esta guía, hemos agregado tres formas de grabar la pantalla en Ubuntu. Si bien la grabadora de pantalla incorporada satisfará las necesidades de la mayoría de los usuarios, puede optar por aplicaciones de terceros si desea más funciones.
Grabe la pantalla en Ubuntu usando un atajo de teclado
Ya no necesita instalar software de terceros para grabar la pantalla en Ubuntu (y otras distribuciones de Linux). Viene con una grabadora de pantalla incorporada, que es parte de Gnome Shell. Con una tecla de acceso rápido, al igual que en Windows, Chrome OS y macOS, puede iniciar la grabación de pantalla en Ubuntu de inmediato.
La mejor parte aquí es que admite la grabación de pantalla para las tres preferencias: pantalla completa, ventana y área parcial personalizada. La única desventaja que encontramos es que no admite grabación de audio (interna o de micrófono) y la grabación de pantalla se guarda en formato WEBM. Habiendo dicho eso, sigamos adelante y aprendamos cómo grabar la pantalla en Ubuntu.
1. Simplemente use el atajo de teclado «Ctrl + Alt + Shift + R» en Ubuntu, y aparecerá una ventana emergente de grabación de pantalla en la pantalla. Ahora, vaya a la pestaña de video en la parte inferior y elija su preferencia, si desea grabar la pantalla completa, una ventana en particular o un área parcial.
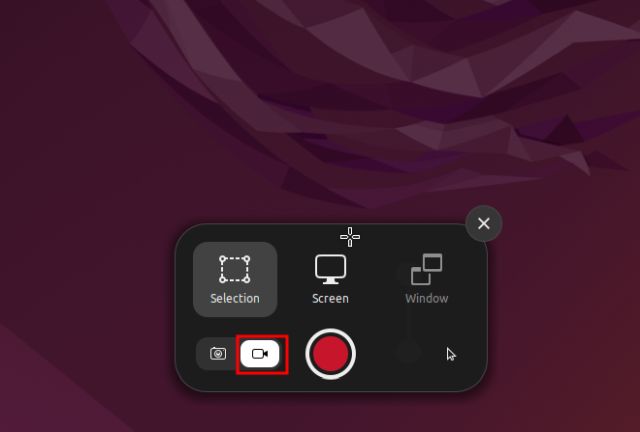
2. Después de eso, haga clic en el botón rojo «Grabar» y comenzará a grabar la pantalla en Ubuntu.
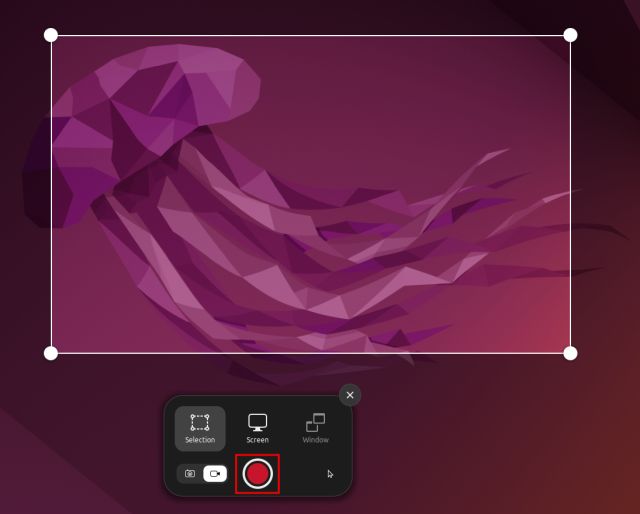
3. Para detener la grabación de pantalla, haga clic en el botón rojo en la bandeja del sistema en la esquina superior derecha. Y ya está.

4. La grabación de pantalla se guardará en Inicio/Videos/Screencasts.

Grabe la pantalla con audio en Ubuntu (aplicación de terceros)
Si está buscando un software avanzado para grabar la pantalla en Ubuntu, le sugiero que descargue SimpleScreenRecorder. Viene con una gran cantidad de funciones, que incluyen grabación de audio, selección de velocidad de fotogramas, personalización de velocidad de bits, grabación de cursor, selección de área y más.
SimpleScreenRecorder también admite una amplia selección de formatos multimedia como MP4, MKV, WEBM y muchos más. El único problema es que puede tener problemas si está utilizando el servidor de visualización de Wayland. Pero para la gran cantidad de usuarios que todavía usan X11/Xorg, funciona perfectamente. Aquí se explica cómo usar SimpleScreenRecorder para grabar la pantalla en Ubuntu.
1. Inicie la Terminal y ejecute el siguiente comando. Luego, ingrese la contraseña y presione «y» cuando se le solicite. Esto instalará SimpleScreenRecorder en Ubuntu en segundos.
sudo apt install simplescreenrecorder

2. Ahora, abra SimpleScreenRecorder desde el iniciador de aplicaciones. Aquí, elija el área de grabación, ya sea la pantalla completa, un área fija o una ventana activa. También puede personalizar otras configuraciones, incluida la velocidad de fotogramas, el cursor de grabación y la entrada de audio.

3. Haga clic en «Continuar», y tendrá la opción de seleccionar el formato de medios, el directorio para guardar la grabación de pantalla, el códec de audio/video y más en la página siguiente.

4. En la página siguiente, haga clic en «Iniciar grabación» en la parte superior y comenzará a capturar la pantalla de inmediato.

5. Encontrará la barra de progreso en la bandeja del sistema en la esquina superior derecha. Puede abrirlo con un clic en cualquier momento y elegir la opción «Guardar grabación» cuando haya terminado.

6. La grabación de pantalla se guardará en Inicio/Videos.

Grabe la pantalla con la cámara web usando OBS Studio
Considerado como uno de los mejores software de grabación de pantalla, OBS Studio generalmente se recomienda para usuarios más avanzados. Pero si desea más funciones, como compatibilidad con cámaras web y compatibilidad con Wayland, debería consultar OBS Studio. Estos son los pasos para grabar la pantalla en Ubuntu con OBS Studio.
Nota: OBS Studio tenía muchos errores en mi configuración de Ubuntu que se ejecutaba en un servidor de visualización Wayland. Estaba congelando toda la computadora. Recomendamos cambiar a Xorg si desea grabar la pantalla en Ubuntu sin ningún problema.
1. Abra la Terminal y ejecute los siguientes comandos uno por uno para instalar OBS Studio en Ubuntu.
sudo add-apt-repository ppa:obsproject/obs-studio sudo apt update sudo apt install obs-studio

2. Una vez instalado, abra OBS Studio y elija «Optimizar solo para grabar» durante la configuración inicial. A continuación, haga clic en el icono «+» debajo de «Fuentes» y seleccione «Captura de pantalla (PipeWire)». También puede seleccionar «Captura de ventana (PipeWire)» para la selección parcial y de ventana.

3. Agregar la fuente de captura de pantalla mostrará la pantalla completa en la sección de vista previa dentro de OBS Studio.

4. Para agregar una cámara web, haga clic en «+» en «Fuentes» nuevamente y elija «Dispositivo de captura de video». También puede agregar «Captura de entrada de audio (PulseAudio)» para capturar el sonido usando un micrófono externo.

5. Finalmente, haga clic en «Iniciar grabación», y la pantalla se grabará con una vista de cámara web y audio. Fácil, ¿verdad?

6. Para detener la grabación, haga clic en el icono de OBS Studio en la bandeja del sistema en Ubuntu y elija «Detener». La grabación de pantalla se guardará en Inicio/Videos.

Capture la pantalla en Ubuntu de 3 maneras sencillas
Estos son los tres métodos para grabar la pantalla en Ubuntu Linux. Entre todas las soluciones, me gusta la grabadora de pantalla integrada, ya que es fácil de usar y funciona de maravilla, incluso en un servidor de visualización de Wayland. Pero si desea crear videos tutoriales y grabar su audio junto con la pantalla en Ubuntu, use los otros dos métodos. Además, si desea aprender los mejores atajos de teclado de Ubuntu, diríjase al artículo que hemos vinculado aquí. Y para ejecutar aplicaciones de Android en Ubuntu sin un emulador, siga nuestra guía detallada. Finalmente, si tiene alguna pregunta, háganoslo saber en la sección de comentarios a continuación.