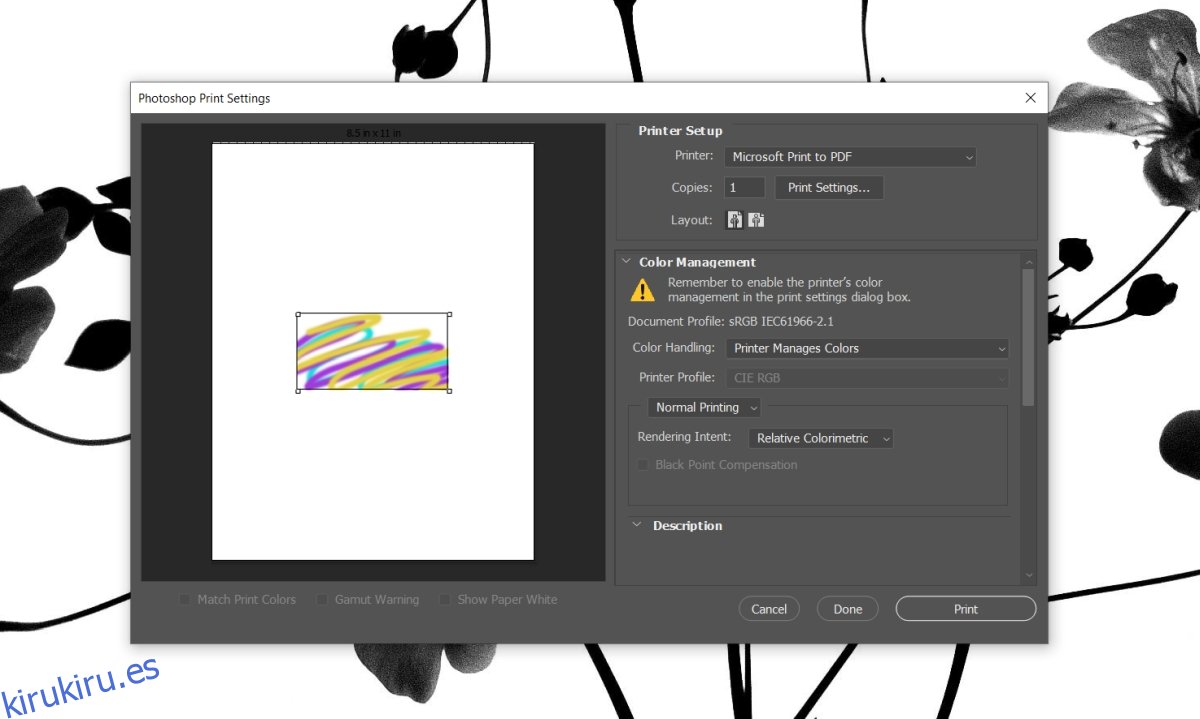Photoshop no es la aplicación de referencia para diseñar medios impresos. Normalmente, InDesign es la herramienta preferida para crear cualquier cosa que eventualmente se imprima en papel o en carteles de PVC. Dicho esto, aquellos que necesitan crear trabajos de impresión y ya están familiarizados con Photoshop aún pueden usar la aplicación para hacerlo.
Photoshop admite la impresión y puede imprimir en cualquier tipo de impresora que pueda configurar para que se ejecute en su sistema. Siempre que la impresora esté configurada correctamente, Photoshop no debería tener problemas para imprimir en ella.
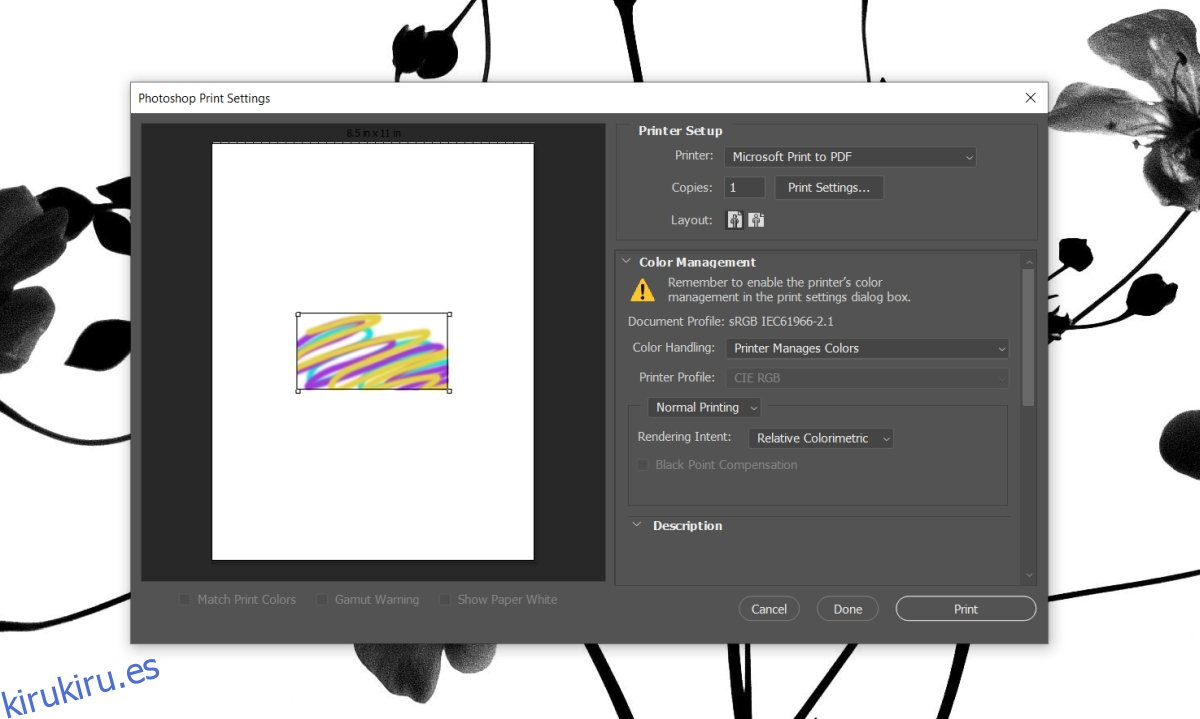
Tabla de contenido
¿Photoshop sigue fallando al imprimir?
Si bien Photoshop puede enviar trabajos de impresión a una impresora, no es infalible. De hecho, un archivo PSD puede volverse bastante grande a medida que le agrega más capas. Eventualmente, su sistema puede comenzar a detenerse a medida que usa las herramientas de clonación o efectos. Esto significa que también puede tener problemas para imprimir desde Photoshop.
Si Photoshop sigue fallando cuando envía un trabajo de impresión a su impresora, ejecute las comprobaciones básicas que se enumeran a continuación y luego pruebe las correcciones que enumeramos más adelante.
Reinicie el sistema y la impresora. Imprima el archivo cuando no se estén ejecutando otras aplicaciones en el sistema.
Imprima una página de prueba desde la impresora para asegurarse de que no esté experimentando ningún problema de hardware.
Imprima un archivo de texto simple desde una aplicación como el Bloc de notas.
Borre la cola de impresión e intente imprimir.
Cómo arreglar Photoshop mantiene la congelación
Si todas las comprobaciones anteriores pasan pero aún no puede imprimir desde Photoshop, pruebe estas correcciones.
1. Cree un nuevo disco de memoria virtual
Si el disco de memoria virtual que usa Photoshop se llena, se encontrará con todo tipo de problemas con la aplicación.
Cierre Photoshop.
Mantenga presionada la tecla Ctrl + Alt y luego abra Photoshop nuevamente.
Abra el archivo que desea imprimir.
Toque el atajo de teclado Ctrl + P para imprimir el archivo.
2. Restablecer las preferencias de Photoshop
Es posible que su perfil de preferencias esté dañado y cause problemas con el trabajo de impresión.
Cierre Photoshop.
Mantenga presionada la tecla Ctrl + Alt + Shift y abra Photoshop.
Confirme que desea restablecer las preferencias.
Se restablecerán las preferencias.
Abra el archivo que desea imprimir e intente imprimirlo.
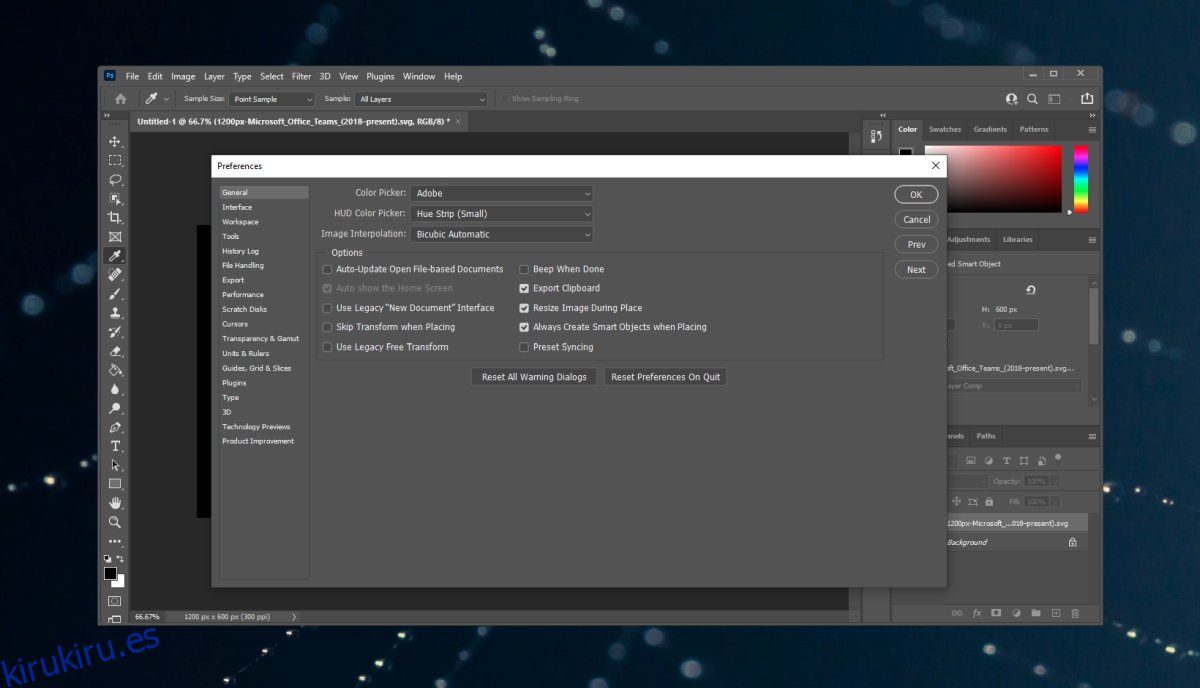
3. Verifique el conflicto de la impresora
Compruebe si su impresora está instalada correctamente o no. Si no es así, o si se ha instalado varias veces, es probable que el conflicto esté causando problemas.
Toque el atajo de teclado Win + I para abrir la aplicación Configuración.
Vaya a Dispositivos.
Seleccione Impresoras y escáneres.
Quite las impresoras que no esté utilizando.
Intente imprimir de nuevo.
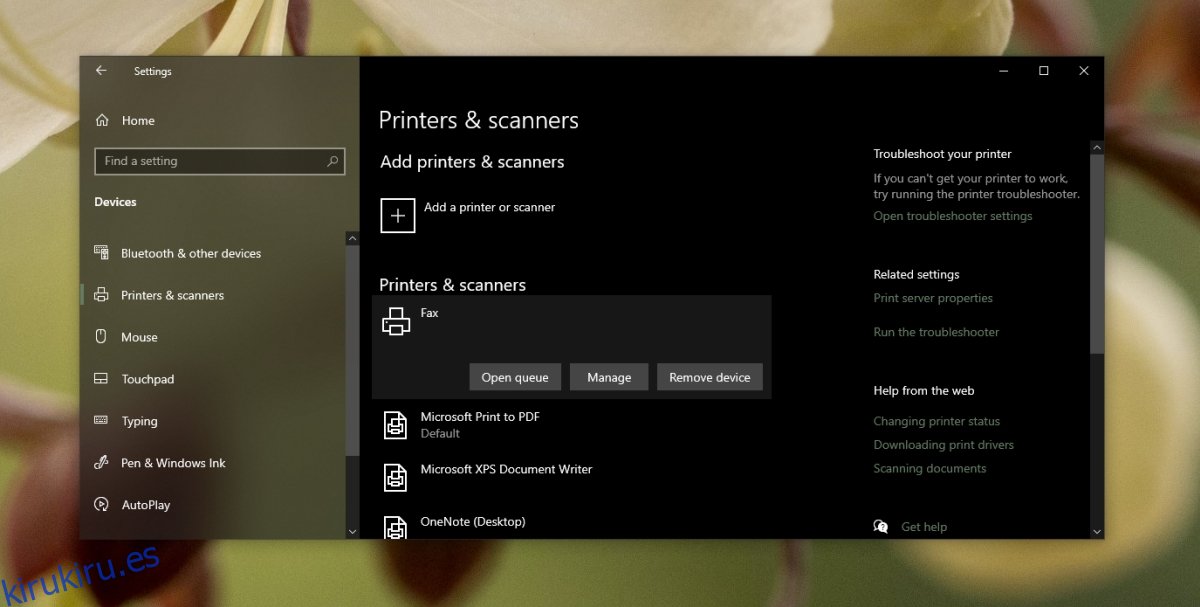
4. Crea un archivo nuevo
Es posible que un elemento del archivo de Photoshop que está intentando imprimir esté dañado. Cree un archivo de Photoshop nuevo / diferente. No tiene por qué ser un proyecto de diseño extenso; una simple capa rellena hará el trabajo. Imprima el nuevo archivo y si se imprime sin cerrar / bloquear Photoshop, es muy probable que el archivo que está intentando imprimir tenga problemas.
Intente crear una copia del archivo y luego imprimirlo.
5. Imprima JPEG / PNG en su lugar
Cuando se imprime un archivo de Photoshop, no retiene ninguna información de diseño, es decir, capas, qué efectos se han aplicado, reglas, guías, fuentes, etc. Todo lo que obtiene es una imagen que se imprime.
Si Photoshop no imprime el archivo, puede guardarlo como JPEG o PNG e imprimirlo en su lugar.
Abra el archivo en Photoshop.
Vaya a Archivo> Guardar como.
Abra el menú desplegable Guardar como tipo y seleccione JPEG o PNG.
Guarda el archivo.
Abra la imagen guardada en Fotos (o cualquier otro visor de imágenes de su elección).
Toque el atajo de teclado Ctrl + P para imprimir la imagen.
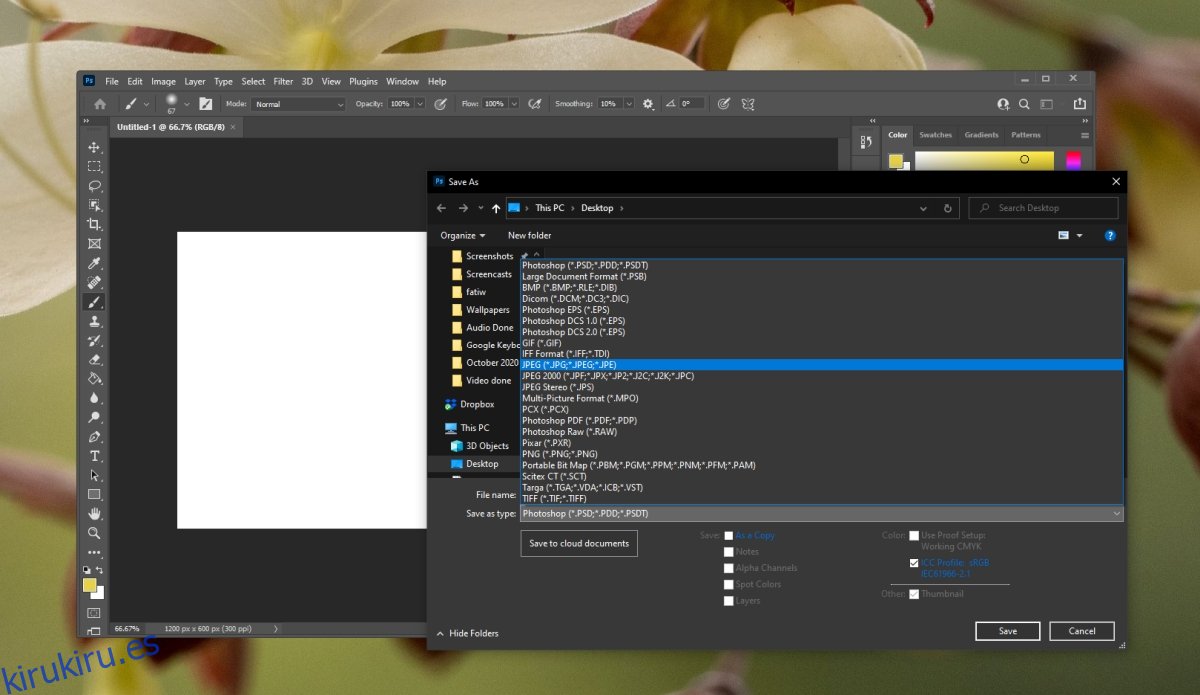
El bloqueo de Photoshop puede ser molesto: CONCLUSIÓN
Un archivo impreso desde Photoshop no retiene ninguna información sobre el diseño del archivo. Puede guardarlo como una imagen e imprimirlo desde cualquier editor de imágenes o visor de imágenes. El trabajo de impresión se completará sin problemas y puede completarse mucho más rápido que si fuera procesado por Photoshop.