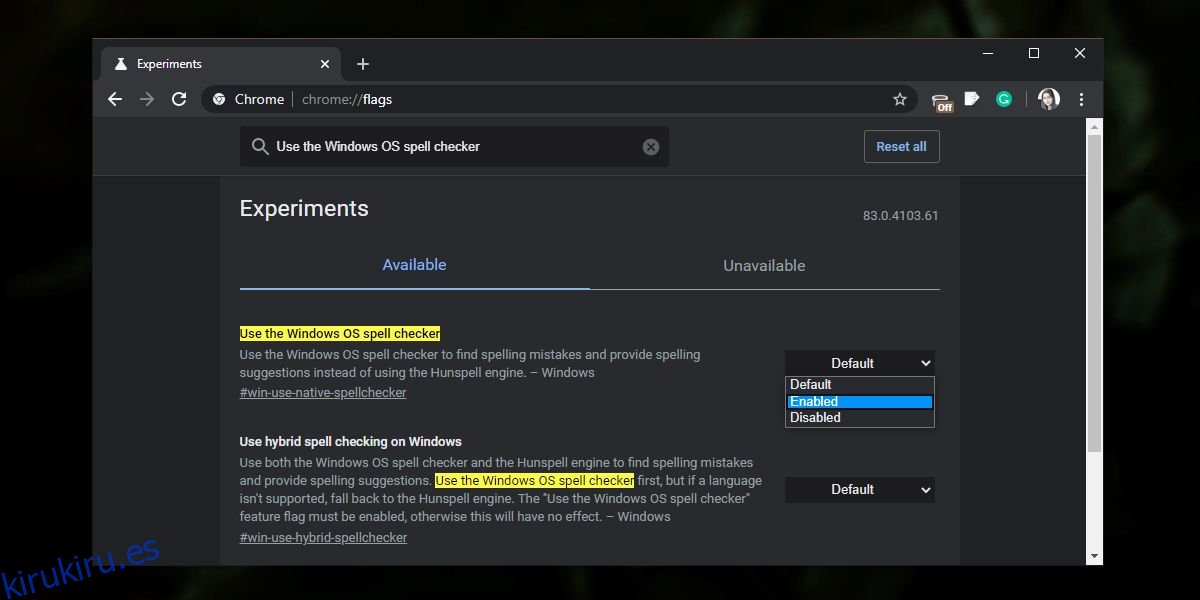El corrector ortográfico como función está disponible en la mayoría de las plataformas móviles y de escritorio. En algunos casos, las aplicaciones que son multipropósito y excepcionalmente populares agregarán su propio corrector ortográfico. Chrome tiene uno y es bastante bueno considerando que usa la misma IA que se usa en Android.
Chrome se ejecuta en los tres principales sistemas operativos de escritorio; Windows, macOS y Linux y su corrector ortográfico funcionan igual de bien en los tres. Dicho esto, si no está satisfecho con el corrector ortográfico integrado de Chrome, puede utilizar el corrector ortográfico de Windows en Chrome. También puede utilizar tanto el corrector ortográfico de Windows como el propio corrector ortográfico de Chrome.
Tabla de contenido
Corrector ortográfico de Windows en Chrome
Asegúrate de estar ejecutando Chrome 77 o posterior.
Abra Chrome e ingrese lo siguiente en la barra de URL. Toque Entrar.
chrome://flags/
En la página de banderas de Chrome, ingrese ‘Usar el corrector ortográfico del sistema operativo Windows’ en la barra de búsqueda y toque Enter.
Abra el menú desplegable junto a la bandera y seleccione Activado.
Reinicia Chrome.
Chrome ahora usará el corrector ortográfico de Windows.
Abra la aplicación Configuración.
Vaya a Dispositivos> Escritura.
Active «Autocorregir palabras mal escritas mientras escribo» y active «Resaltar palabras mal escritas».
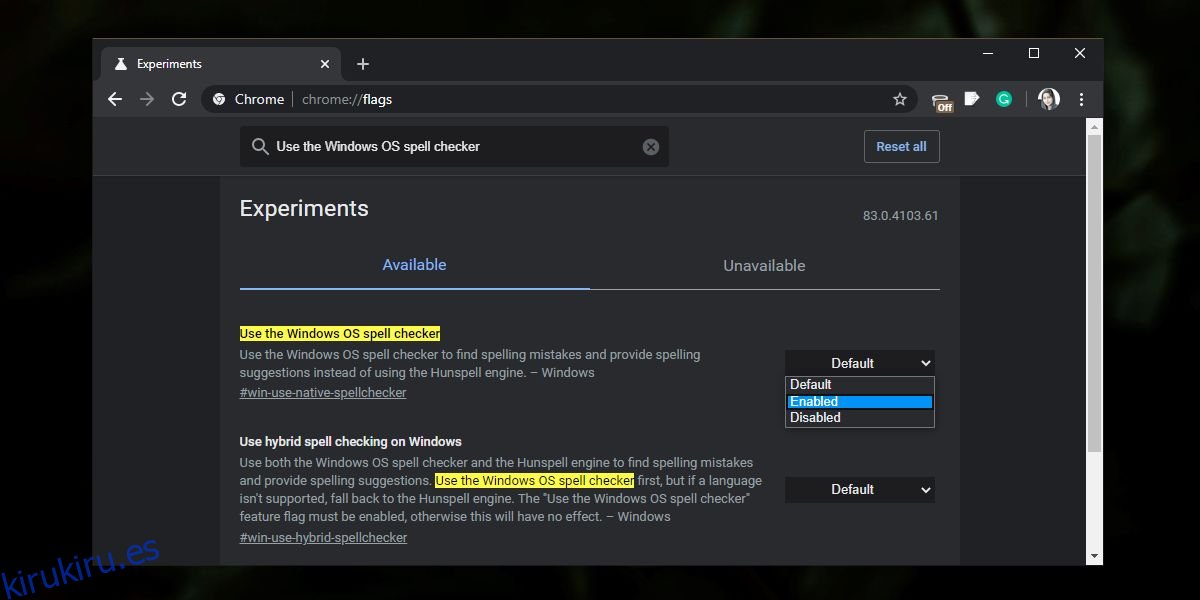
Corrector ortográfico híbrido en Chrome
El corrector ortográfico de Windows puede no ser siempre el mejor. En algunos casos, puede funcionar bien para algunos idiomas pero también para otros. En ese caso, puede hacer que Chrome use el corrector ortográfico de Windows cuando pueda, pero vuelva a la herramienta de corrección ortográfica de Chrome si la herramienta de Windows no está disponible para un idioma.
Asegúrese de haber habilitado el corrector ortográfico de Windows en Chrome siguiendo los pasos de la sección anterior.
Abra Chrome y en la barra de URL, ingrese lo siguiente y toque Enter.
chrome://flags/
Busque una marca llamada Usar revisión ortográfica híbrida en Windows. Abra el menú desplegable junto a él y seleccione Activado.
Reinicia Chrome.
El corrector ortográfico híbrido ahora está habilitado en Chrome.
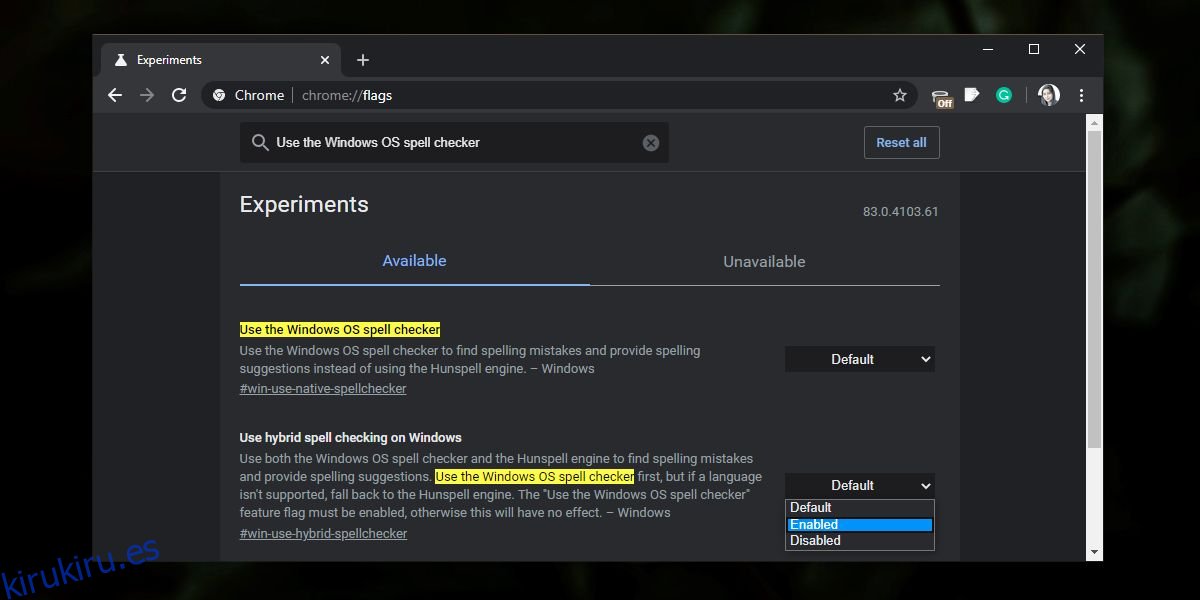
Cómo funciona el corrector ortográfico híbrido
El corrector ortográfico híbrido no le permitirá saltar entre el corrector ortográfico de Windows y el motor Hunspell que utiliza Chrome. El motor de Chrome solo se activará si está utilizando un idioma que no es compatible con la herramienta de revisión ortográfica de Windows. No puede cambiar las herramientas de revisión ortográfica sobre la marcha, pero habilitar o deshabilitar el corrector ortográfico de Windows es fácil.
Conclusión
La herramienta de revisión ortográfica de Chrome no es mala, pero si escribe muchos documentos en su escritorio y la herramienta de revisión ortográfica de Windows es útil, entonces ya sabe bastante sobre sus hábitos de escritura. Habilitarlo en Chrome puede brindarle una mejor experiencia simplemente porque lo conoce mejor.