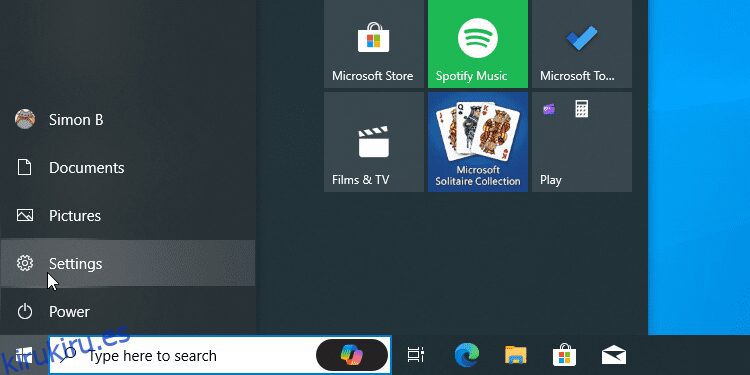Conclusiones clave
- Puede habilitar el desplazamiento con dos dedos en la configuración de Windows 10 para una navegación más fluida.
- Personalice la dirección de desplazamiento según sus preferencias para obtener la mejor experiencia de usuario.
- Habilite o deshabilite fácilmente el desplazamiento con dos dedos en ventanas inactivas para mayor comodidad.
Si desea desplazarse por páginas web y documentos más rápido con el panel táctil de su computadora portátil, la configuración de desplazamiento con dos dedos de Windows es la mejor manera de hacerlo. Esta función le permitirá desplazarse hacia arriba y hacia abajo usando un movimiento de deslizamiento de dos dedos en su panel táctil. A continuación se explica cómo habilitar el desplazamiento con dos dedos en Windows 10.
Hay muchos gestos diferentes en el panel táctil en Windows y vale la pena aprender los que le ayudarán más. La opción de desplazamiento con dos dedos es un gesto de uso común que le permite desplazarse hacia arriba y hacia abajo en una página arrastrando dos dedos hacia arriba o hacia abajo en su panel táctil.
Si está intentando realizar un desplazamiento con dos dedos y descubre que no funciona, existen algunas causas para su problema. El método más simple y sencillo es verificar que el desplazamiento con dos dedos esté habilitado en su dispositivo Windows.
Para verificar si la configuración está habilitada, haga clic en el botón Inicio, seguido de la opción Configuración.
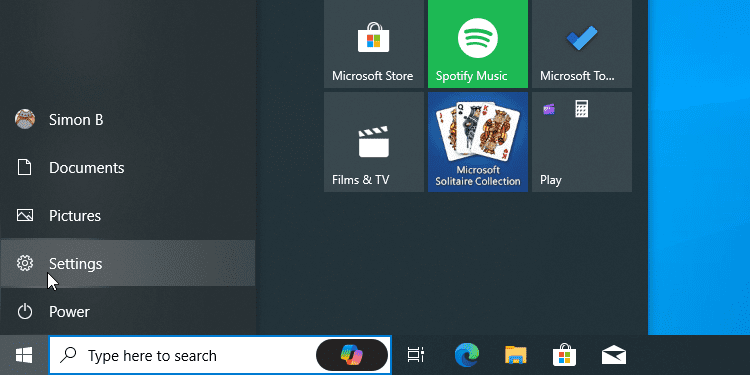
Haga clic en Dispositivos.
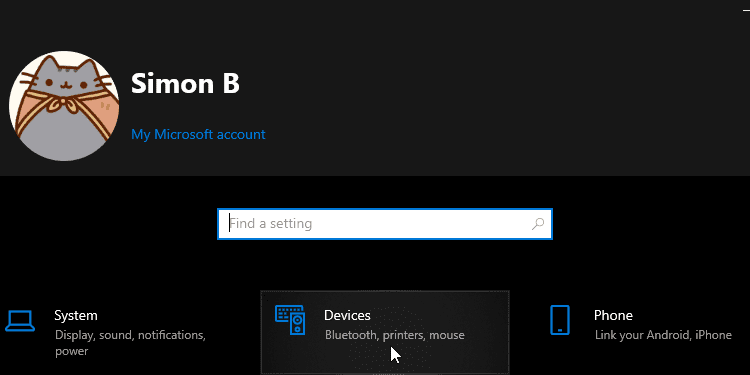
Finalmente, haga clic en Touchpad a la izquierda.
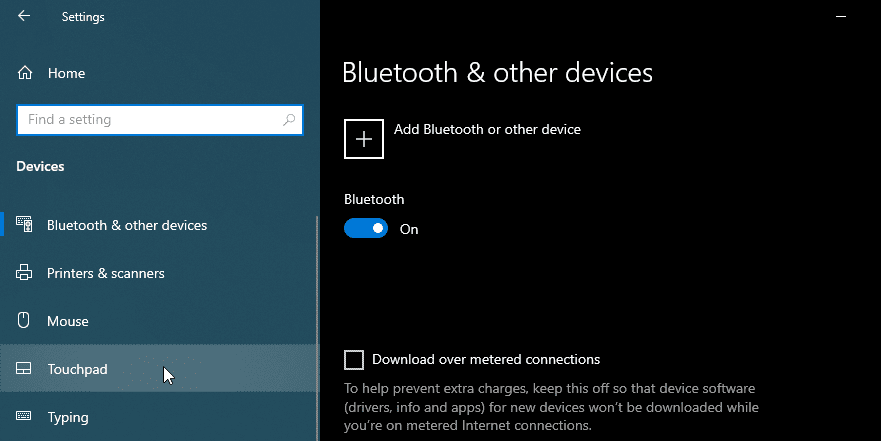
Para activarlo, desplácese por la ventana hasta que vea la categoría llamada Desplazamiento y zoom. Debajo hay una casilla de verificación denominada Arrastre dos dedos para desplazarse. Si no está marcado, continúa y compruébalo.
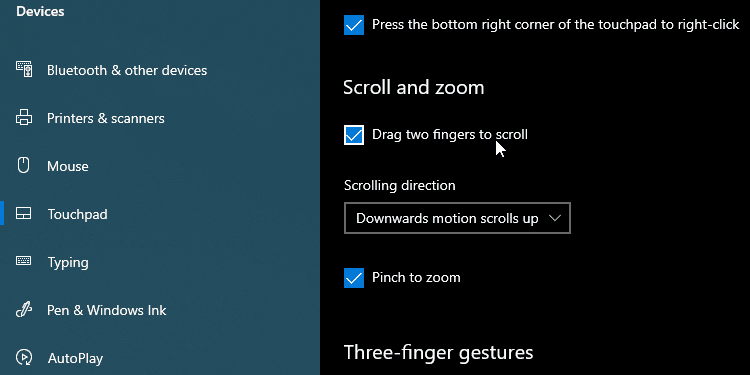
Ahora debería poder utilizar dos dedos para desplazarse por páginas web y documentos. Para hacer esto, haga clic en una ventana en la que pueda desplazarse, coloque dos dedos juntos en el panel táctil y luego muévalos hacia arriba o hacia abajo. Generalmente es más cómodo usar los dedos índice y medio.
Si actualmente estás en una ventana por la que puedes desplazarte, esta acción debería permitirte navegar hacia arriba o hacia abajo dentro de la ventana.
¿Sientes que la dirección de desplazamiento va en dirección contraria a la que quieres ir? Si es así, tenemos una opción más para alternar.
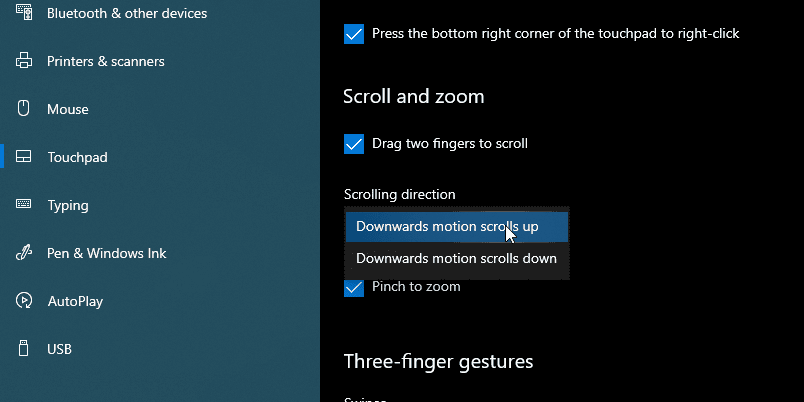
Puede establecer en qué dirección se desplazará la página al deslizar el dedo. Debajo de la casilla de verificación que acaba de marcar hay un menú desplegable llamado Dirección de desplazamiento. Puede configurar esto en una de dos opciones.
- El movimiento hacia abajo se desplaza hacia abajo y se siente como si estuvieras controlando la barra de desplazamiento de la página con los dedos. Cuando mueves los dedos hacia abajo, la página se mueve hacia abajo, como cuando haces clic y mantienes presionada la barra de desplazamiento.
- El movimiento hacia abajo y el desplazamiento hacia arriba, por otro lado, se sentirán como si estuvieras tocando y arrastrando físicamente la página hacia arriba y hacia abajo con los dedos. Esto es como cuando haces scroll con el dedo en un dispositivo móvil; cuando deslizas hacia abajo, la página sube.
Experimente con ambas configuraciones hasta encontrar la que le resulte más natural.
¿Sabías que puedes desplazarte por una ventana inactiva con dos dedos? Por ejemplo, si está escribiendo en un documento, puede mover el cursor sobre el sitio web que está investigando y utilizar el desplazamiento con dos dedos para continuar hacia abajo en el texto sin hacer clic en la ventana.
Esta es una característica útil si no le gusta tener que hacer clic entre ventanas todo el tiempo; por otro lado, algunas personas prefieren que el desplazamiento solo afecte a la ventana en la que estás trabajando actualmente. Independientemente de tu postura, puedes habilitar o deshabilitar fácilmente esta función.
Primero, vaya a la página de configuración de Dispositivos como cubrimos anteriormente. Ahora, en lugar de hacer clic en el panel táctil a la izquierda, haga clic en Mouse. Busque el interruptor que dice Desplazar ventanas inactivas cuando coloco el cursor sobre ellas y configúrelo o desactívelo, según sus preferencias.
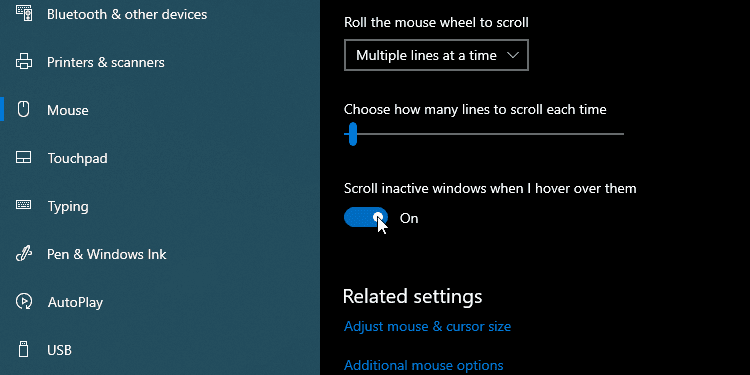
Si los pasos anteriores no funcionan, o la casilla de verificación ya está marcada cuando la marcas, todavía hay esperanza. Esto implica que puede haber algún problema con el controlador de su panel táctil.
Primero, intente actualizar los controladores de su panel táctil, ya sea a través de Windows Update o del sitio web del fabricante de su computadora portátil. Cubrimos cómo realizar ambos métodos en nuestra guía sobre cómo encontrar y reemplazar controladores obsoletos en Windows.
Si ya tiene el controlador más reciente, puede intentar instalar una versión anterior. Si el desplazamiento con dos dedos funcionó anteriormente pero se rompió después de una actualización del controlador, intente revertir el controlador en Windows y vea si eso ayuda.
Con suerte, ahora tienes el desplazamiento con dos dedos configurado como lo deseas. Ahora está listo para navegar por páginas web y documentos con facilidad.