Es recomendable expulsar de forma segura una unidad USB insertada en su PC con Windows 11/10. Sin embargo, al hacerlo, algunos usuarios informan que vieron un mensaje de error que dice «Windows no puede detener su dispositivo de volumen genérico». En consecuencia, los usuarios no pueden expulsar unidades USB de manera segura con sus PC encendidas.
Por supuesto, aún puede quitar de manera segura una unidad USB con una PC apagada. Sin embargo, muchos usuarios aún prefieren poder expulsar de manera segura sus unidades conectadas sin apagar su computadora. Así es como puede corregir el error «Windows no puede detener su dispositivo de volumen genérico».
Tabla de contenido
1. Deshabilitar procesos de aplicaciones en segundo plano
Deshabilitar los procesos de la aplicación en segundo plano es lo primero que debe intentar cuando vea el error «Windows no puede detener su dispositivo de volumen genérico». Incluso el mensaje de error sugiere cerrar programas que aún podrían estar usando el dispositivo.
Asegúrese de que no haya ninguna ventana de software minimizada en su barra de tareas; cierre las aplicaciones innecesarias dentro del área de la bandeja del sistema haciendo clic con el botón derecho en sus iconos y seleccionando las opciones de salida.
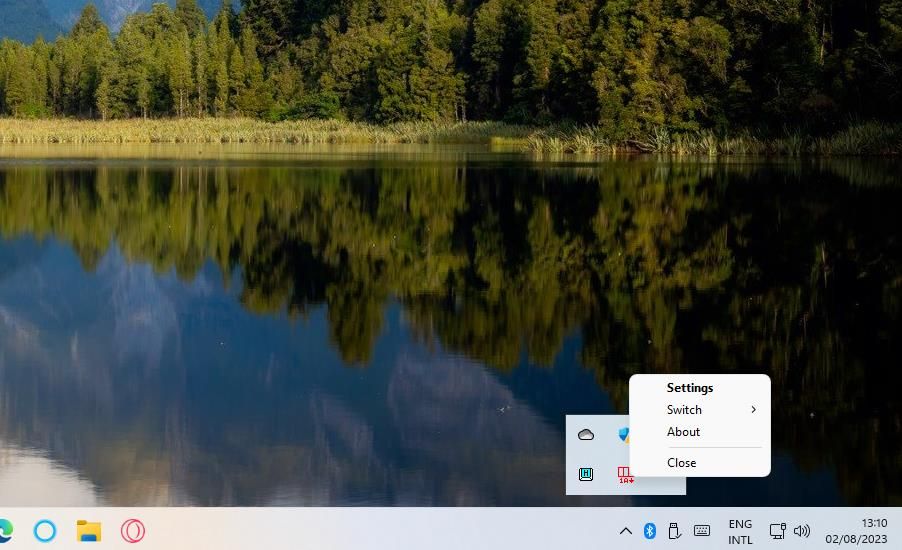
Más allá de la barra de tareas y la bandeja del sistema, deberá buscar y deshabilitar los procesos de aplicaciones en segundo plano con el Administrador de tareas. El Administrador de tareas es una herramienta que proporciona una descripción completa de los procesos en segundo plano de las aplicaciones y los servicios.
Nuestra guía sobre la reparación de demasiados procesos en segundo plano en ejecución proporciona más detalles sobre cómo finalizar aplicaciones y servicios en segundo plano innecesarios con el Administrador de tareas.
2. Finalice y reinicie el proceso del Explorador de Windows
Algunos usuarios confirman que finalizar y reiniciar el proceso del Explorador de archivos corrige el error «Windows no puede detener su dispositivo de volumen genérico». Eso resalta que el Explorador de archivos está causando el error y debe evitarse que utilice la unidad USB.
Siga estos pasos para finalizar y reiniciar el Explorador de archivos:
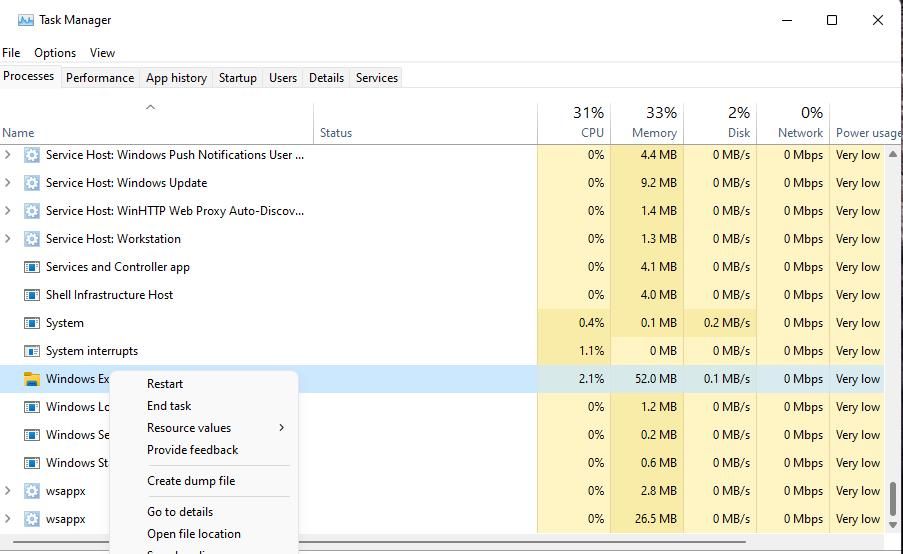
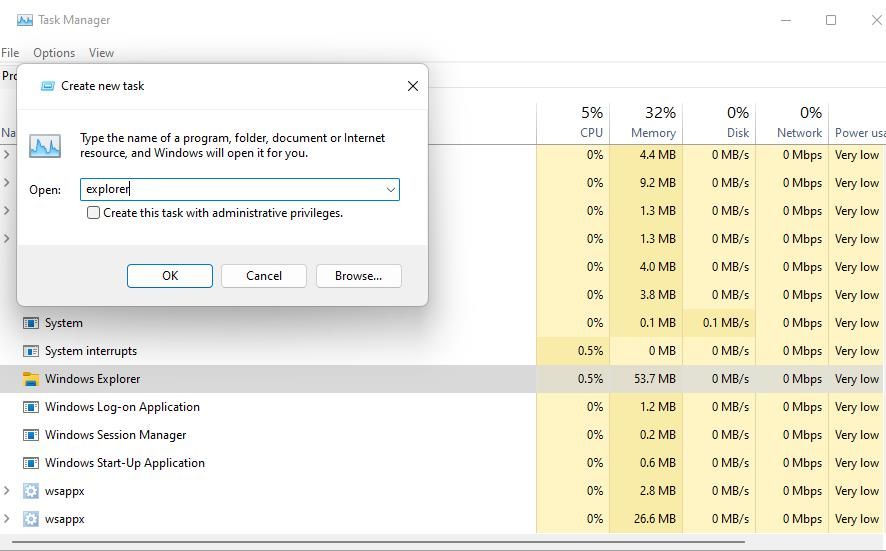
3. Solucionar problemas del dispositivo
Puede solucionar problemas de un dispositivo USB ejecutando el Solucionador de problemas de hardware y dispositivos con la unidad conectada. Ese solucionador de problemas podría solucionar algunos problemas de expulsión de unidades.
El solucionador de problemas de hardware y dispositivos no aparece en Configuración. Sin embargo, aún puede encontrarlo y usarlo abriéndolo a través del símbolo del sistema siguiendo estos pasos:
msdt.exe -id DeviceDiagnostic
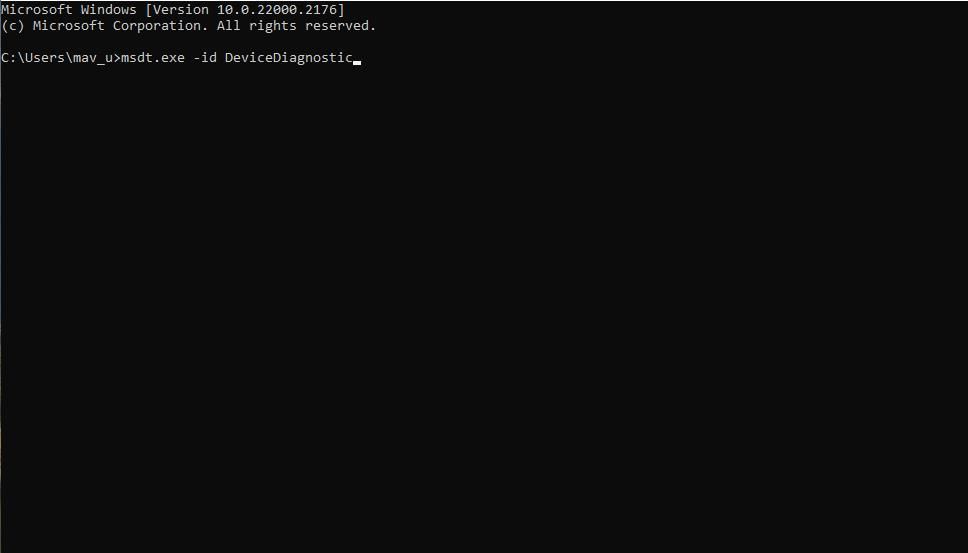
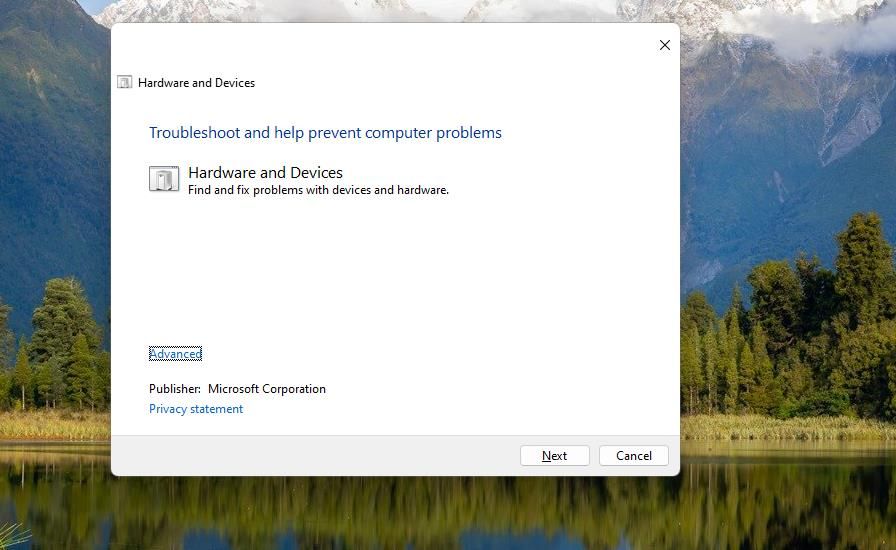
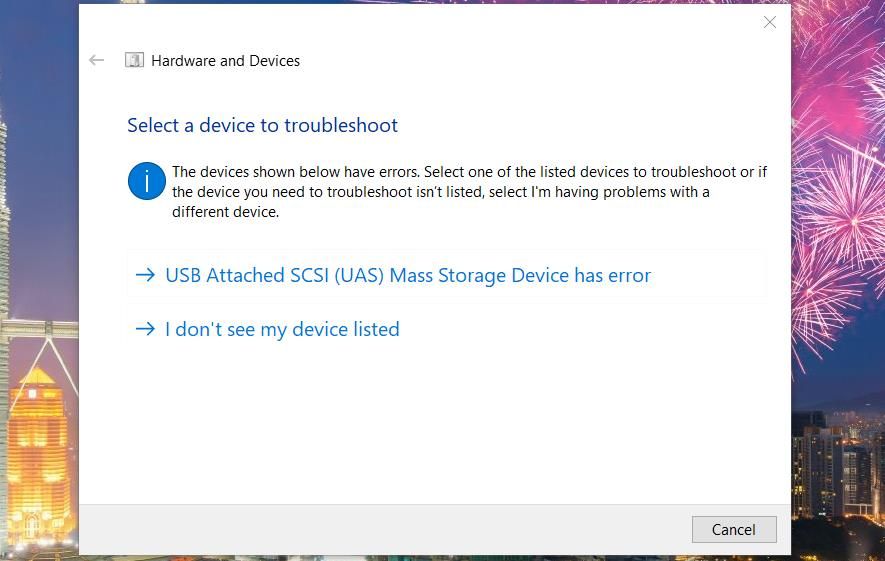
4. Seleccione la opción de eliminación rápida
Seleccionar la opción Eliminación rápida es otra solución confirmada para el error «Windows no puede detener su dispositivo de volumen genérico». La opción Eliminación rápida desactiva el almacenamiento en caché de escritura. Puede seleccionar la opción Eliminación rápida para una unidad afectada mediante los siguientes pasos:
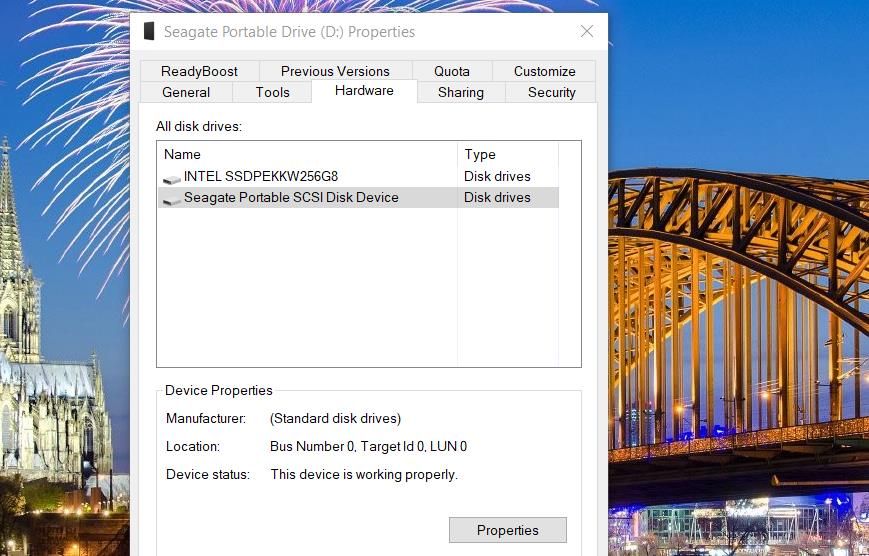
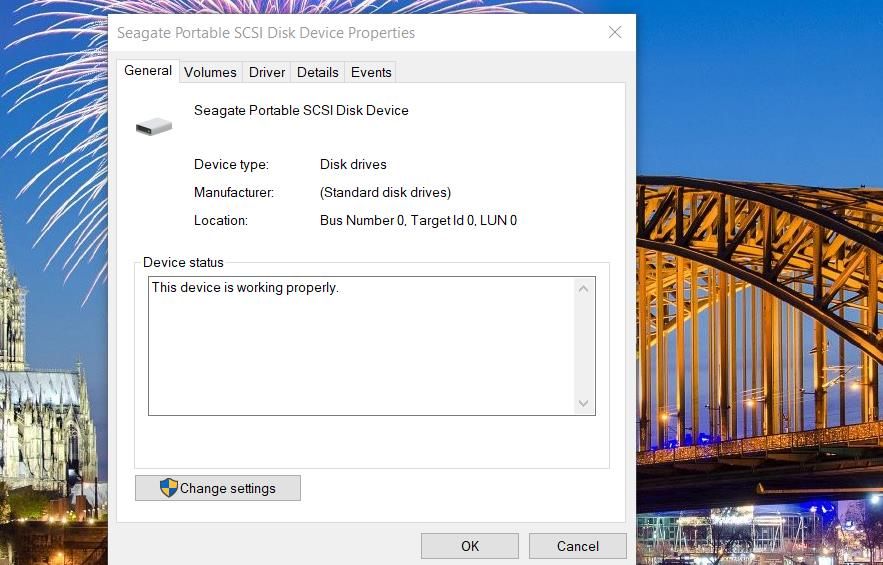
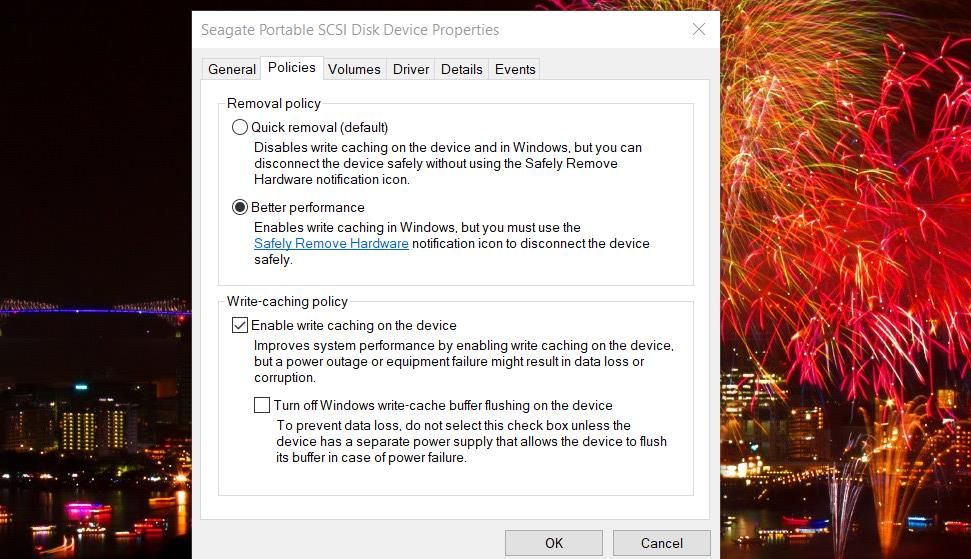
5. Anule la selección de la configuración de unidad de índice
Tener la indexación de archivos habilitada para una unidad USB externa puede causar el error «Windows no puede detener su volumen genérico». Si esa opción está habilitada, los archivos copiados en su unidad USB se indexarán, lo que puede mantenerla en uso durante algún tiempo después de transferir muchos archivos a ella.
Siga estos pasos para deseleccionar la indexación de una unidad USB:
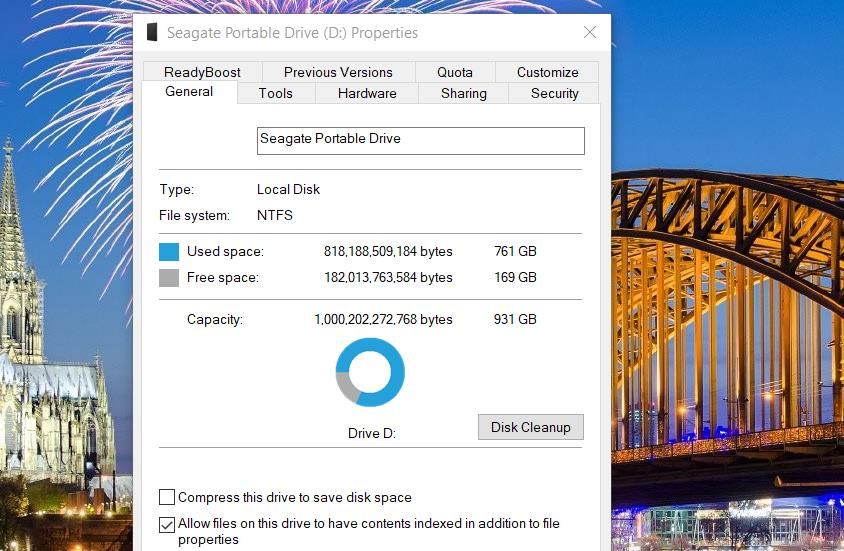
6. Configure la unidad USB conectada para que esté en modo sin conexión
Muchos usuarios han solucionado el error «Windows no puede detener su dispositivo de volumen genérico» configurando sus unidades USB en modo fuera de línea. Por lo tanto, intente configurar su unidad USB conectada en modo fuera de línea con la herramienta de línea de comandos DiskPart siguiendo estos pasos:
diskpart
list disk
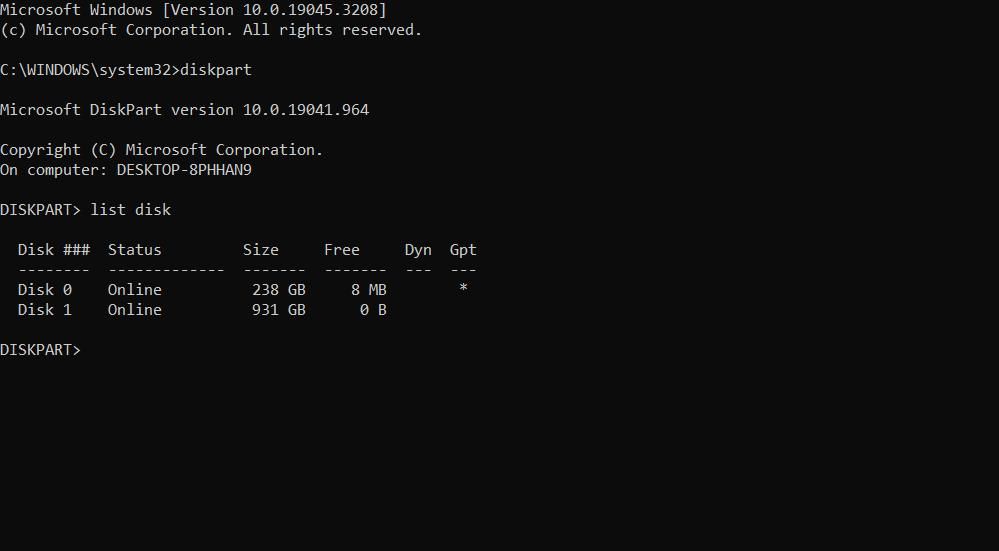
select disk <drive number>
offline disk
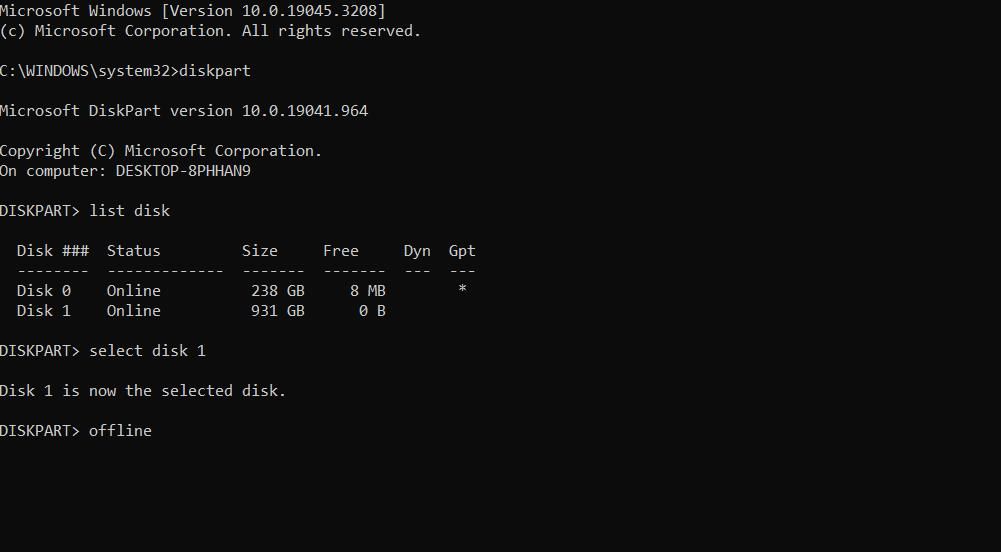
Deberá reemplazar
select disk 1
Establecer una unidad fuera de línea cambia su estado a perdido. Puede volver a configurar la misma unidad en un estado en línea repitiendo los pasos uno a cinco anteriores y luego ejecutando este comando:
online disk
7. Asigne una letra diferente a la unidad USB
Algunos usuarios también han resuelto el problema «Windows no puede detener su dispositivo de volumen genérico» cambiando las letras de sus unidades USB. Asignar una letra diferente a una unidad USB la desconectará de ciertos procesos.
Incluso puede cambiar la letra de la unidad a su estado original en otro momento. Para aplicar esta solución, consulte esta guía para cambiar la letra de una unidad en Windows.
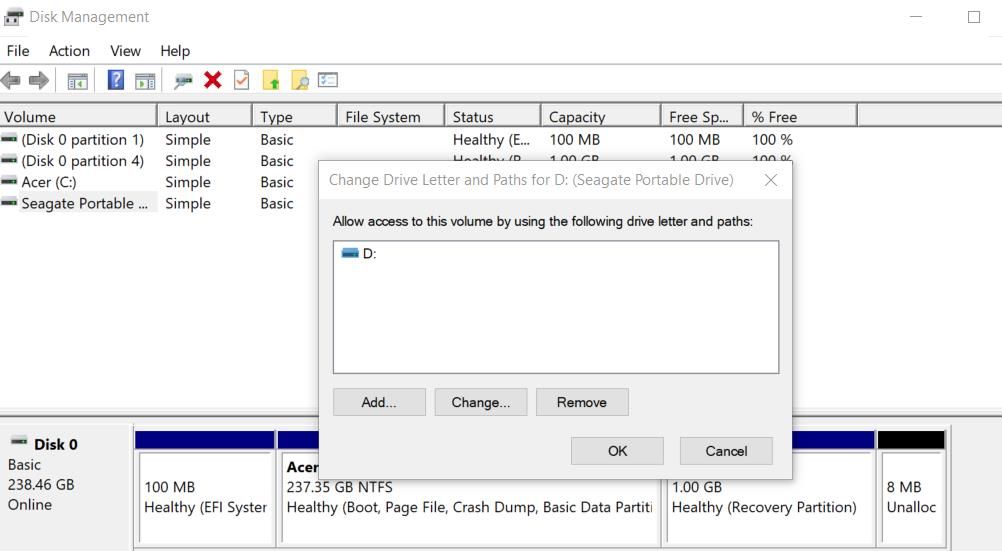
Expulse de forma segura su unidad USB
Extraer una unidad USB de una PC sin expulsarla de manera segura puede dañar los datos que contiene. Por lo tanto, no es una buena idea ignorar el error «Windows no puede detener su dispositivo de volumen genérico».
La aplicación de las posibles soluciones cubiertas aquí resolverá el error para la mayoría de los usuarios. Luego, puede quitar su unidad USB de forma segura en Windows 11/10 con métodos alternativos.
