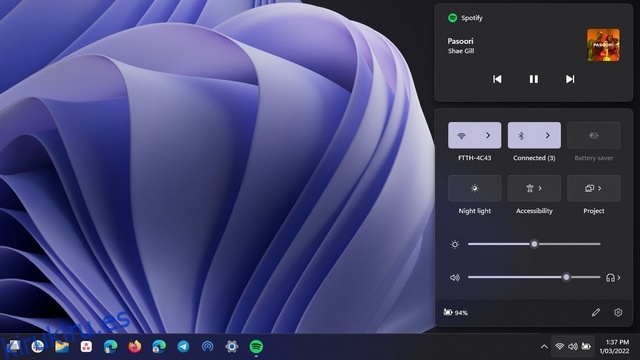A principios de la semana pasada, Microsoft comenzó a implementar la compilación 22563 de Windows 11 Insider en el canal de desarrollo. La actualización trajo un montón de características nuevas, incluida una barra de tareas optimizada para tabletas y mejoras en los widgets de Windows 11. Sin embargo, un cambio práctico pasado por alto que Microsoft hizo en esta compilación es el nuevo menú de configuración rápida de Bluetooth. Ya no requiere que abra la Configuración para cambiar entre sus dispositivos emparejados. Entonces, en este artículo, explicamos cómo habilitar el nuevo menú de Bluetooth en las compilaciones de Windows 11 Dev Insider ahora mismo.
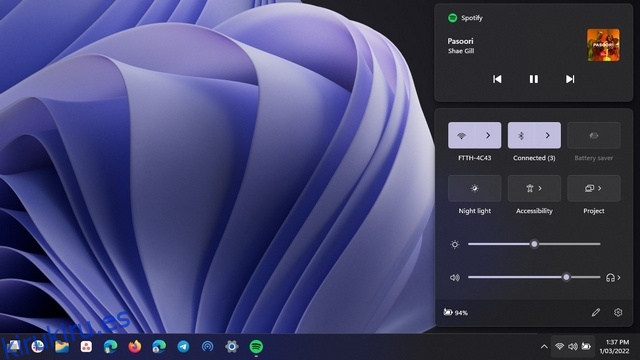 Opción de configuración rápida de Bluetooth antigua (L) frente a nueva (R) en Windows 11
Opción de configuración rápida de Bluetooth antigua (L) frente a nueva (R) en Windows 11
El nuevo menú de Bluetooth en el panel de configuración rápida de Windows 11 facilita la administración de dispositivos Bluetooth. Al igual que funciona hoy en día la alternancia de Wi-Fi, ya no tiene que profundizar en la aplicación Configuración para conectar, desconectar o verificar el nivel de batería de sus dispositivos Bluetooth.
En el nuevo menú de configuración rápida de Bluetooth, verá dos secciones dedicadas: dispositivos emparejados y dispositivos no emparejados. Ahora, esta es una gran mejora con respecto a la implementación actual, en la que solo obtiene un interruptor de encendido/apagado de Bluetooth en el panel de configuración rápida.
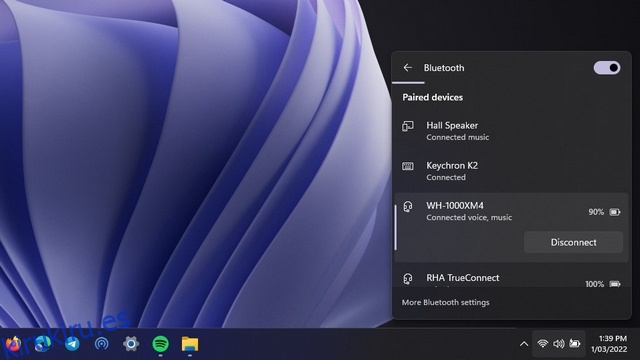
1. Necesitará ViveTool del usuario de Twitter Albacore para habilitar el nuevo menú de Bluetooth en la configuración rápida ahora mismo. Si no tiene ViveTool en su PC con Windows 11, puede descargar la última versión de ViveTool de GitHub.
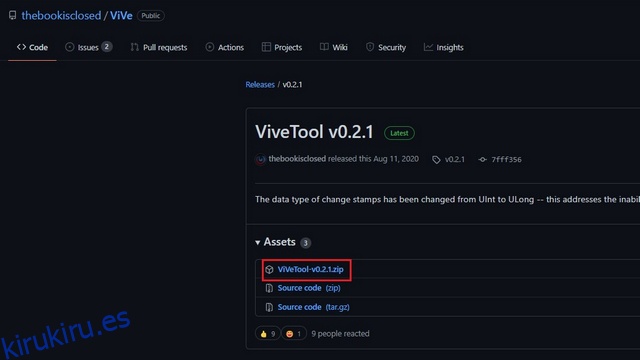
2. A continuación, haga clic con el botón derecho en el archivo ZIP y elija la opción «Extraer todo» del menú contextual para extraer los archivos de ViveTool.
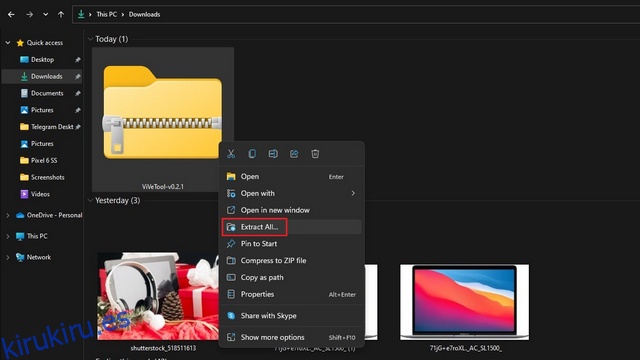
3. Ahora, haga clic en el botón «Examinar» para cambiar la carpeta de destino.
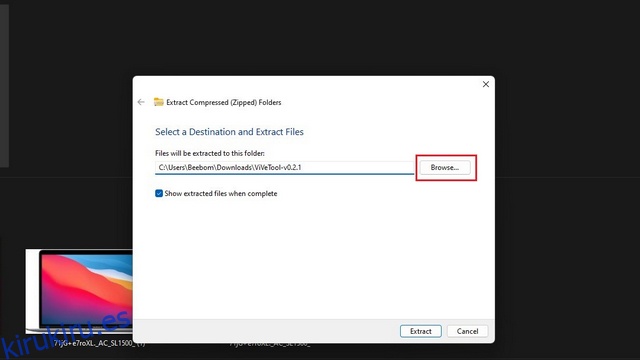
4. Desde la interfaz del selector de archivos, establezca Windows -> System32 como destino y haga clic en «Seleccionar carpeta».
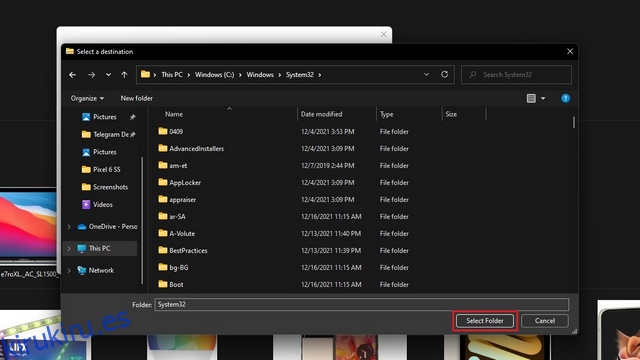
5. Haga clic en «Extraer» para mover los archivos de ViveTool a la carpeta System32.
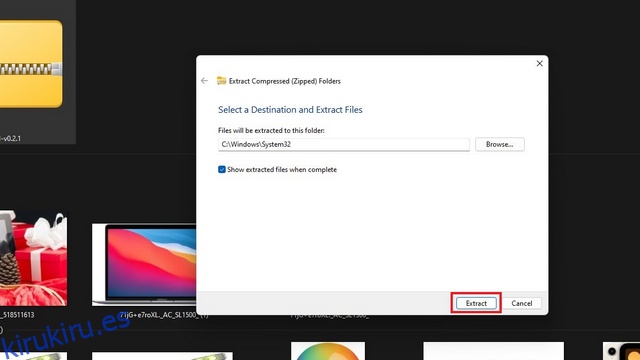
6. Ahora ha configurado ViveTool y puede ejecutar los comandos de ViveTool a través del símbolo del sistema con permisos de administrador. Presione la tecla de Windows, escriba «cmd» en la barra de búsqueda en la parte superior y haga clic en «Ejecutar como administrador» en el panel derecho para abrir una nueva ventana de símbolo del sistema elevada.
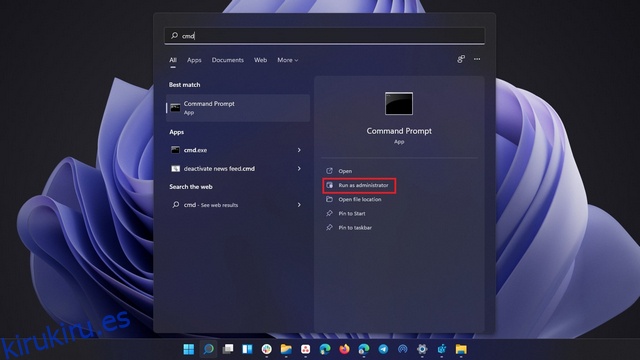
7. Ejecute los siguientes comandos en la ventana del símbolo del sistema y reinicie su máquina con Windows 11. Después de reiniciar, tendrá el nuevo menú de Bluetooth.
vivetool addconfig 35221101 2 vivetool addconfig 29881313 2
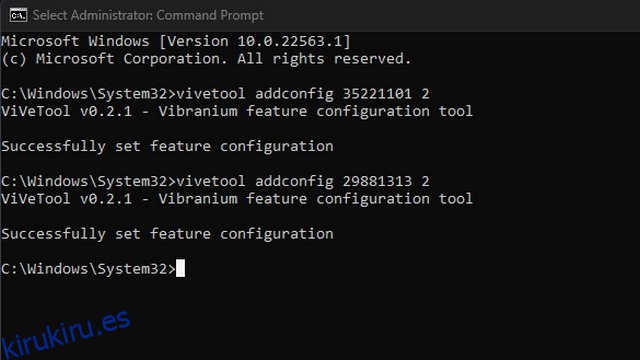
8. Si desea volver al antiguo menú de Bluetooth, ejecute los siguientes comandos y reinicie su PC.
vivetool delconfig 35221101 2 vivetool delconfig 29881313 2
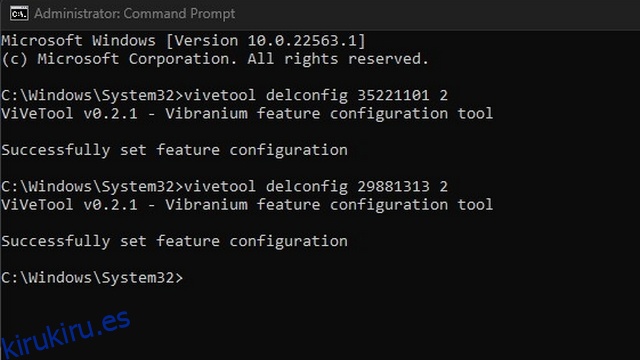
El nuevo menú Bluetooth es una adición conveniente a Windows 11. Elimina la necesidad de abrir la Configuración para cambiar entre dispositivos Bluetooth. Si bien solo está disponible para Insiders en este momento, podríamos esperar que Microsoft incluya la función en la próxima versión importante de Windows 11. Mientras tanto, también puede habilitar el nuevo selector de ventanas Alt+Tab ahora mismo. Mientras lo hace, no olvide revisar nuestra lista de las mejores funciones ocultas de Windows 11 para aprovechar al máximo el sistema operativo.