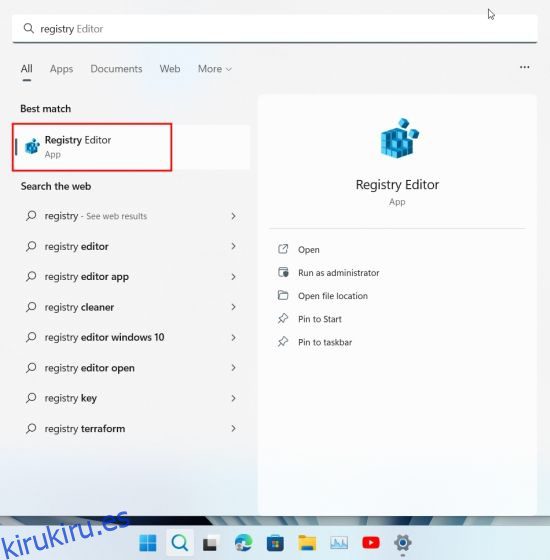Microsoft está haciendo un gran esfuerzo para hacer que Windows 11 sea más personalizado y personalizable para el usuario. Anteriormente, la compañía lanzó un conjunto de fondos de pantalla Pantone para Windows 11, que son particularmente agradables. Más tarde, la compañía agregó una función de Windows Spotlight para llevar los fondos de pantalla de Bing a Windows 11 y brindar a los usuarios más opciones para personalizar el escritorio. Y ahora, gracias a Usuario de Twitter PhantomOcean3, puede acceder a varios temas y fondos de pantalla ocultos destinados a los estudiantes que usan dispositivos escolares. Este nuevo conjunto de fondos de pantalla se ve bien y admite temas oscuros y claros. Entonces, si desea habilitar los temas de Educación en Windows 11, siga nuestra guía a continuación.
Tabla de contenido
Nuevos temas educativos en Windows 11 (2022)
En este tutorial, hemos mencionado cómo habilitar y aplicar temas de Educación en PC con Windows 11. También hemos incluido pasos para obtener los nuevos fondos de pantalla y los pasos para deshabilitarlos si ya no desea usar los nuevos temas.
Cómo habilitar temas educativos en Windows 11
Antes de habilitar los temas de Educación en Windows 11, asegúrese de haber actualizado a Windows 11 22H2. Los temas de Educación solo están disponibles en las compilaciones de Windows 11 22H2. No necesita estar en el canal beta o de desarrollo para experimentar estos temas, ya que también puede obtenerlos en versiones estables. Así que siga nuestra guía vinculada anteriormente para instalar la actualización de Windows 11 22H2 (si aún no lo ha hecho) y luego continúe con los pasos a continuación.
1. Para activar los temas de Educación en Windows 11, haga clic en el botón de búsqueda en la barra de tareas y busque «registro». Ahora, abra el «Editor de registro» de los resultados de búsqueda.
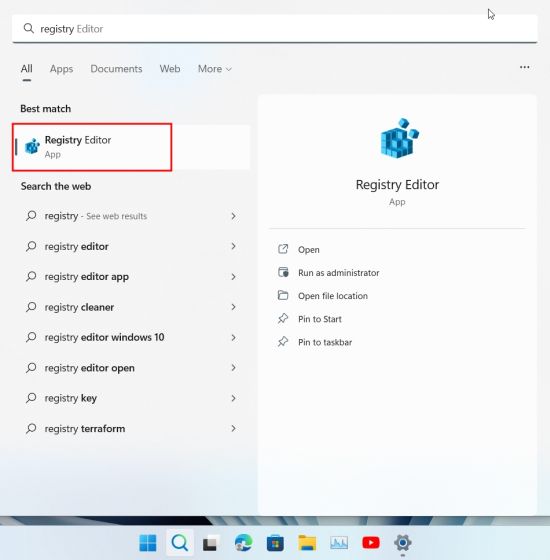
2. Luego, copie la ruta a continuación y péguela en la barra de direcciones del Editor del Registro. Esto lo llevará directamente a la carpeta correspondiente.
ComputerHKEY_LOCAL_MACHINESOFTWAREMicrosoftPolicyManagercurrentdevice

3. Aquí, haga clic con el botón derecho en «dispositivo» en el panel izquierdo y elija Nuevo -> Clave.
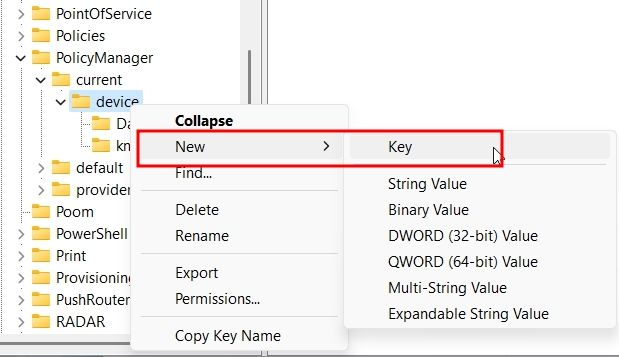
4. Cambie el nombre de la clave recién creada como «Educación».
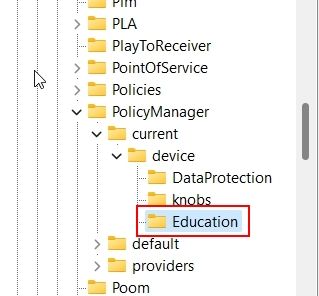
5. Ahora, seleccione la tecla Educación y haga clic derecho en el espacio vacío en el lado derecho. Luego, seleccione Nuevo -> Valor DWORD (32 bits).
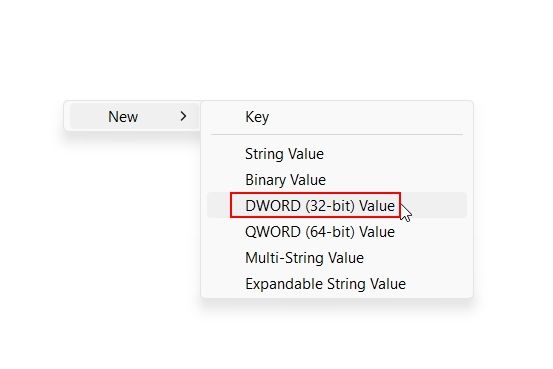
6. Establezca el nombre del nuevo valor DWORD en «EnableEduThemes».
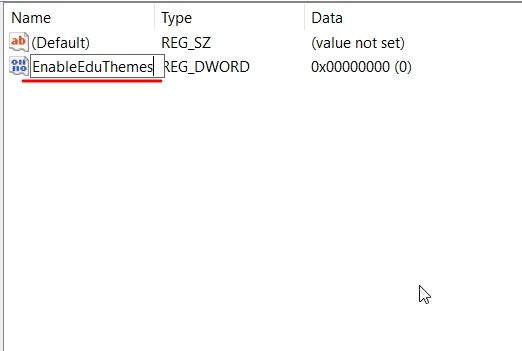
7. Ahora, haga doble clic en «EnableEduThemes» y establezca «Datos de valor» en «1» para habilitar la función.
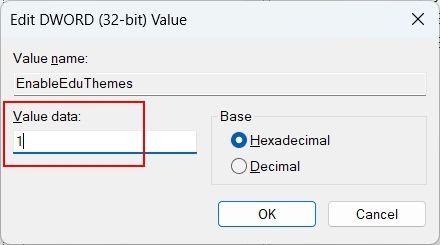
8. Finalmente, reinicie su PC. Asegúrate de estar conectado a Internet y espera unos minutos. Windows 11 descargará los nuevos temas educativos ocultos en su PC en segundo plano.
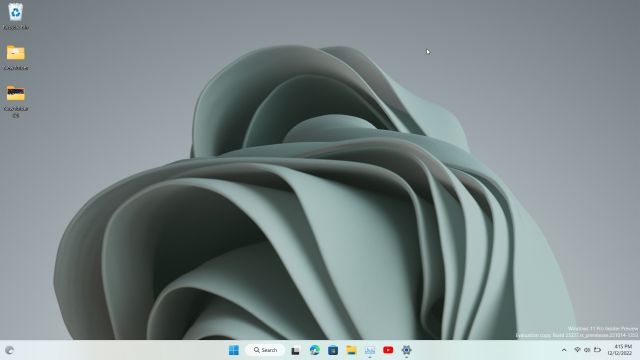
Cómo aplicar temas educativos en Windows 11 22H2
1. Ahora, abra la aplicación Configuración usando el método abreviado de teclado de Windows 11 «Windows + I». Aquí, vaya a «Personalización» en el menú de la izquierda.
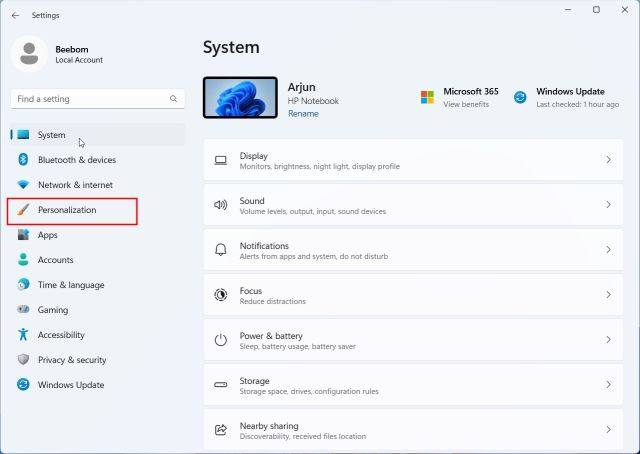
2. Encontrará los nuevos temas de Educación en su computadora con Windows 11. Simplemente seleccione el que desea aplicar y vea cómo el fondo de pantalla y el tema cambian de inmediato. ¡Disfrutar!
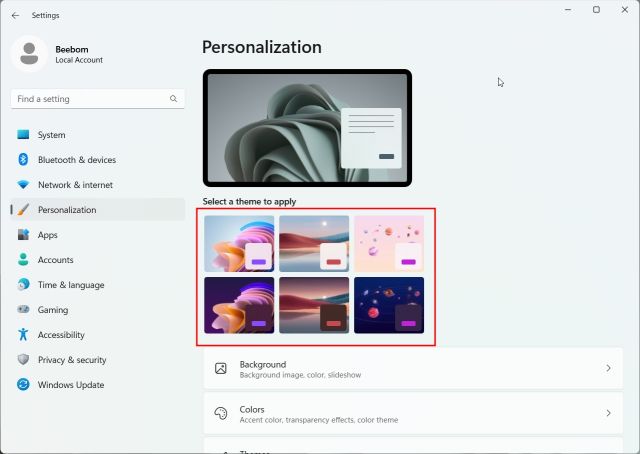
3. Estos son algunos de los temas de Educación en acción. Se ven tan cálidos, acogedores y coloridos. A los estudiantes les gustará el fondo de pantalla de galaxia de helado derritiéndose que se muestra en el tema a continuación.
4. Si solo desea los fondos de pantalla, presione «Windows + R» para abrir el mensaje Ejecutar. Y pegue la ruta a continuación y presione Entrar.
%localappdata%MicrosoftWindowsThemes
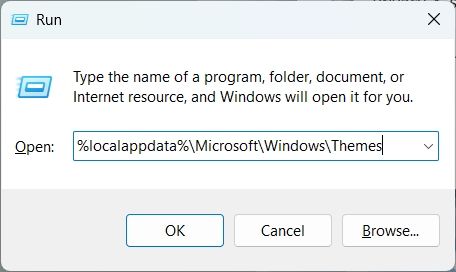
13. Aquí encontrará todos los nuevos fondos de pantalla de Windows 11 Education. Cópielos en su carpeta personal si desea usarlos por separado o compartirlos.
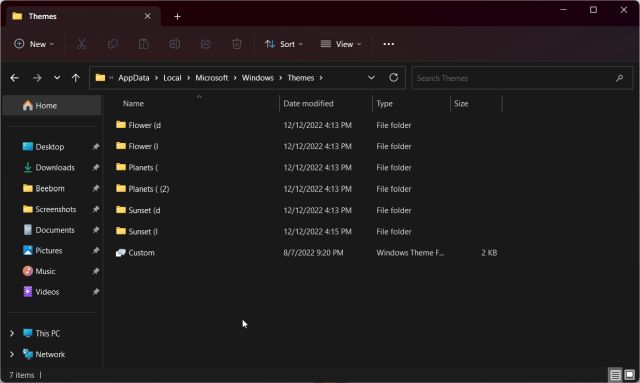
Cómo deshabilitar temas educativos en Windows 11
Si el tema Educación ha roto algo en su PC y desea desactivarlo, puede hacerlo fácilmente. Siga de cerca los siguientes pasos:
1. Abra el Editor del Registro utilizando el menú Inicio. Luego, pegue la ruta a continuación.
ComputerHKEY_LOCAL_MACHINESOFTWAREMicrosoftPolicyManagercurrentdevice

2. Aquí, haga clic derecho en la clave «Educación» y «Borrar».
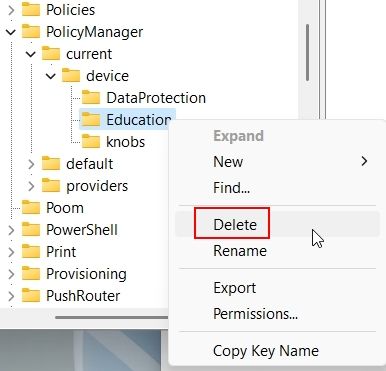
3. Ahora, reinicie su PC y los nuevos temas se desactivarán.
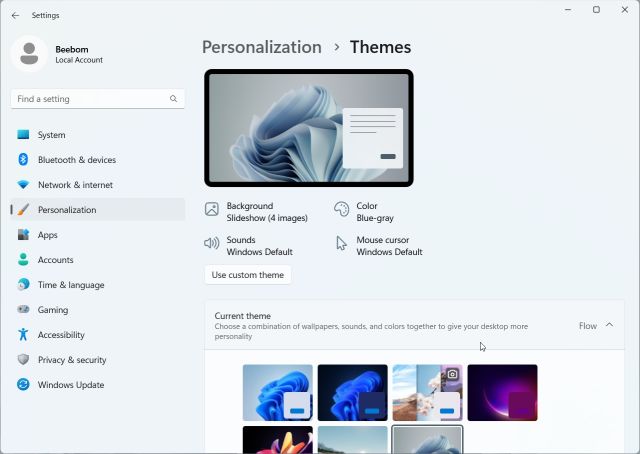
Disfrute de varios temas ocultos nuevos en Windows 11
Así es como puede experimentar los nuevos temas de Educación en su PC con Windows 11. Realmente me gustaron los nuevos fondos de pantalla y el tema claro en Windows 11. Y si solo desea acceder a los fondos de pantalla coloridos, puede obtenerlos siguiendo las instrucciones anteriores. De todos modos, eso es todo por esta guía. Para personalizar la barra de tareas en Windows 11, siga nuestro tutorial detallado vinculado aquí. Además, para personalizar el menú Inicio de Windows 11, tenemos una guía dedicada para usted. Finalmente, si tiene alguna pregunta, háganoslo saber en la sección de comentarios a continuación.