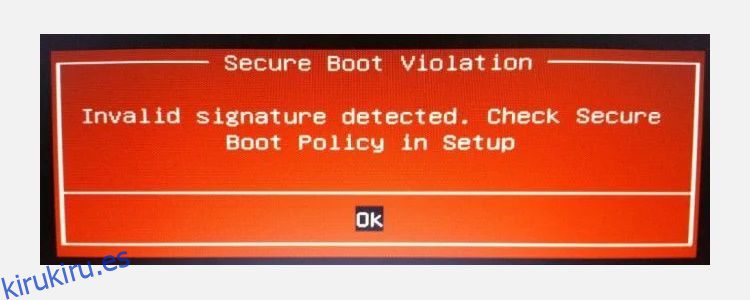Tabla de contenido
Conclusiones clave
- Windows 11 requiere hardware específico, incluida la serie AMD Ryzen 3000 o CPU Intel de 7.ª generación o superior, TPM y arranque seguro.
- TPM es una solución de seguridad a nivel de hardware que protege los datos contra la piratería, mientras que Secure Boot evita que se inicien sistemas operativos no autorizados.
- Puede habilitar TPM y el arranque seguro en la configuración de BIOS/UEFI, pero tenga en cuenta que el arranque seguro puede impedir el arranque dual y las actualizaciones en hardware no compatible.
¿Está considerando actualizar a Windows 11? Hay un par de requisitos que pueden detenerlo en seco. Le explicaremos cómo saber si su hardware pasará las comprobaciones de Windows 11.
Primero está su hardware físico. Si no está utilizando una CPU AMD Ryzen serie 3000 o Intel de séptima generación o superior, ni una instalación limpia de Windows 11 ni la ruta de actualización de Windows 10 funcionarán. En segundo lugar, si su computadora no admite Secure Boot y TPM, también se enfrentará al obstáculo inicial. Sin embargo, no todo está perdido porque puede activar el arranque seguro y el TPM desde el menú BIOS/UEFI.
¿Qué son el arranque seguro y el TPM?
Trusted Module Platform (TPM) es una solución de seguridad a nivel de hardware que protege sus datos contra piratería y otras violaciones de datos. El TPM contiene claves de cifrado únicas almacenadas de tal manera que es casi imposible que un pirata informático acceda a ellas. Si alguien viola su computadora y sus datos están encriptados, permanecerán seguros.
Los requisitos recomendados por Microsoft para Windows 11 enumeran TMP 2.0. Sin embargo, aún puedes actualizar usando una versión anterior, TPM 1.2, que es el requisito mínimo.
Junto con TPM 2.0, Microsoft también requiere que active el Arranque seguro, una configuración de seguridad de nivel UEFI que evita que se inicie cualquier sistema operativo no autorizado. Secure Boot es efectivamente un guardián que impide que el código malicioso se inicie antes que su sistema, y su objetivo principal es proteger contra rootkits, bootkits y otros códigos maliciosos.

Pero también tiene algunos efectos secundarios. Por ejemplo, Secure Boot le impedirá realizar distribuciones de Linux con arranque dual, lo que ha llevado a muchos usuarios a desactivar el arranque seguro.
Además de esas dos características vitales, Windows 11 tiene requisitos de hardware específicos, y Microsoft opta por bloquear la ruta de actualización automática para millones de usuarios. Si está utilizando Windows 10 en una serie AMD Ryzen 3000 o posterior o en una CPU Intel de séptima generación o posterior, puede actualizar a Windows 11 directamente.
Sin embargo, de lo contrario, deberá optar por una instalación limpia de Windows 11 o omitir los requisitos mínimos de Windows 11. Una instalación limpia de Windows 11 funcionará en la mayoría del hardware, pero tiene sus salvedades. En particular, Microsoft ha declarado repetidamente que no proporcionará actualizaciones para las instalaciones de Windows 11 en hardware “no compatible”, por lo que usted instala bajo su propio riesgo.
Cómo habilitar TPM y arranque seguro
La plataforma de módulo confiable y el arranque seguro se encuentran en la configuración de UEFI. Tendrá que ingresar a la UEFI del sistema para habilitarlas antes de intentar actualizar a Windows 11. Ambas configuraciones se encuentran en áreas similares, pero dividiremos los pasos en tres partes para facilitar la lectura.
Cómo ingresar a su BIOS/UEFI
Hay un par de formas de ingresar al BIOS/UEFI de su sistema. El antiguo método probado de tocar una tecla del teclado durante el inicio todavía funciona, pero es posible que no tengas la oportunidad si tienes habilitado el inicio rápido. Si las pantallas de inicio pasan rápidamente y terminas en Windows 10, hay otra forma de acceder al BIOS:
Deberías estar en el menú de configuración de BIOS/UEFI cuando la computadora se reinicie nuevamente.
Cómo habilitar TPM en su BIOS/UEFI
La ubicación de la configuración de TPM en su BIOS variará según el fabricante de su placa base. Las siguientes imágenes están tomadas de una placa base MSI X570, aunque el lugar donde encontrará la opción TPM no será necesariamente similar.

Tenga en cuenta que el TPM puede aparecer con un nombre diferente en algunas placas base, según el fabricante de su CPU:
- Tecnología Intel Platform Trust (PTT)
- AMD fTMP
En mi placa base, las opciones de TPM se encuentran en Configuración > Seguridad > Computación confiable > Selección de dispositivo TPM, donde activaré AMD fTMP.
Una vez encendido, puede guardar la configuración y volver a Windows 10. Una vez que se inicia Windows, puede verificar el estado de su TPM dentro del sistema operativo para asegurarse de que esté funcionando correctamente.
Presione la tecla Windows + R para abrir el cuadro de diálogo Ejecutar, luego ingrese tpm.msc y presione Entrar. Se cargará la consola de administración de TPM, indicando si TPM está habilitado y, de ser así, qué versión está utilizando.
Cómo habilitar el arranque seguro
Mientras profundiza en la configuración de su sistema, tómese un momento para verificar si el arranque seguro está habilitado.
Al igual que las opciones de TPM, la ubicación de la opción Arranque seguro variará según el hardware, pero generalmente se encuentra en la pestaña Arranque. Busque la pestaña Arranque, desplácese hacia abajo para encontrar la opción Arranque seguro y asegúrese de que esté habilitada.

Tenga en cuenta que el arranque seguro requiere que sus unidades utilicen la tabla de particiones GUID (GPT) en lugar del registro de arranque maestro (MBR) más antiguo. Como tabla de particiones más nueva, GPT viene con varias mejoras con respecto a MBR. Si el arranque seguro no está habilitado, es posible que deba convertir su unidad MBR a GPT.
Alternativamente, es posible que su computadora o hardware sea demasiado antiguo para habilitar el arranque seguro.
Utilice la aplicación PC Health Check de Microsoft para comprobar si su hardware es compatible
Microsoft recomienda utilizar su Aplicación de control de estado de la PC, que encontrará en la parte inferior de la página vinculada, para comprobar la compatibilidad del hardware. Descárguelo y ejecútelo para verificar la compatibilidad de su sistema con Windows 11.
Alternativamente, puedes consultar Por qué no ganar 11una alternativa de código abierto que puede brindar información más detallada sobre su compatibilidad con Windows 11.
Ahí lo tienes. Ha habilitado dos de las configuraciones más importantes que bloquearán su ruta de actualización de Windows 11. Una vez habilitado, y suponiendo que esté ejecutando hardware compatible, Microsoft le ofrecerá la actualización a Windows 11. Para comprobar si su actualización de Windows 11 está lista, diríjase a Configuración > Actualización y seguridad > Actualización de Windows, donde encontrará el botón grande de actualización.