Tabla de contenido
Conclusiones clave
- Los árboles de decisión son gráficos que pueden ayudarle a tomar mejores decisiones en función de diferentes escenarios.
- Excel es un gran lugar para diseñar árboles de decisión. Puedes utilizar ambas plantillas y crear una desde cero.
- Necesitará usar formas y completar texto para crear su árbol de decisiones en Excel.
Al crear un árbol de decisiones en Microsoft Excel, puede liberar mucha capacidad cerebral que de otro modo se habría gastado tratando de determinar qué oportunidades son las mejores. Te mostraremos cómo diseñar árboles de decisión en Excel tanto desde cero como con una plantilla.
¿Qué es un árbol de decisiones y por qué debería crear uno?
Un árbol de decisión es un gráfico simple que le da una respuesta «Sí» y «No» a diferentes escenarios. Puede utilizar árboles de decisión en múltiples áreas de la vida, incluso para sus estudios y su vida personal.
Los árboles de decisión bien diseñados ofrecen varias ventajas. Puede establecer parámetros claros sobre cuándo realizará tareas y acciones específicas, lo que significa que no necesita preocuparse por el arrepentimiento o la fatiga por tomar decisiones. Además, podrá tomar decisiones mejor informadas en general y también comprender las consecuencias de sus acciones.
Cómo hacer un árbol de decisiones en Excel desde cero
Ahora que sabes más sobre qué es un árbol de decisión y por qué deberías usar uno, veamos cómo hacer un árbol de decisión en Excel. Primero, le mostraremos cómo diseñar uno desde cero.
En el siguiente ejemplo, usaremos un árbol de decisiones para decidir si emprender un proyecto independiente.
Cómo agregar formas y líneas para un árbol de decisión en Excel
El aspecto fundamental de su árbol de decisiones en Excel es agregar sus formas y sus líneas de conexión. Siga estos pasos para hacerlo:
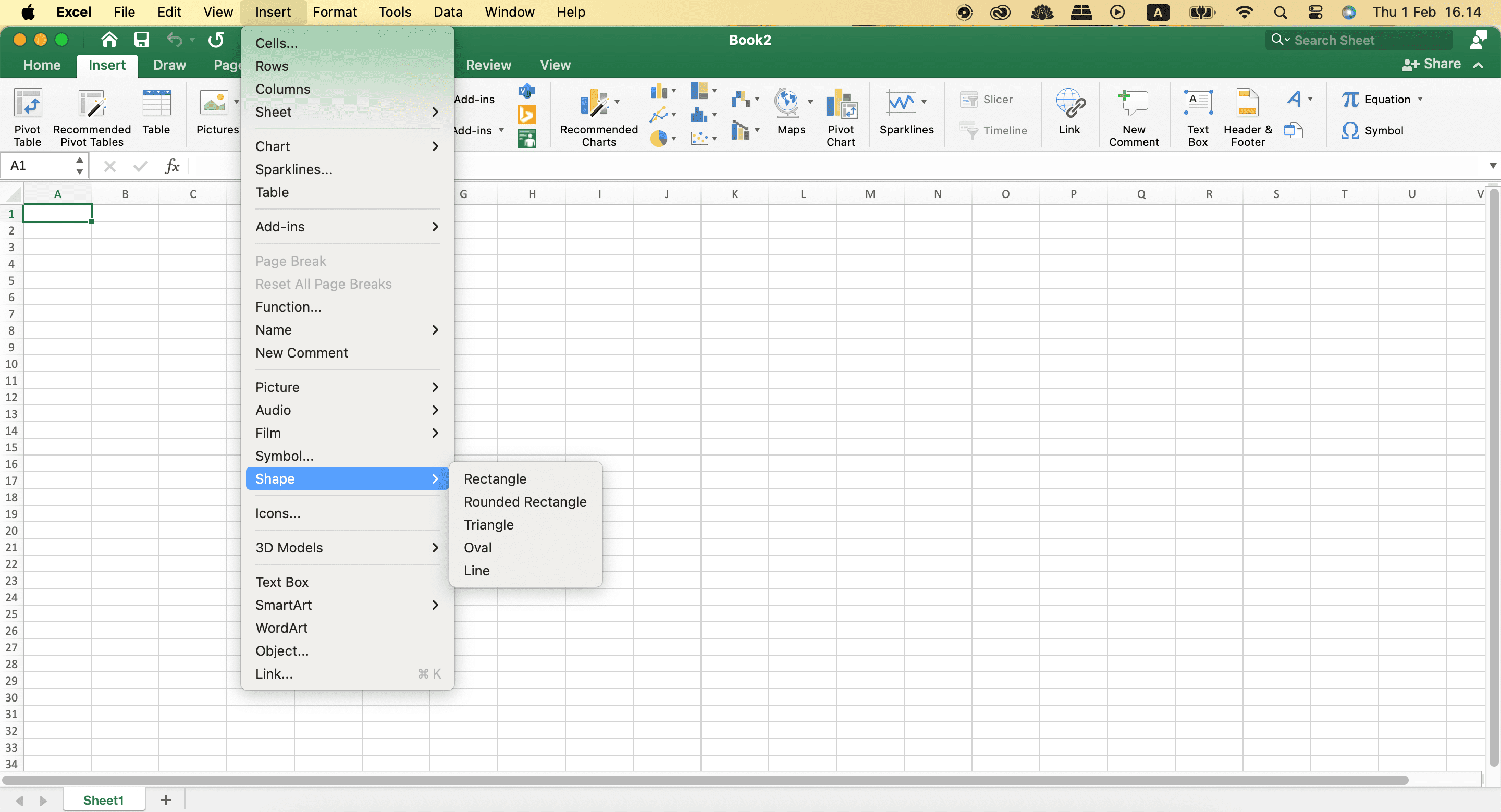
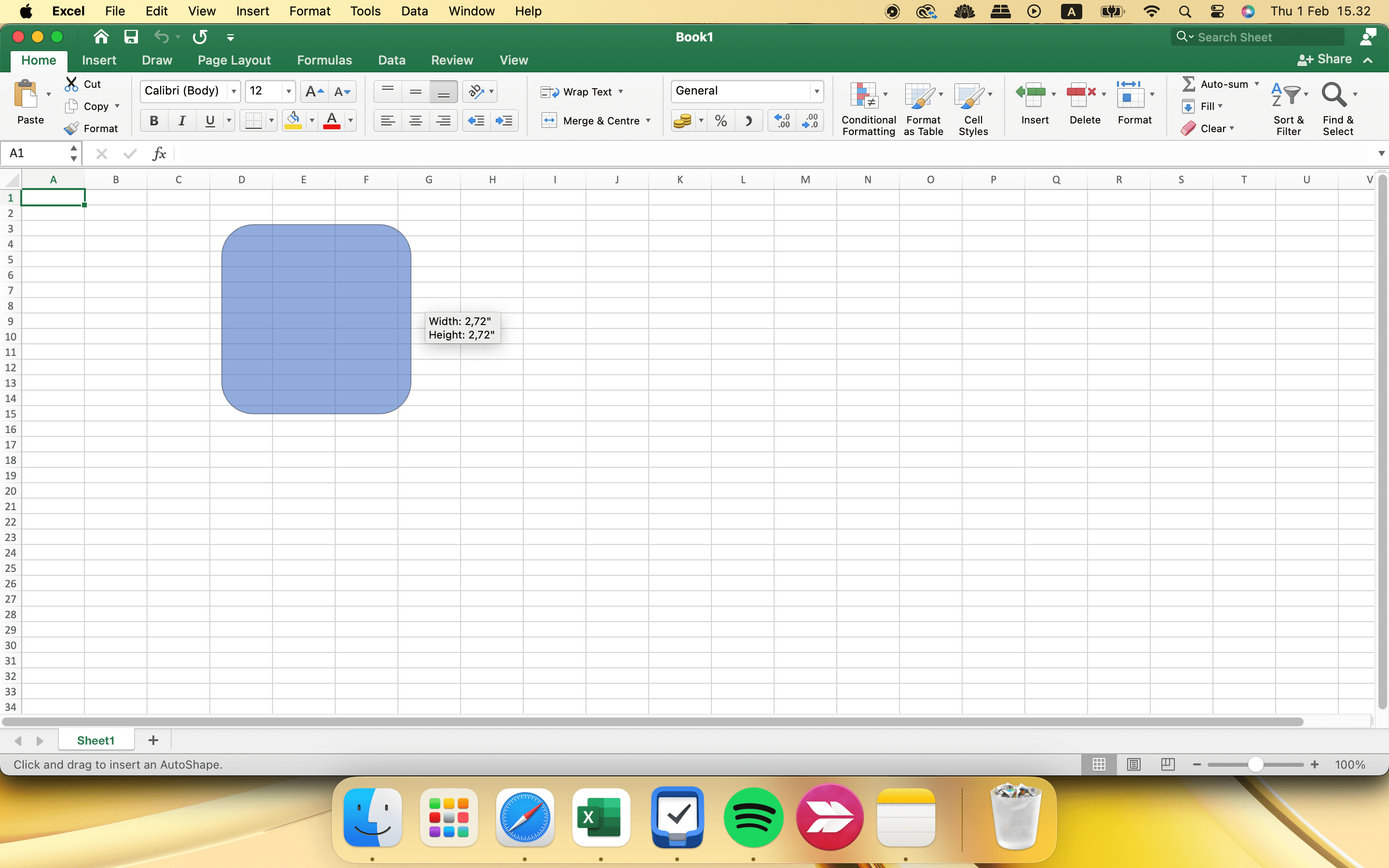
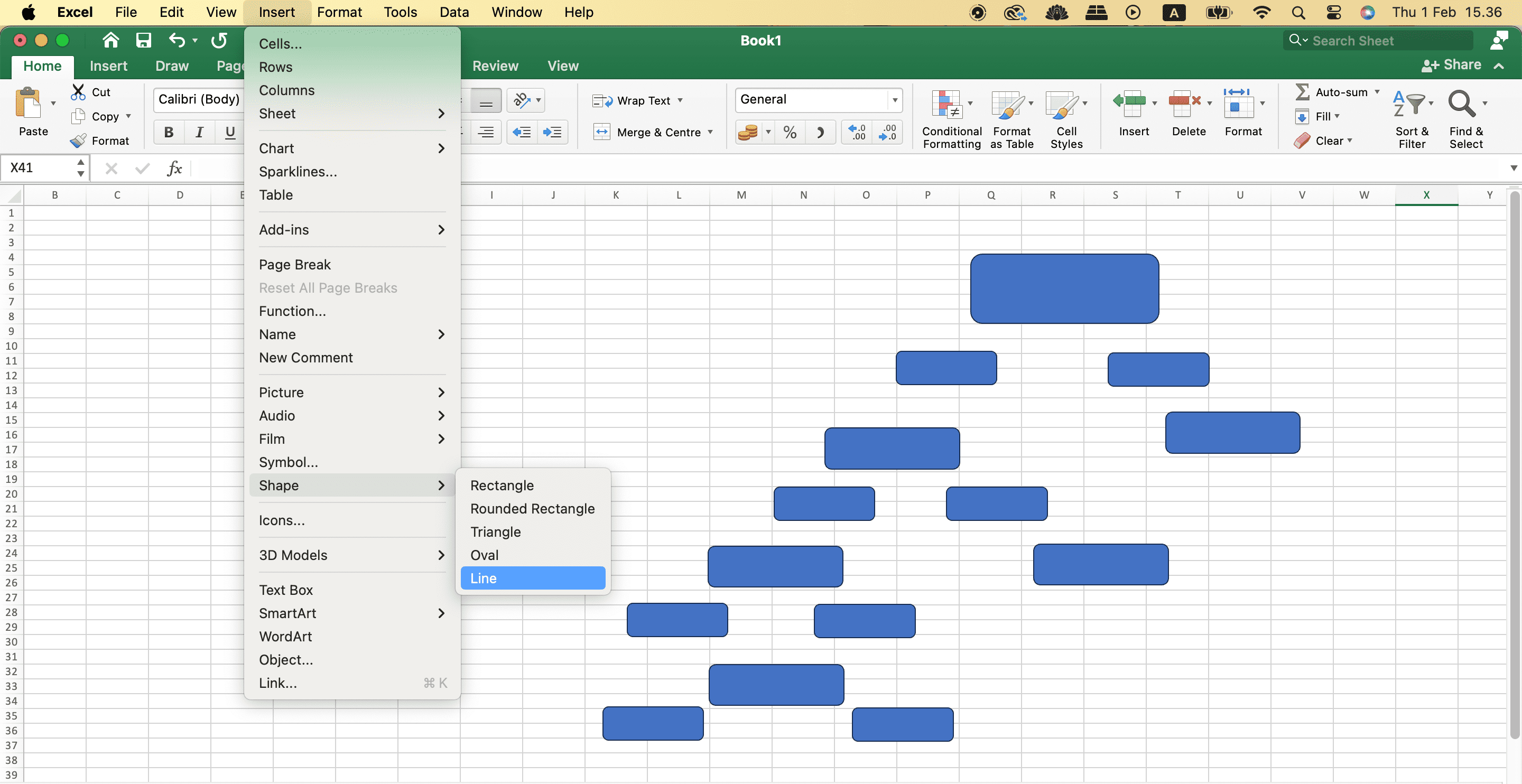
Si desea organizar mejor su vida, considere consultar los mejores usos de Excel en la vida diaria.
Completar el texto de su árbol de decisiones en Excel
Una vez que haya agregado las formas y líneas para su árbol de decisión, deberá completar el texto en cada cuadro. Siga estos pasos para hacerlo.
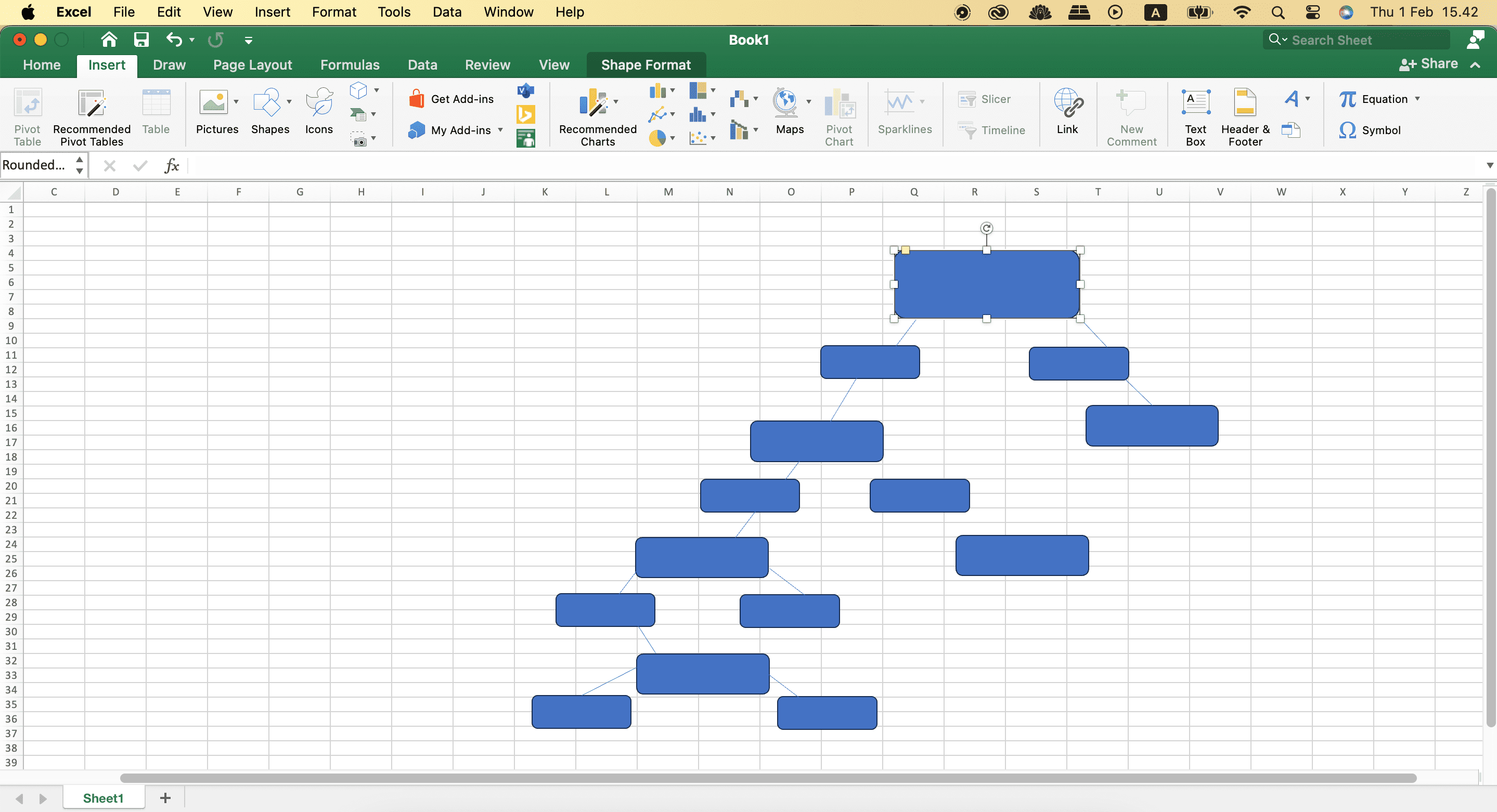
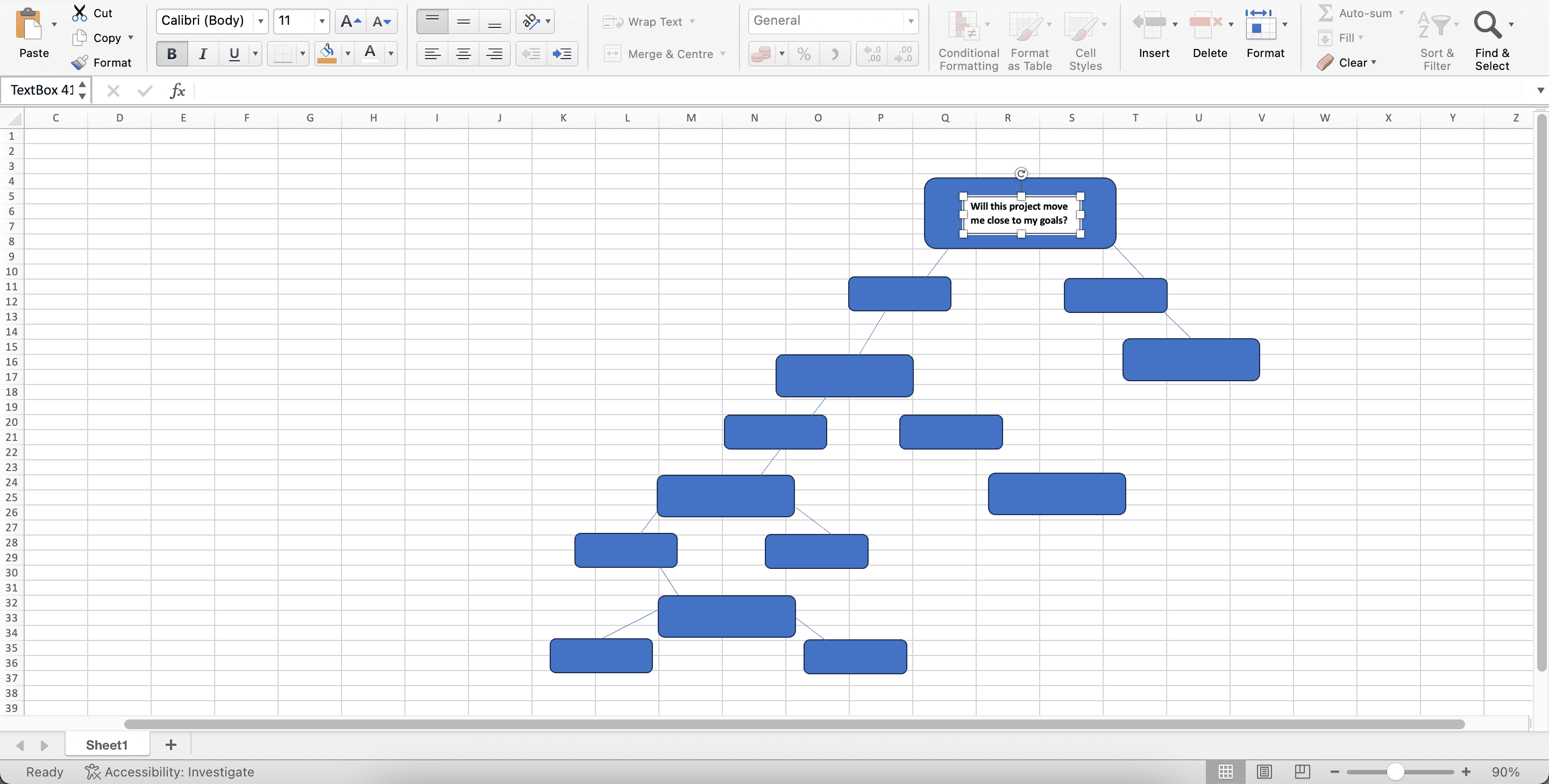
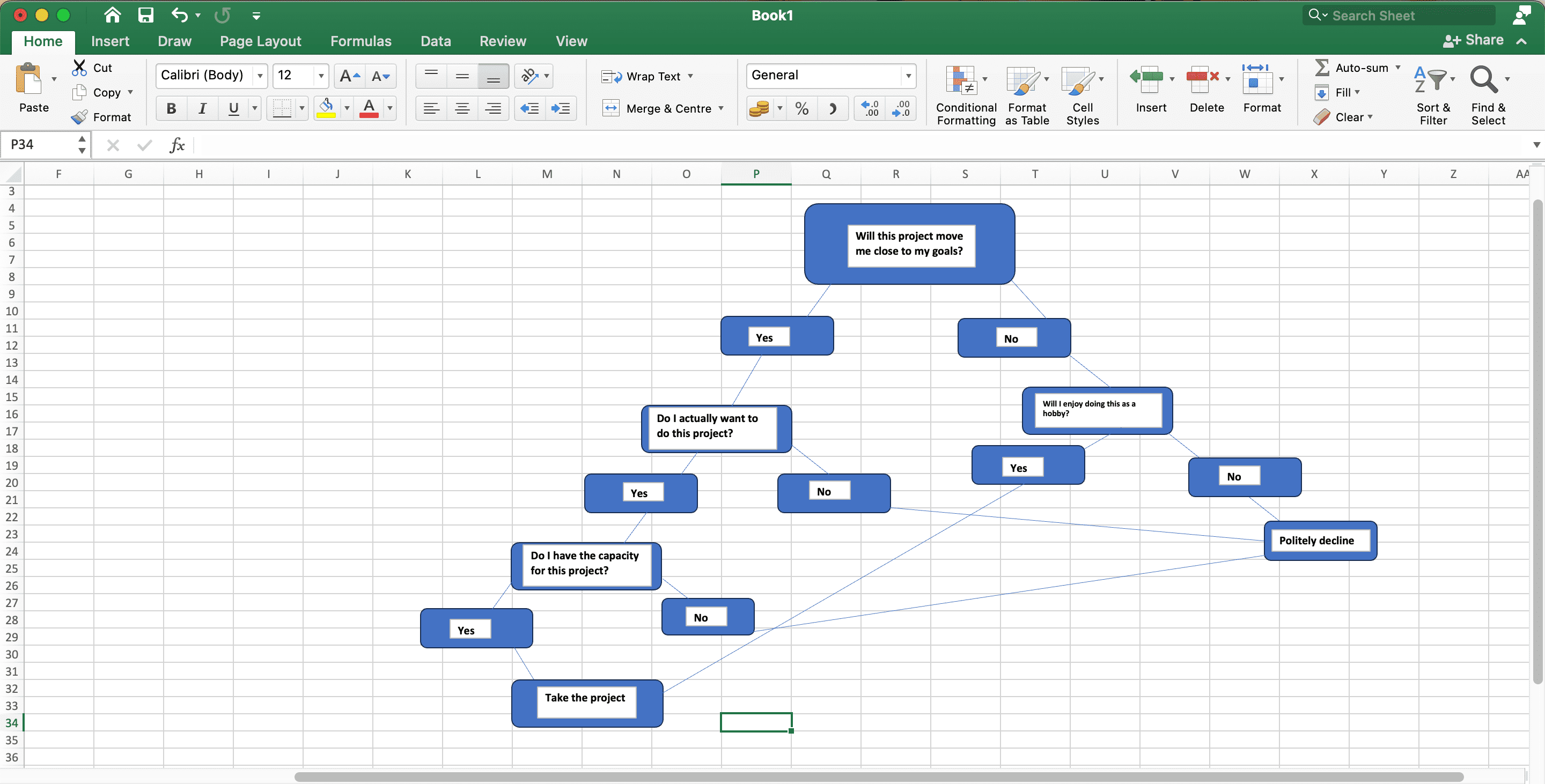
Cómo utilizar una plantilla para crear un árbol de decisión en Excel
Excel no tiene una plantilla de árbol de decisión específica dentro de la aplicación, pero puedes usar otros gráficos para lograr un resultado similar, como un árbol genealógico. Si desea personalizar su árbol de decisiones con una plantilla en lugar de crear uno desde cero, siga estos pasos.
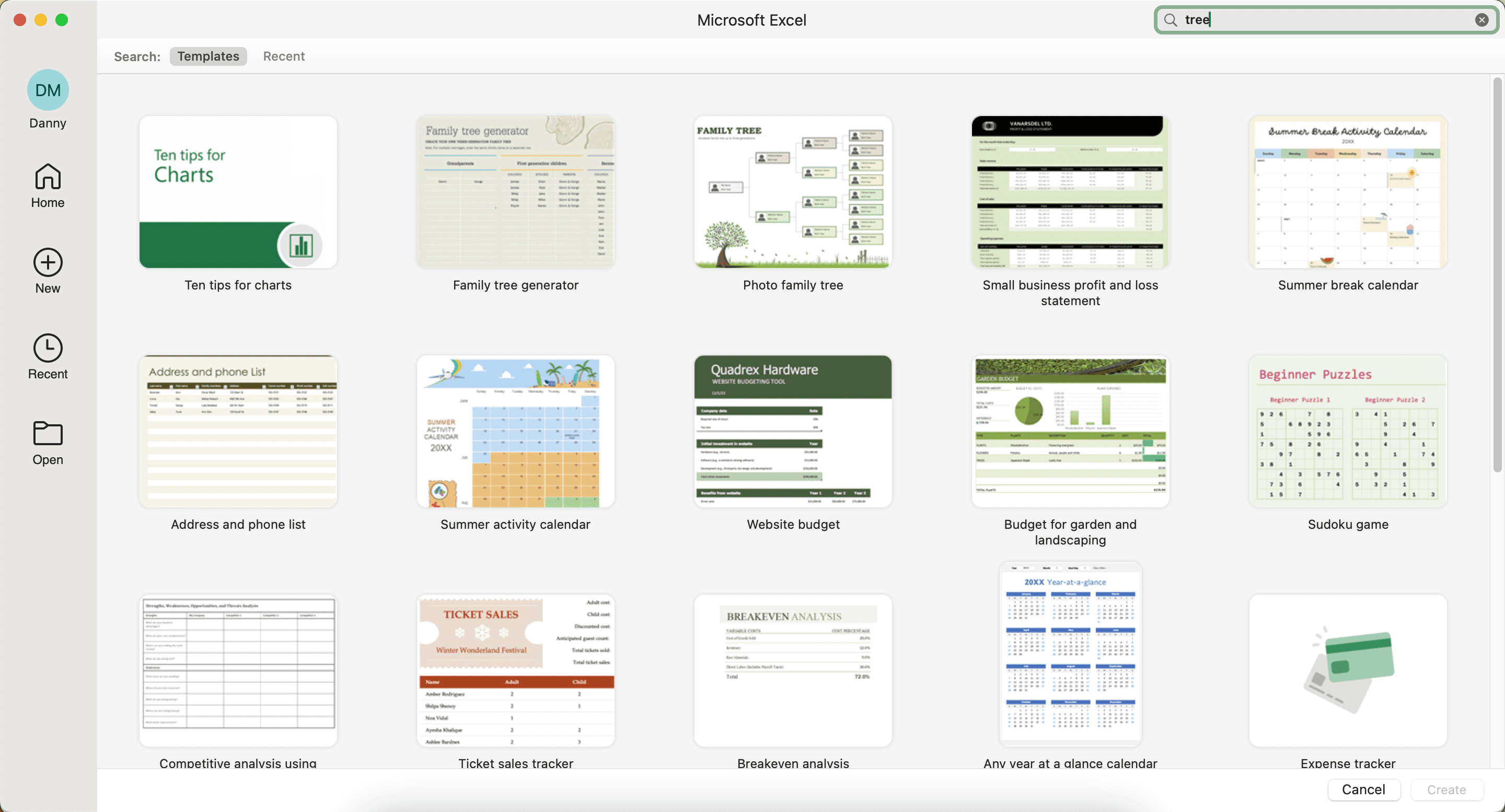
Si desea crear un árbol genealógico específico en Excel, asegúrese de encontrar las mejores plantillas de árbol genealógico gratuitas para Microsoft Word y Excel.
Cómo exportar su árbol de decisiones desde Excel
Independientemente de si crea un árbol de decisiones en Excel desde cero o mediante una plantilla, el proceso para exportar su proyecto completo es idéntico. Sigue estos pasos:
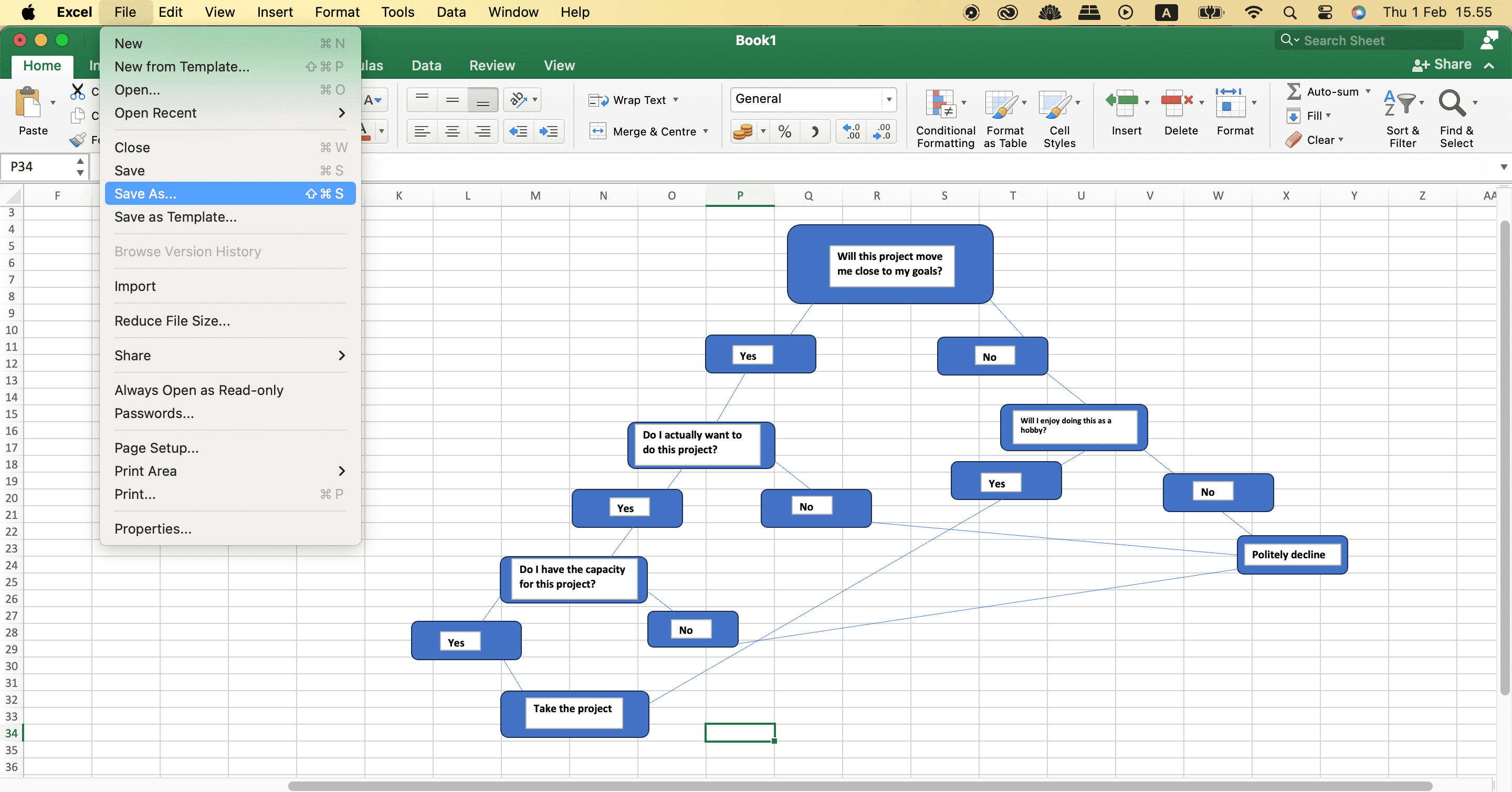
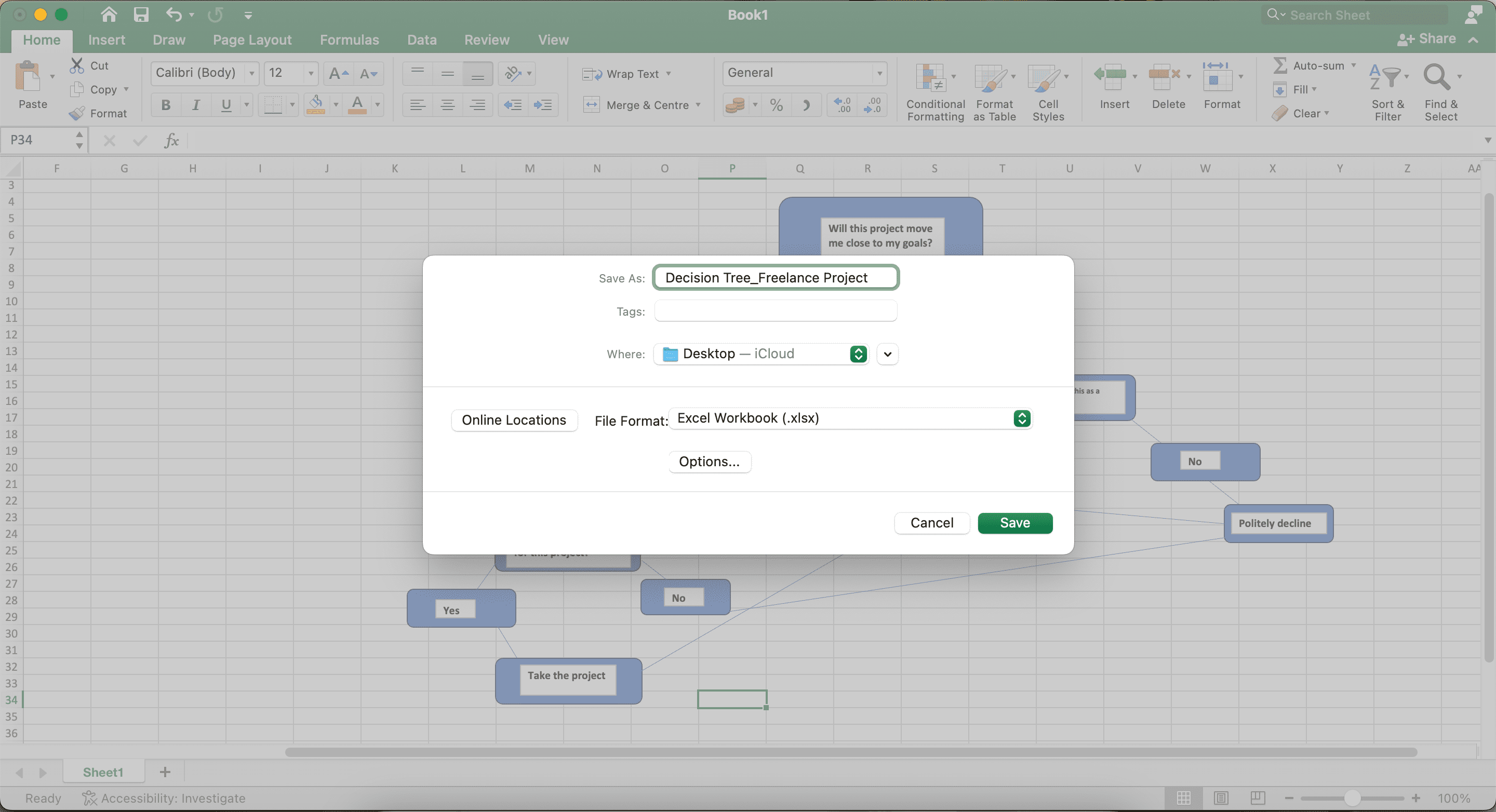
Crear un árbol de decisiones en Excel es muy fácil e incluso puedes crear varios árboles en el mismo libro creando hojas nuevas. Una vez que haya hecho eso, le resultará mucho más fácil tomar las decisiones correctas en todas las áreas de su vida. Siempre puede consultar sus hojas y actualizarlas cuando lo necesite.
