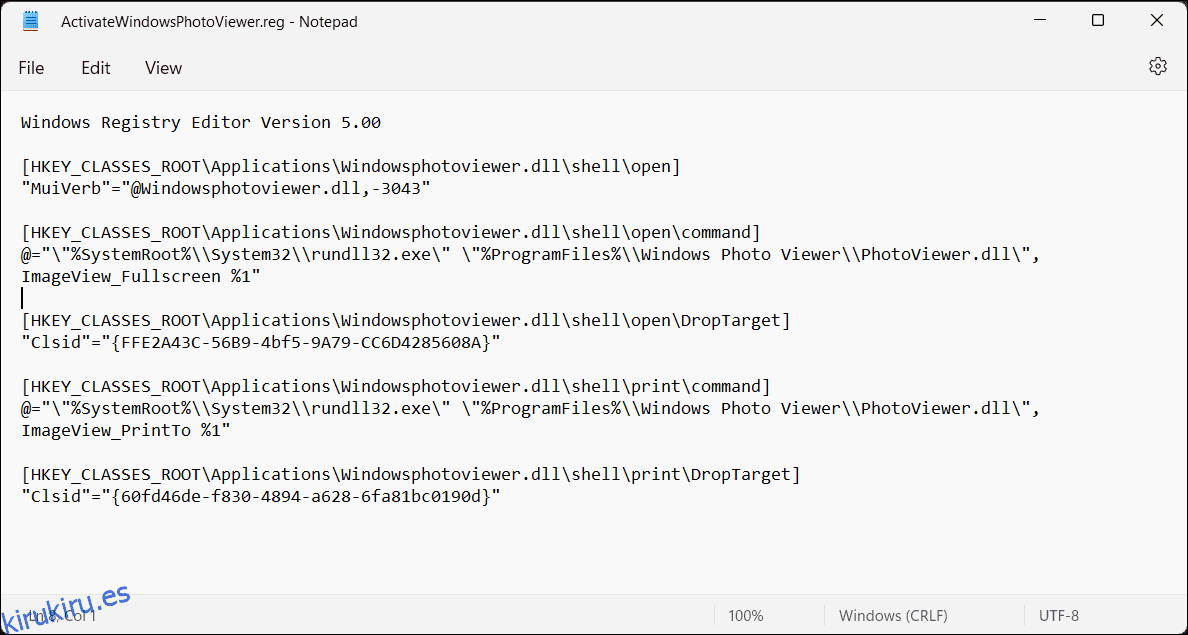Tabla de contenido
enlaces rápidos
Conclusiones clave
- Microsoft reemplazó la aplicación clásica Windows Photo Viewer en Windows 10 y 11 con la nueva aplicación Fotos.
- Afortunadamente, puedes restaurar Windows Photo Viewer en tu computadora con Windows usando un truco de registro.
- Además, puede probar una alternativa de Windows Photo Viewer de terceros como One Photo Viewer, ya que ofrece una interfaz de usuario limpia, mejor rendimiento y más funciones.
Microsoft reemplazó la aplicación clásica Photo Viewer en Windows 10 y 11 con Photos, su visor de imágenes moderno y rico en funciones. Sin embargo, si le gustó la simplicidad de Photo Viewer, así es como puede recuperarlo en Windows 10 y 11.
Cómo restaurar el Visor de fotos de Windows en Windows 10/11 usando el Registro
Puede habilitar la aplicación clásica Windows Photo Viewer mediante una secuencia de comandos del Registro de Windows. El siguiente script del Registro de Windows reconfigura y habilita la aplicación Windows Photo Viewer.
Modificar su Registro de Windows implica riesgos ya que las modificaciones incorrectas pueden provocar un mal funcionamiento de su sistema. Si tiene la intención de continuar con los pasos a continuación, primero
crear un punto de restauración
y
haga una copia de seguridad de su Registro de Windows
. Esto le ayudará a recuperar su sistema si algo sale mal.
Windows Registry Editor Version 5.00 [HKEY_CLASSES_ROOT\Applications\Windowsphotoviewer.dll\shell\open] "MuiVerb"="@Windowsphotoviewer.dll,-3043" [HKEY_CLASSES_ROOT\Applications\Windowsphotoviewer.dll\shell\open\command] @="\"%SystemRoot%\\System32\\rundll32.exe\" \"%ProgramFiles%\\Windows Photo Viewer\\PhotoViewer.dll\", ImageView_Fullscreen %1" [HKEY_CLASSES_ROOT\Applications\Windowsphotoviewer.dll\shell\open\DropTarget] "Clsid"="{FFE2A43C-56B9-4bf5-9A79-CC6D4285608A}" [HKEY_CLASSES_ROOT\Applications\Windowsphotoviewer.dll\shell\print\command] @="\"%SystemRoot%\\System32\\rundll32.exe\" \"%ProgramFiles%\\Windows Photo Viewer\\PhotoViewer.dll\", ImageView_PrintTo %1" [HKEY_CLASSES_ROOT\Applications\Windowsphotoviewer.dll\shell\print\DropTarget] "Clsid"="{60fd46de-f830-4894-a628-6fa81bc0190d}"
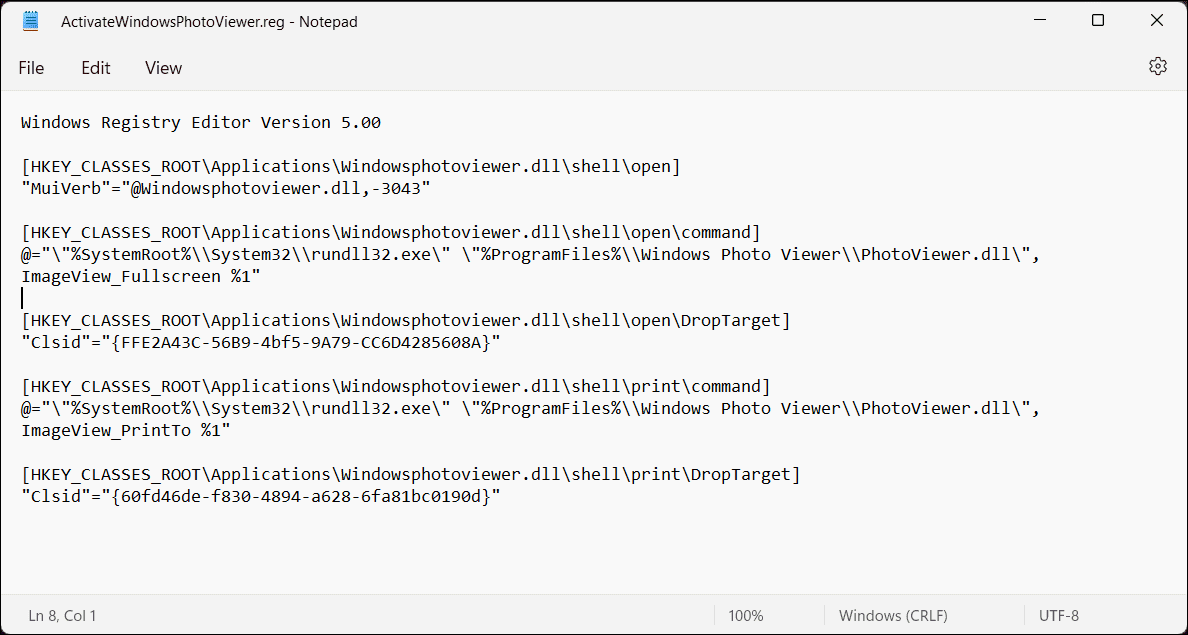
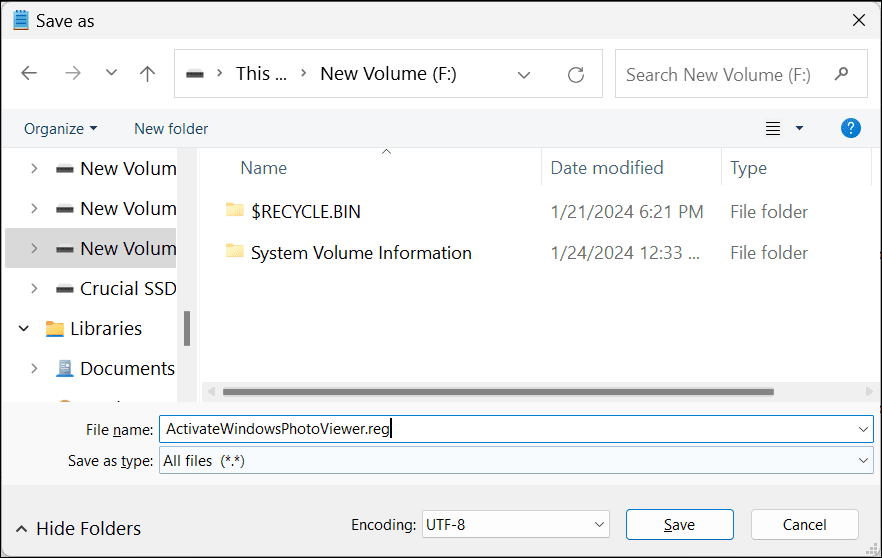
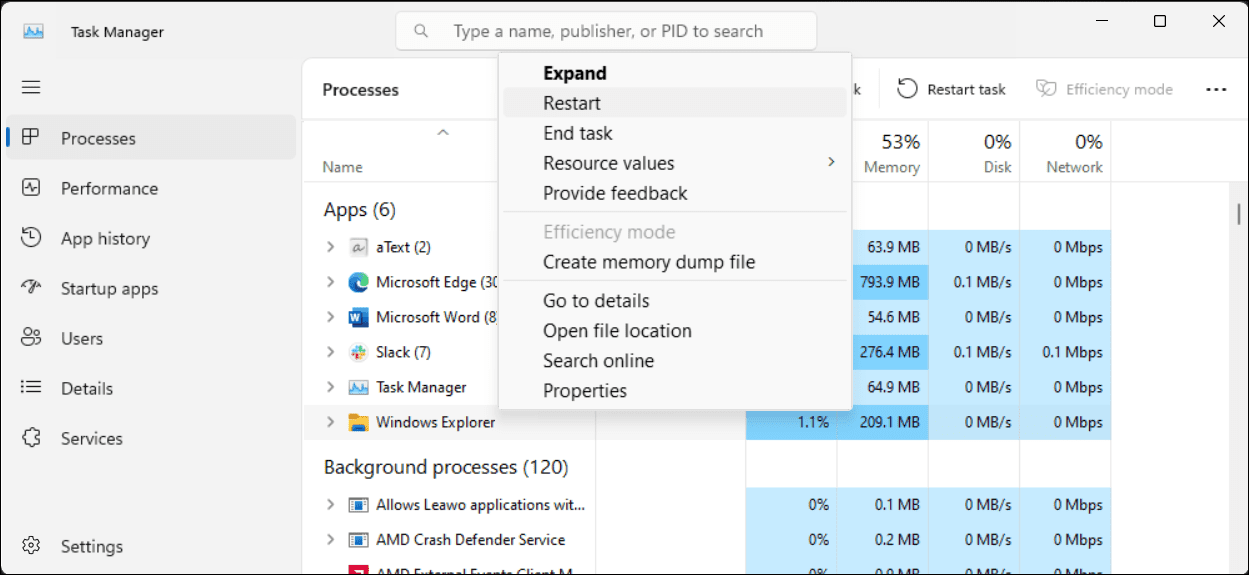
Dado que Windows Photos Viewer no tiene su propio archivo .EXE, sino solo un .DLL, no puede abrirlo desde la barra de búsqueda de Windows. En su lugar, para abrir imágenes en el Visor de fotos, haga clic derecho en cualquier imagen en el Explorador de archivos, vaya a Abrir con > Elegir otra aplicación y luego desplácese hacia abajo y seleccione Visor de fotos de Windows. Elija Sólo una vez para abrir la imagen. Si selecciona Siempre, Windows configurará Photo Viewer como la aplicación predeterminada para ese formato de imagen.
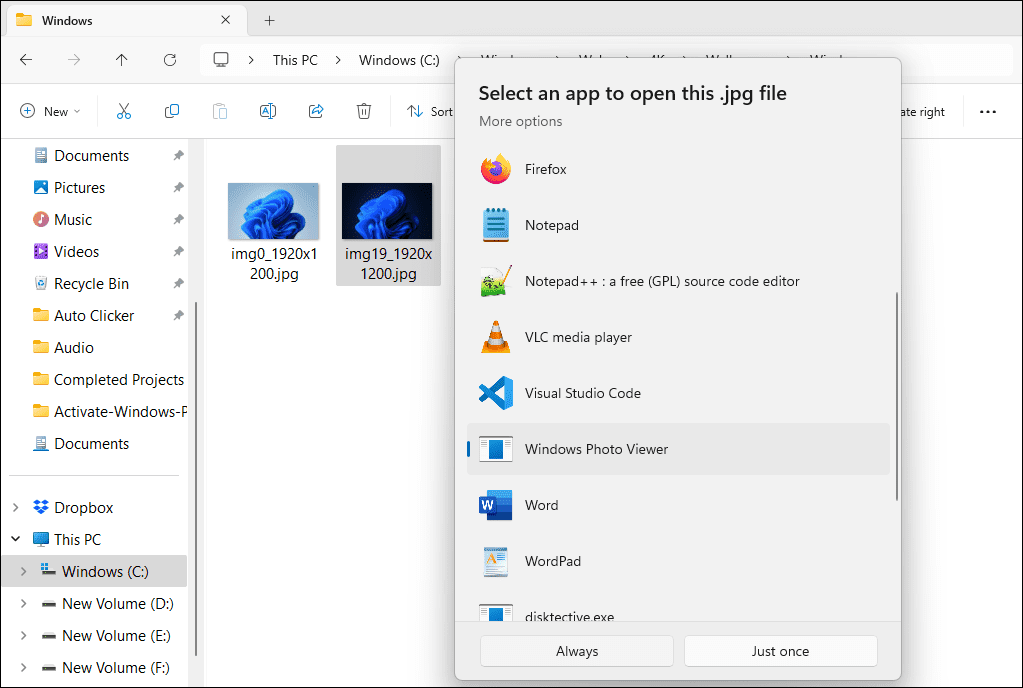
Cómo deshabilitar el Visor de fotos de Windows en Windows 10 y 11
Para deshabilitar el Visor de fotos de Windows, debe deshacer los cambios que realizó anteriormente en el Registro de Windows. Vale la pena hacer una copia de seguridad nuevamente antes de realizar los cambios. Entonces:
WindowsRegistryEditorVersion 5.00[-HKEY_CLASSES_ROOT\Applications\Windowsphotoviewer.dll]
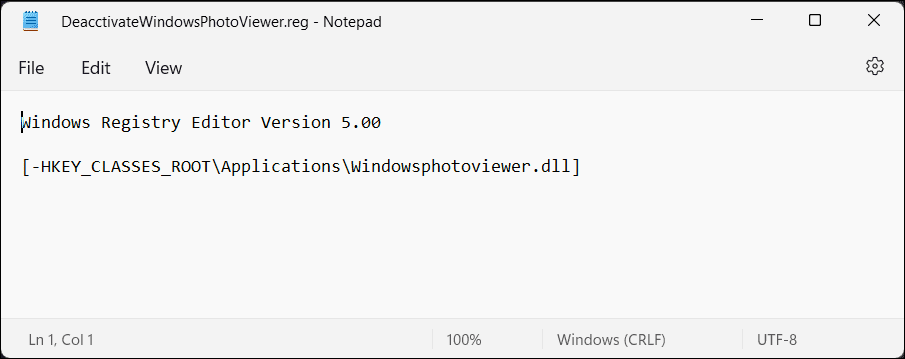
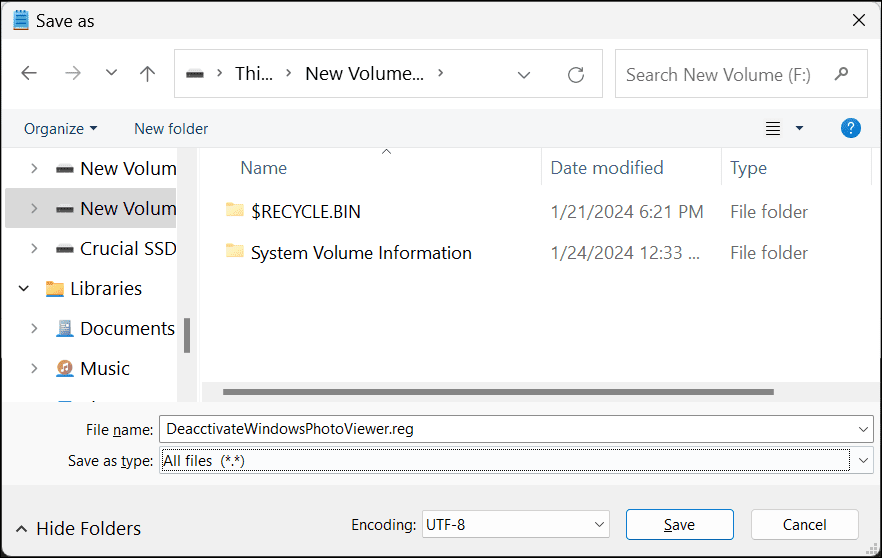
Una vez hecho esto, reinicie el Explorador de Windows y la aplicación Photo Viewer se desactivará.
Utilice un visor de fotos
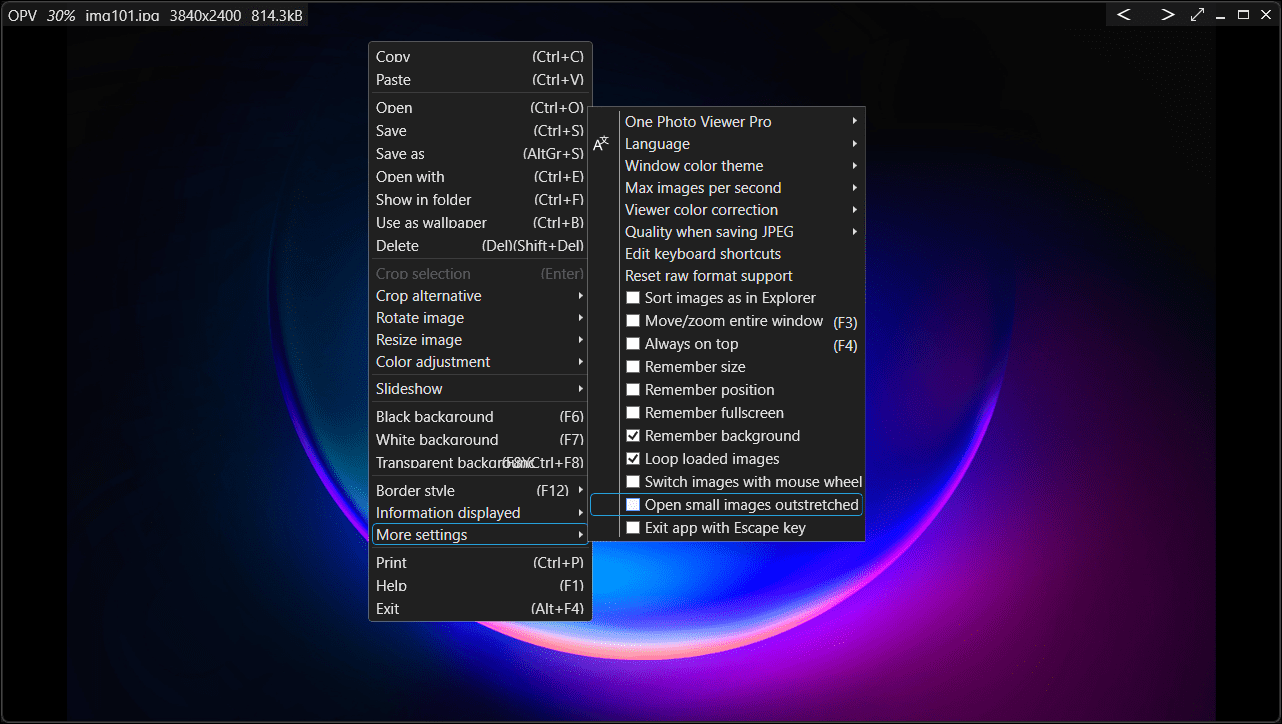
One Photo Viewer es una excelente alternativa a Windows Photo Viewer y Windows Photos. Es rápido, gratuito y ofrece una interfaz limpia al colocar todos los controles en el menú contextual, ordenando el área de la barra de herramientas. Haga clic derecho en la interfaz de la aplicación para ver el menú y acceder a todas las herramientas y configuraciones.
One Photo Viewer ofrece todas las comodidades que espera de un visor de imágenes, y más. Puede desplazarse por las imágenes utilizando las teclas de flecha o los botones dedicados, acercar y alejar, rotar, recortar, cambiar el tamaño o ajustar los colores.
También admite formatos RAW, incluidas animaciones HEIC y WEBP, una presentación de diapositivas de una carpeta o imágenes cargadas, atajos de teclado personalizados y una herramienta de corrección de color para realizar mejoras rápidas. También puedes optar por la versión Pro de $3 para obtener dos funciones adicionales: una barra de herramientas para una funcionalidad mejorada y miniaturas para una navegación más sencilla.
Descargar: Un visor de fotos (Versión premium gratuita disponible)
Dicho esto, si prefieres seguir con una opción nativa, dale otra oportunidad a la aplicación Fotos incorporada de Windows. No es tan malo como podría pensar la primera vez que lo usa.