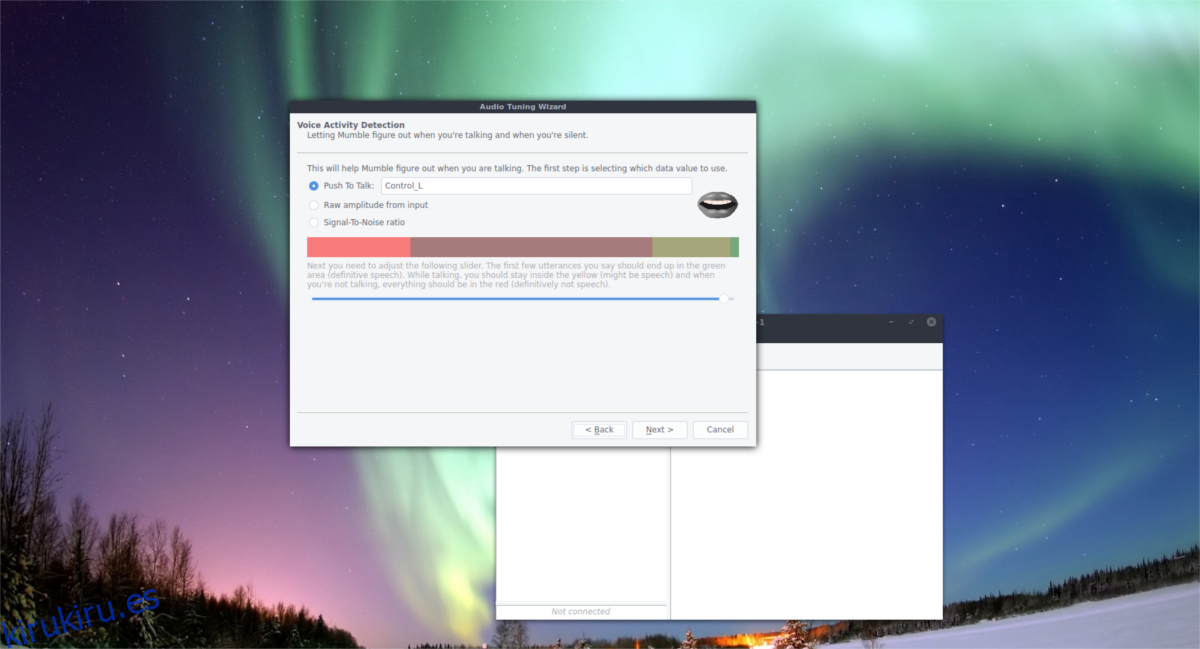Anteriormente, en kirukiru.es, cubrimos cómo hacer que el componente de servidor Murmur VOIP de Mumble funcione en Linux. Bueno, volvemos a hablar sobre Mumble, excepto que esta vez discutiremos todas las formas en que los usuarios pueden instalar el cliente Mumble en Linux.
ALERTA DE SPOILER: Desplácese hacia abajo y vea el video tutorial al final de este artículo.
Además de discutir cómo instalar el cliente Mumble, veremos cómo usar la aplicación Mumble, cómo conectarse a servidores de voz, etc.
Nota: Mumble no requiere que aloje su servidor Murmur para usar el software. Si no se siente cómodo alojando un servidor VOIP en su red, existen docenas de servidores públicos de Murmur. Mira esta lista ¡aprender más!
Tabla de contenido
Instalar Mumble Client
Siga las instrucciones de instalación a continuación para su respectiva distribución de Linux.
Ubuntu
sudo apt install mumble
Debian
sudo apt-get install mumble
Arch Linux
sudo pacman -S mumble
Fedora
sudo dnf install mumble
OpenSUSE
sudo zypper install mumble
Chasquido
Una excelente manera de usar Mumble si está en una distribución de Linux que no tiene un paquete disponible es Snaps. Los paquetes Snap son paquetes independientes que puede usar cualquier distribución de Linux, siempre que la PC sea capaz de ejecutar Snapd. Los paquetes Snap son compatibles con casi todas las distribuciones principales de Linux que existen. Si su PC no lo tiene encendido de forma predeterminada, consulte nuestra guía y aprenda cómo configurar instantáneas. Una vez que lo tenga en funcionamiento, use este comando para instalar la última versión del complemento Mumble.
sudo snap install mumble
Es posible desinstalar el cliente Mumble con este comando:
sudo snap remove mumble
Instrucciones binarias
Es posible construir Mumble desde la fuente, aunque los desarrolladores lo desaconsejan activamente. Si no tiene opciones y necesita el cliente Mumble, siga estas instrucciones. Para comenzar, deberá instalar todas las dependencias necesarias para construir el programa. La información sobre estas dependencias se encuentra en la wiki oficial de Mumble. Léalo y determine cómo instalarlos en su PC. Cuando los haya instalado, use la herramienta Git para obtener el código fuente.
git clone git://github.com/mumble-voip/mumble.git mumble
Una vez que tenga una copia del código fuente en su PC con Linux, use el comando CD para mover el terminal a la carpeta Mumble.
cd mumble
Dentro de la carpeta, use Qmake para comenzar el proceso de construcción. Tenga en cuenta que Qmake puede llevar un tiempo, especialmente porque está construyendo el programa desde cero.
qmake -recursive main.pro
Cuando finalice el comando Qmake, ejecute make para finalizar el proceso de compilación.
make
Cuando finalice el maquillaje, el software estará listo para funcionar. Desde aquí, podrá acceder a la carpeta de lanzamiento y ejecutar el cliente Mumble.
cd release ./mumble
¿Quiere deshacerse del software Mumble? Abra una terminal y ejecute estos comandos.
cd ~/ rm -rf mumble
Conéctese a una sala de Mumble
Cuando inicie el cliente Mumble, verá el «Asistente de audio de Mumble». Esta herramienta guía al usuario a través de la configuración del micrófono y otros dispositivos de sonido. No omita este paso, ya que tener un micrófono configurado correctamente es muy importante, especialmente cuando se une a otros servidores.
Nota: asegúrese de configurar su micrófono en «pulsar para hablar».
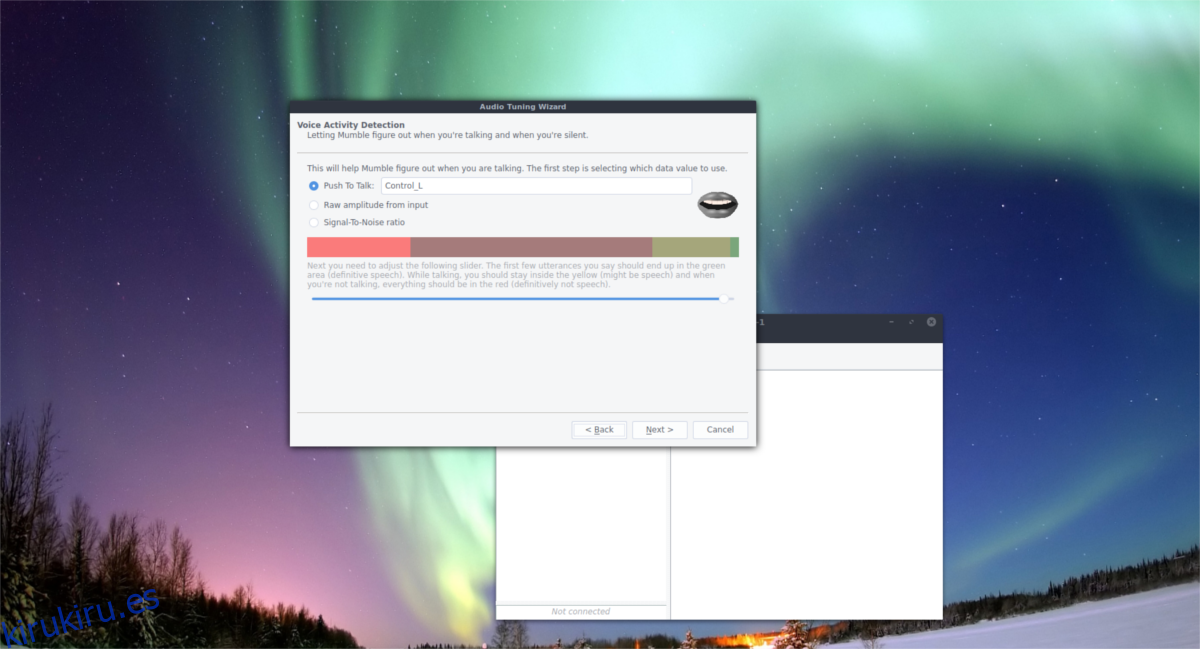
Después de pasar por el asistente de audio, deberá generar un nuevo certificado. Seleccione la opción «creación automática de certificación». Continúe y deje que configure el certificado. Cuando haya terminado, verá un mensaje que dice «disfrute usando Mumble» con el nuevo certificado.
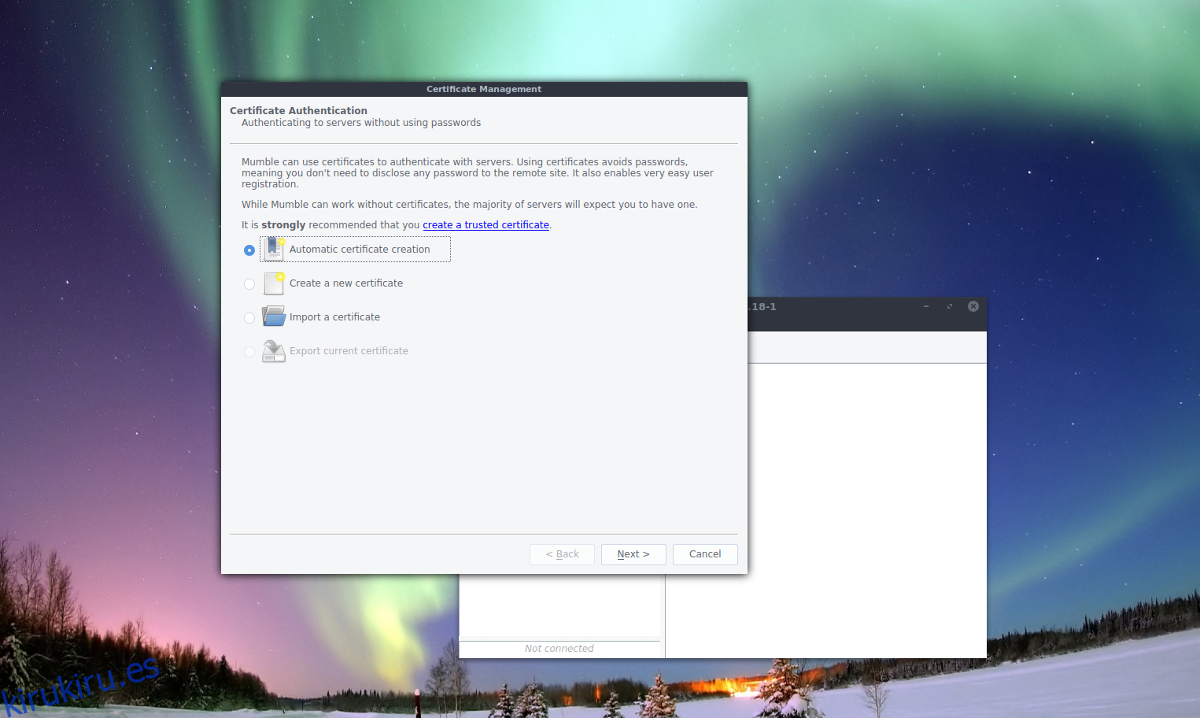
Ahora es el momento de conectarse a un servidor. ¿No tienes tu servidor? Vea el navegador del servidor que aparece o busque una sala en la URL vinculada al comienzo de esta publicación. Alternativamente, conéctese a servidores Mumble personalizados (incluidos los de su red) haciendo clic en «agregar nuevo».
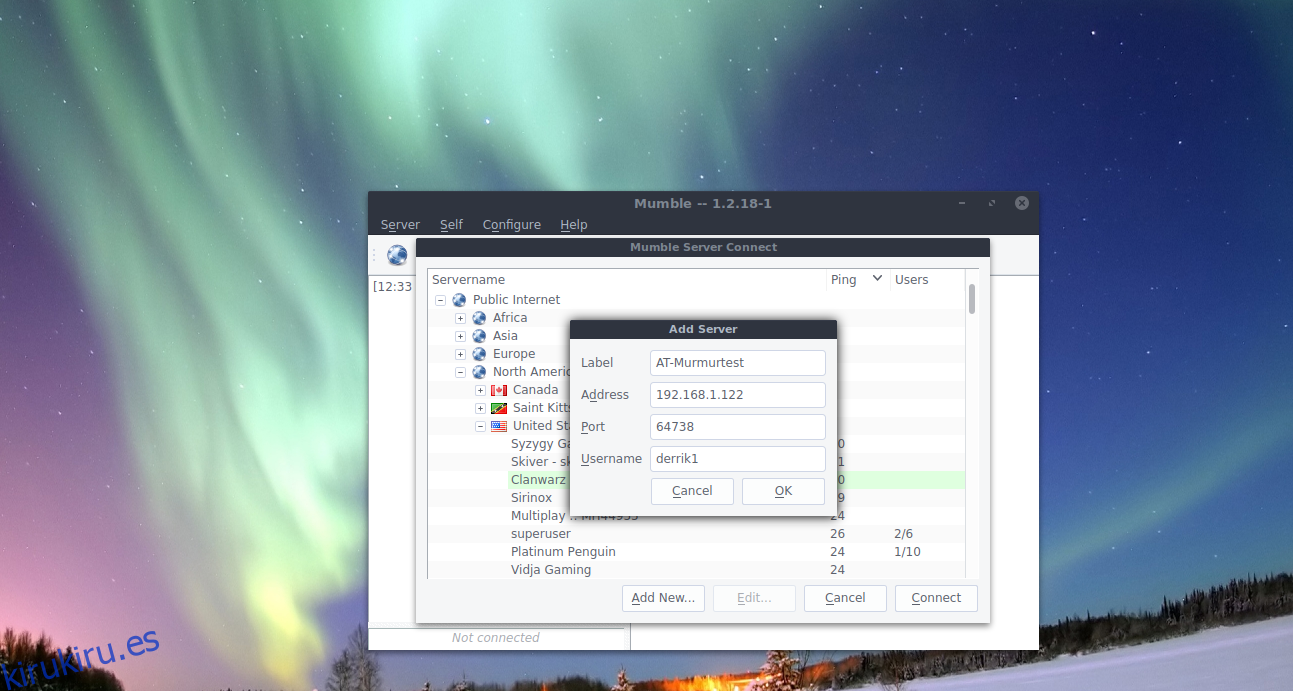
Al seleccionar «agregar nuevo» se muestra una pequeña ventana emergente que se usa para ingresar los detalles del servidor. Ingrese la dirección IP de su servidor VOIP de Mumble, ingrese su nombre de usuario y asígnele una etiqueta (también conocido como nombre). Cuando termine, haga clic en «finalizar». La nueva conexión ahora es accesible y guardada en la sección de «favoritos».
Desde aquí, podrá conectarse rápidamente al servidor yendo al navegador del servidor Mumble que aparece cada vez que lo inicia y seleccionándolo en «favoritos».
Desconexión de los servidores
Para desconectarse de una sala Mumble, haga clic en el menú «Servidor». Dentro del menú del servidor, busque «Desconectar» y selecciónelo. Al seleccionar esta opción, se desconectará de una sala de Mumble, sin cerrar el programa. Alternativamente, es posible desconectarse de un servidor cerrando el programa por completo. Busque el logotipo de Mumble en la bandeja del sistema, haga clic derecho sobre él y seleccione «salir». También es posible salir del programa presionando Ctrl + Q en el teclado, mientras Mumble está en uso.