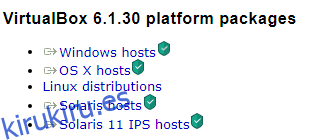¿Quiere probar el último Windows 11, pero se siente escéptico acerca de reemplazarlo con su sistema operativo estable? ¿Por qué no ejecutarlo en Virtual Box y decidir por sí mismo?
Si observa el historial anterior de Microsoft, puede encontrar este patrón sorprendentemente tonto en el que arruina cada versión alternativa de Windows. ¿Recuerda cómo Windows Me fue un desastre, pero Windows XP fue un gran éxito?
Luego lanzó Windows Vista, otro desastre, pero Windows 7 fue un superéxito nuevamente. La historia continúa con Windows 8 siendo malo y Windows 10 siendo un rompecorazones. Entonces, ¿cuáles son sus apuestas en Windows 11? ¿Seguirá una tendencia similar o seremos testigos de dos grandes lanzamientos consecutivos de Windows de Microsoft?
Tabla de contenido
¿Por qué ejecutar Windows 11 en Virtual Box?
No necesitas jugar el juego de adivinanzas aquí; Windows 11 ya salió y está disponible para que lo pruebe usted mismo. Los primeros informes han mostrado resultados mixtos para Windows 11, pero no le recomendaré que reemplace su sistema operativo estable con Windows 11 a partir de ahora. Una mejor forma de comprobar el sistema operativo es ejecutarlo en Virtual Box y decidir por ti mismo.
Ejecutar Windows 11 es un verdadero ganar-ganar:
- No necesita preocuparse por los errores que afectan a los archivos esenciales.
- Siempre puede revertir cualquier cambio o eliminar toda la configuración de Windows 11.
- Y lo que es más importante, puede juzgar la apariencia y las características de Windows 11 sin reemplazar su sistema operativo existente.
¿Cómo ejecutar Windows 11 en Virtual Box?
Así es como puede instalar Windows 11 en Virtual Box y probarlo sin reemplazar su sistema operativo estable. Siga estos pasos para poner en funcionamiento Windows 11:
- Descargue el archivo ISO de Windows 11
- Instale Oracle VM Virtual Box si aún no lo ha hecho
- Inicialice una nueva máquina virtual y seleccione el archivo ISO de Windows 11
- Asignar recursos del sistema e instalar la ISO
Veamos cada uno de los pasos mencionados anteriormente en detalle.
Descargue el archivo ISO de Windows 11
Estas son las formas disponibles para descargar Windows 11:
- Asistente de instalación de Windows 11
- Crear medios de instalación de Windows 11
- Descargar imagen de disco de Windows 11 (ISO)
Sin embargo, usaremos el tercero ya que necesitamos el ISO para ejecutar la caja virtual.
Haga clic en el botón Descargar, seleccione el idioma y continúe. Son alrededor de cinco gigabytes y tomará algún tiempo, dependiendo de su conexión de red.
Instale la caja virtual de Oracle VM
El siguiente paso en este proceso es instalar Oracle Virtual Box en su PC. Puede omitir esta sección y pasar a la siguiente si ya tiene Virtual Box en su computadora. Si no, sigue estos pasos:
#1. Ve a la Sitio web de Caja Virtual y seleccione la opción «Windows Hosts» de la lista.
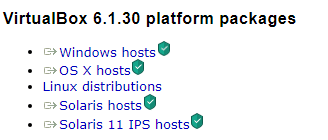
#2. El archivo ejecutable de Virtual Box comenzará a descargarse en su computadora.
#3. Ejecute el archivo e instálelo en una ubicación preferida.
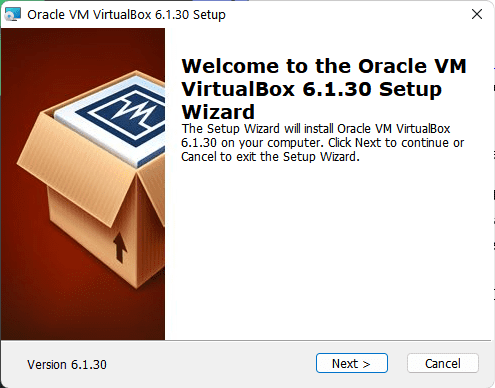
#4. Consejo adicional: anule la selección de las funciones USB en el asistente de instalación si tiene problemas al instalar Virtual Box.
Crear una nueva máquina virtual para Windows 11
El proceso es idéntico a la creación de una máquina virtual para cualquier otro sistema operativo utilizando un archivo ISO. Debe crear una nueva máquina virtual, asignar algunos recursos del sistema y luego instalar el archivo ISO dentro de la nueva máquina virtual.
Windows 11, al ser un sistema operativo exigente, necesita alrededor de 4 GB de RAM y 20 GB de espacio de almacenamiento como mínimo para ejecutarse en Virtual Box.
Recomiendo usar al menos 8 GB de RAM y 30 GB de espacio de almacenamiento para una experiencia más fluida. Así es como puede crear una nueva máquina virtual en Virtual Box:
#1. Haga clic en el botón Nuevo en la sección Administrador de Virtual Box.
#2. Ingrese un nombre para su máquina virtual recién creada y seleccione su ubicación de instalación.
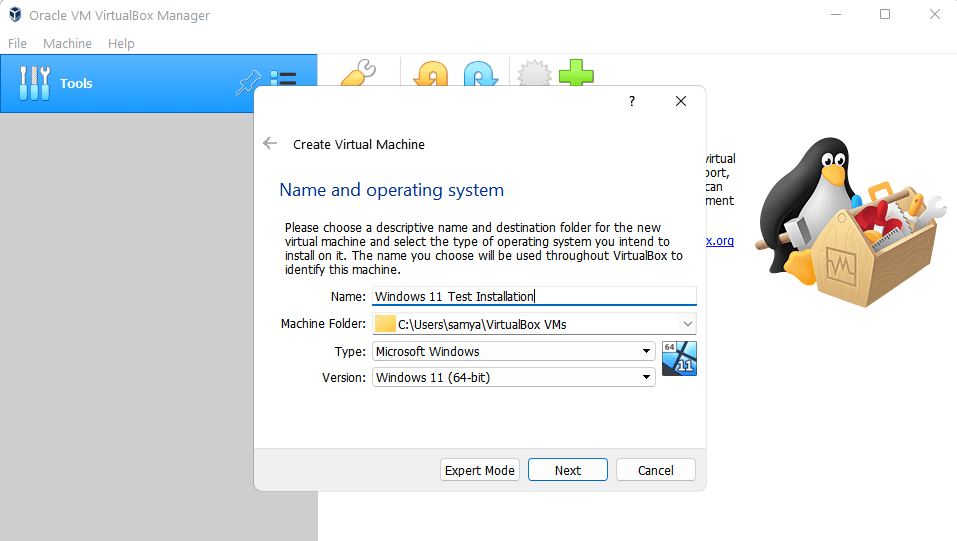
#3. Los siguientes pasos necesitan que asigne recursos del sistema a la máquina virtual. Aquí he usado 4096 MB de RAM y 30 GB de almacenamiento. Puede elegir cualquier otro valor según sus requisitos siempre que coincidan con los requisitos del sistema para Windows 11.
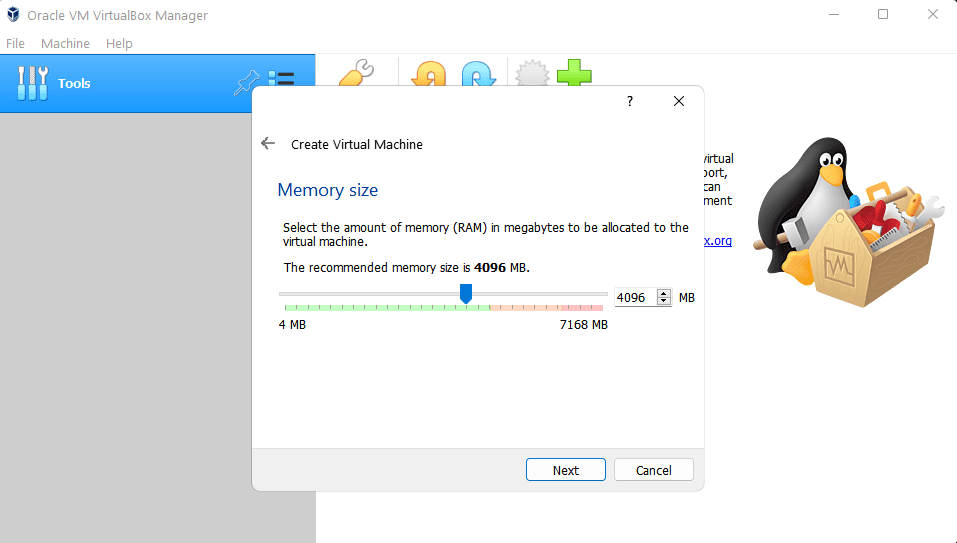
#4. Elija la cantidad de memoria que desea para su VM y haga clic en Siguiente.
#5. Ahora elija la opción «Crear disco duro virtual» y seleccione el espacio de almacenamiento para la VM.
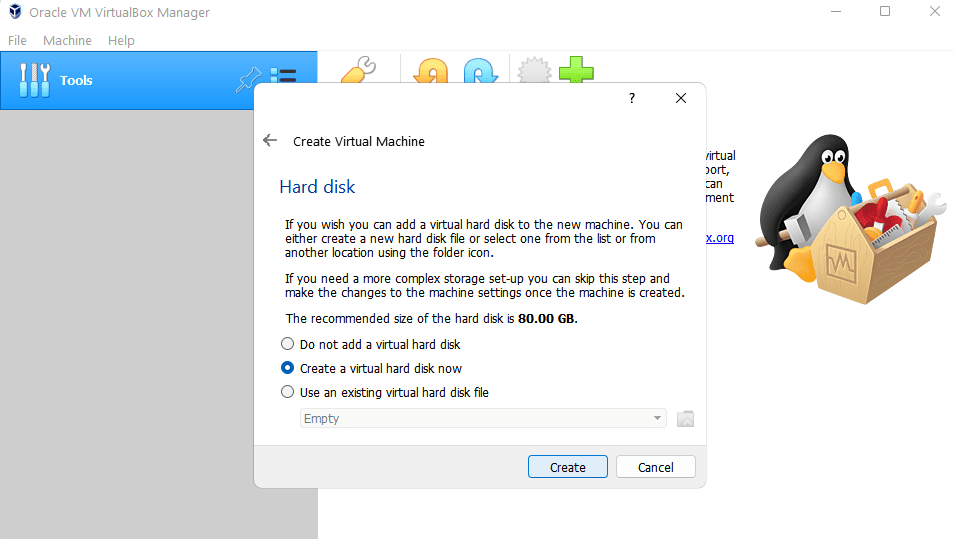
#5. Finalmente, haga clic en crear.
Instalar Windows 11 en Virtual Box
Llegando al quid de este artículo, ahora instalaremos Windows 11 en nuestra máquina virtual recién creada. Así es como puede proceder con la instalación:
#1. En primer lugar, haga clic en el botón Inicio en la sección Administrador de VM para ejecutar la VM.
#2. Actualmente, la máquina virtual está prácticamente vacía, sin ningún sistema operativo presente en el disco duro virtual. Entonces, seleccione el archivo ISO en la siguiente ventana haciendo clic en el botón Agregar y finalmente haciendo clic en Elegir.
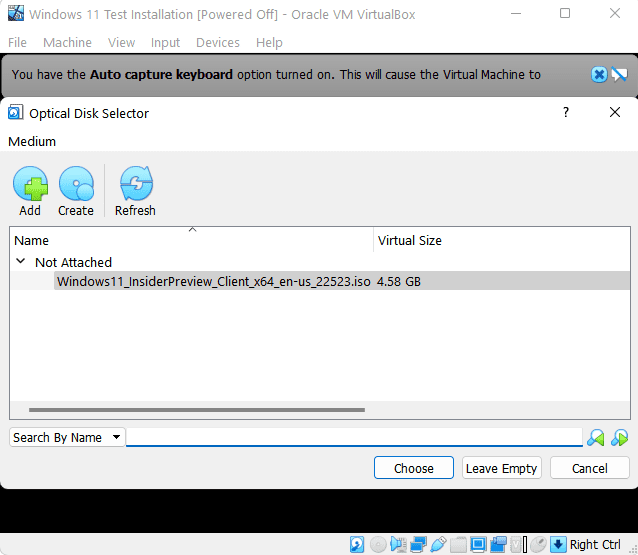
#3. Ahora reinicie la máquina virtual haciendo clic en el botón Inicio.
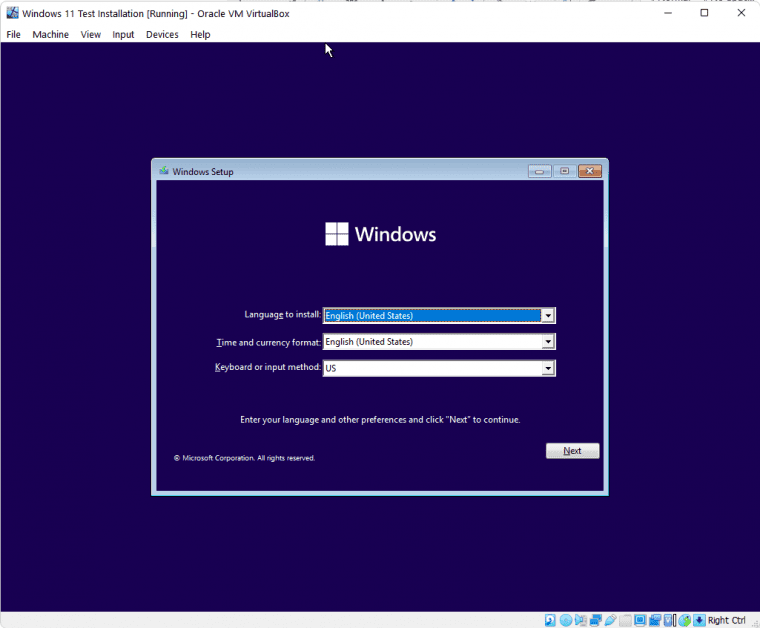
#4. Dado que Microsoft ha puesto restricciones de hardware en Windows 11, este es precisamente el momento de engañar a Windows. Esto incluirá algunos ajustes de registro.
Para esto, presione Shift+F10 para abrir el símbolo del sistema y escriba regedit para abrir el editor de registro.
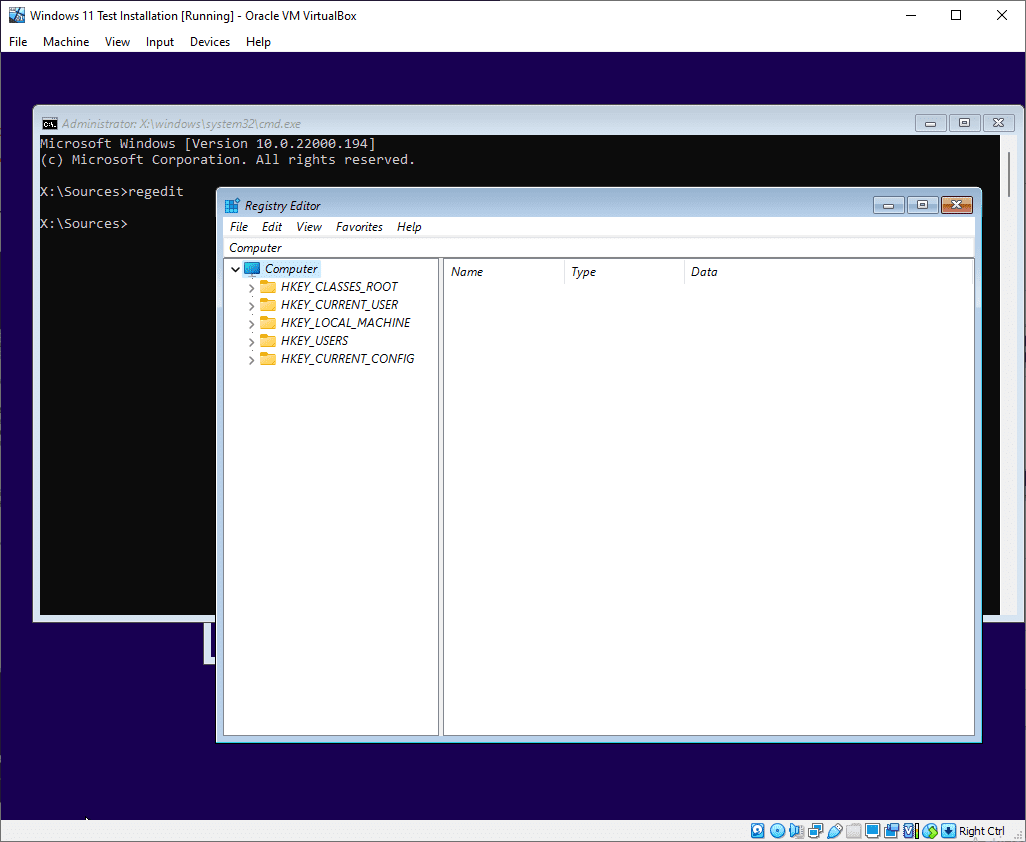
Ahora, navegue hasta HKEY_LOCAL_MACHINESYSTEMSetup. Posteriormente, haga clic derecho sobre Configuración y seleccione Clave dentro de Nuevo.
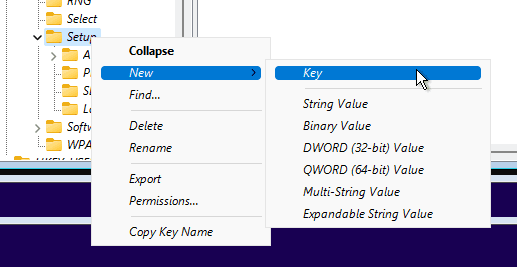
Nombre esta nueva clave como LabConfig. Luego, haga clic con el botón derecho en LabConfig y navegue hasta Valor DWORD (32 bits).
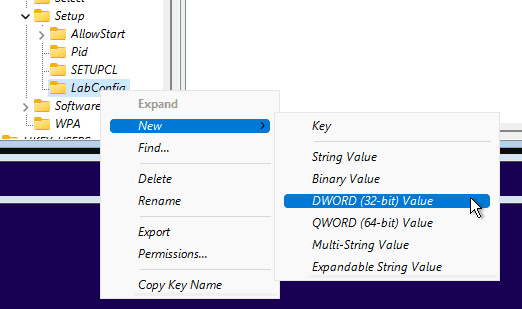
Nómbrelo como BypassTPMCheck y presione enter. Haga doble clic sobre él y establezca su valor en 1 desde el 0 predeterminado.
Repita el mismo proceso y cree dos nuevas entradas, BypassSecureBootCheck y BypassRamCheck, con valor 1.
Finalmente, tendrás algo como esto:
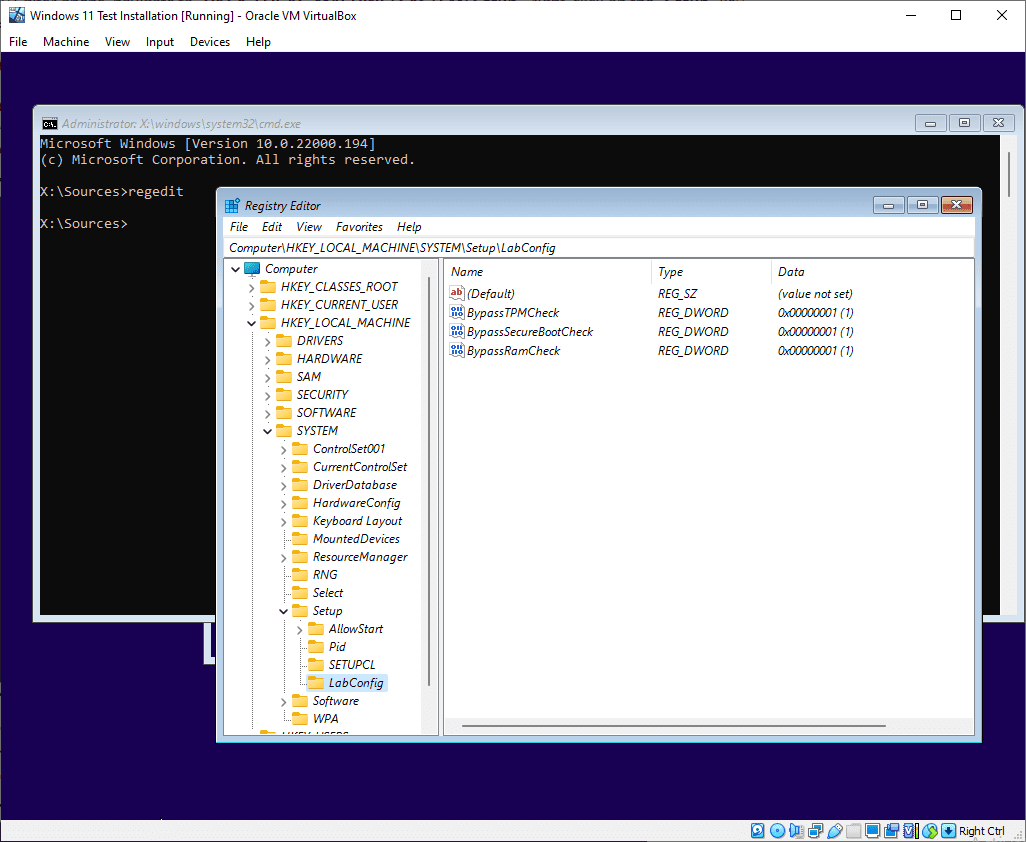
Cierre el editor de registro y el símbolo del sistema para continuar con la instalación de Windows 11.
#5 El proceso de instalación comienza completando los detalles básicos como el idioma preferido, el país y los métodos de entrada. Luego, haga clic en Siguiente.
Posteriormente, la siguiente ventana solicita una clave de producto para activar la versión de Windows. Puede hacer clic en el botón «No tengo una clave de producto» para esta instalación.
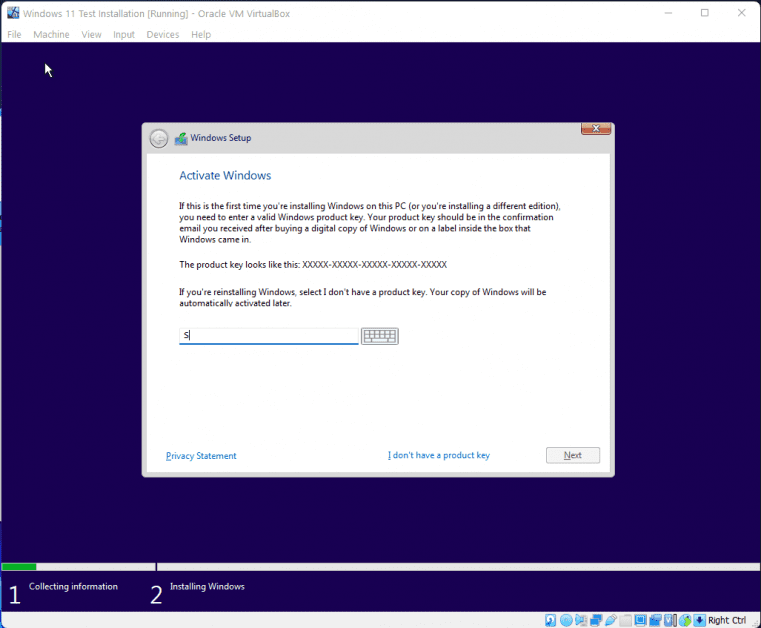
#6. Elija la versión de Windows 11 que desea instalar y haga clic en Siguiente para aceptar los términos y condiciones.
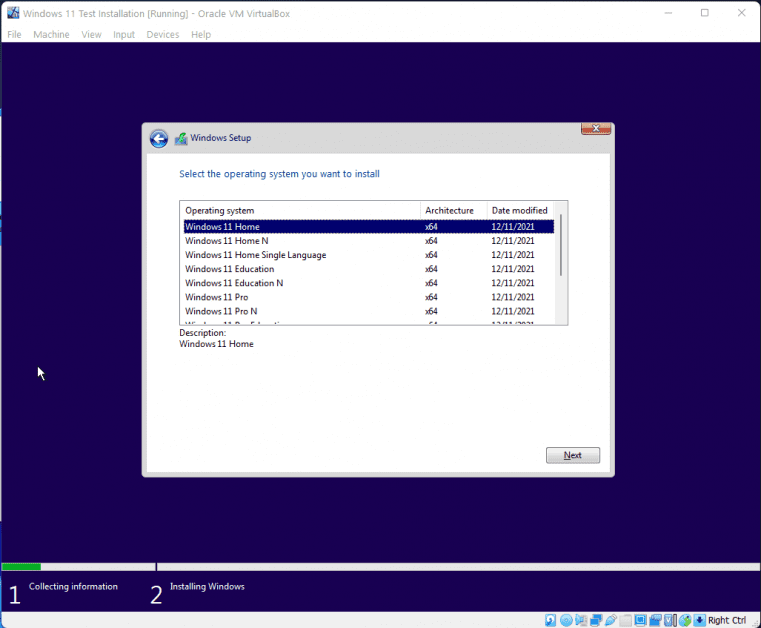
#7. La siguiente ventana le pide que elija entre Instalación personalizada o Actualización. Elija la opción Instalación personalizada y continúe con el siguiente paso.
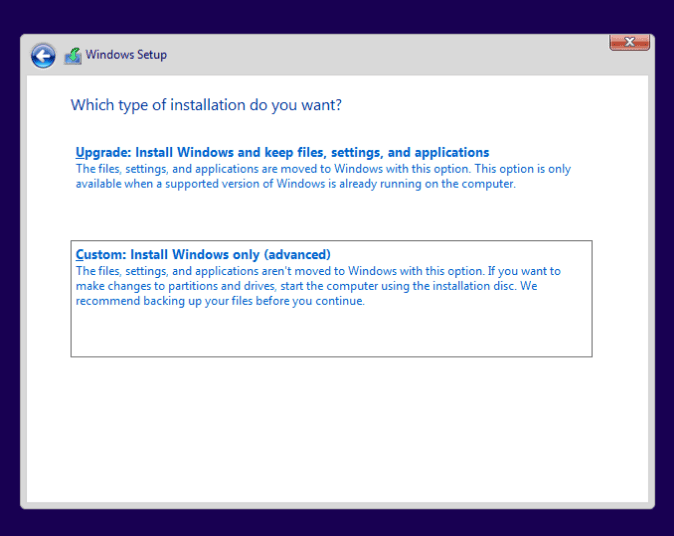
#8. Esto mostrará el disco creado virtualmente aquí. Seleccione eso y haga clic en Siguiente para comenzar la instalación. Al final, puede comenzar a configurar su nuevo Windows 11 en una caja virtual:
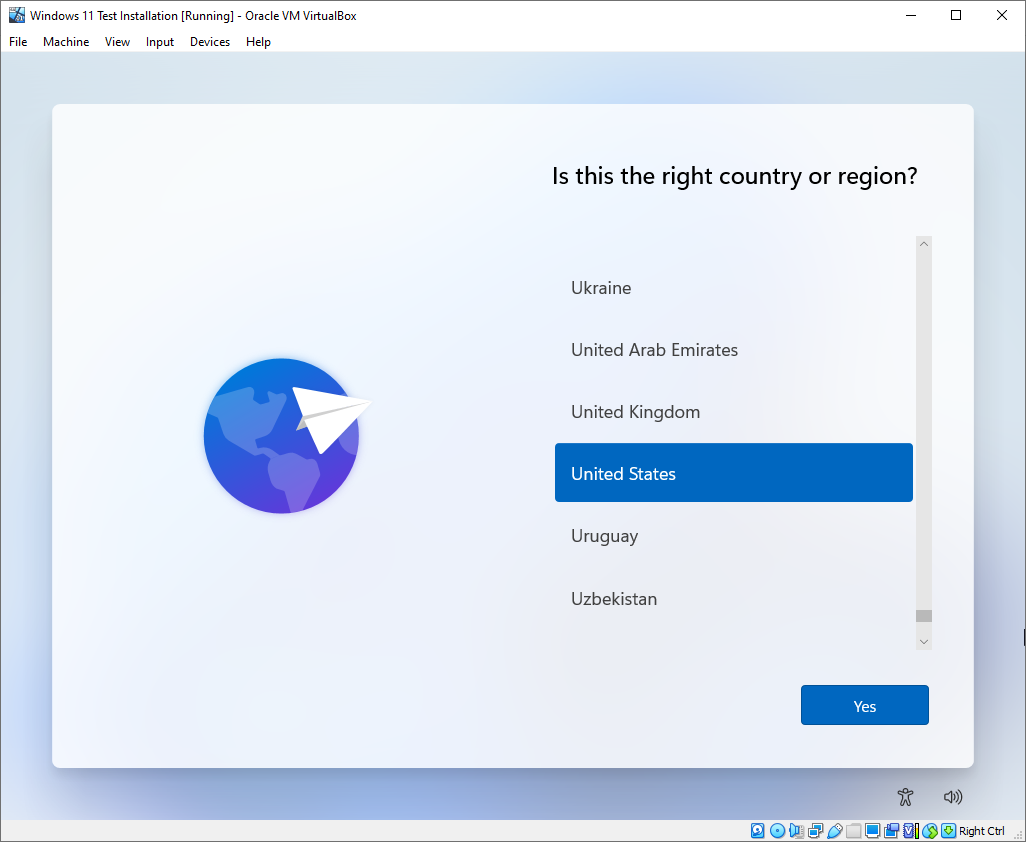
Resumiendo
El artículo anterior proporciona un método integral para ejecutar Windows 11 en Virtual Box. El uso de Virtual Box para instalar Windows 11 es una excelente manera de ver la versión más reciente de Windows sin exponer su computadora principal a posibles errores y vulnerabilidades de seguridad.
Si está buscando una alternativa premium a Virtual Box, consulte Fusión de VMware.
Si bien el proceso de instalación es simple, es ligeramente diferente de cualquier proceso de configuración de VM regular, especialmente la parte que solicita ajustes de registro.
Además, ¡aprende cómo instalar Windows en PC no compatibles y algunas aplicaciones para Windows 11 que no te puedes perder!