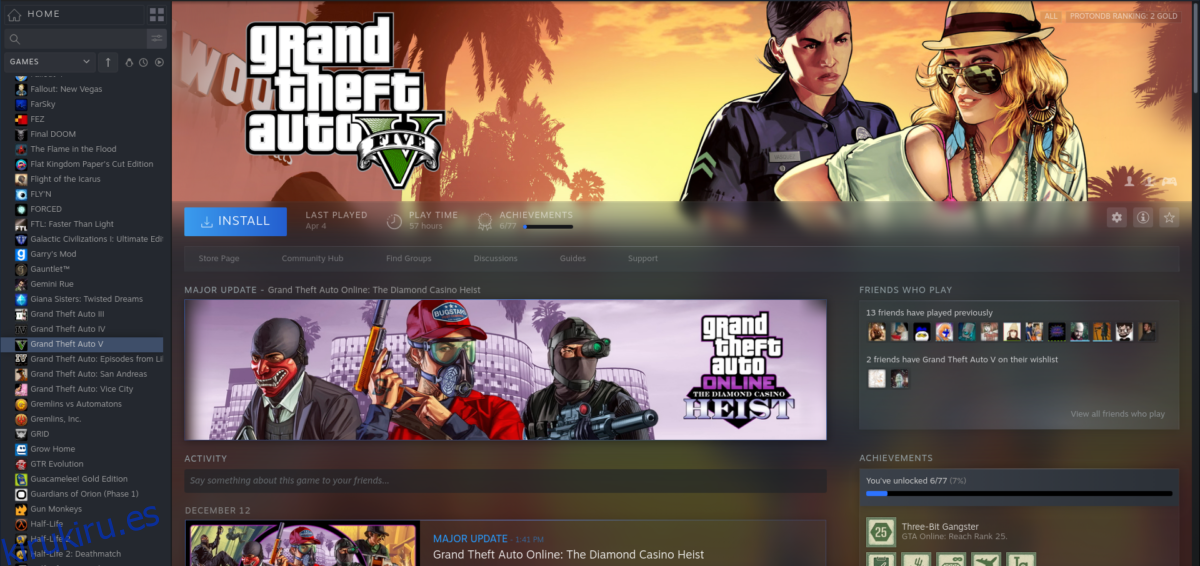Ahora es posible jugar Grand Theft Auto 5 para un jugador, así como el componente GTA: Online en Linux, gracias a las tecnologías Steam Play y Proton de Valve. En esta guía, le mostraremos con precisión qué hacer para que funcione. ¡Empecemos!
Tabla de contenido
Habilitar Steam Play en Linux
Lo primero que debe hacer para que Grand Theft Auto 5 funcione en su PC con Linux es iniciar sesión en Steam y habilitar la función «Steam Play». Esta característica hace posible renderizar llamadas gráficas Direct X y ejecutar código de Windows en Linux, por lo que este paso es crítico. Para habilitar Steam Play en su PC con Linux, siga esta guía aquí. ¡Asegúrate de habilitarlo para todos los títulos o GTA 5 no funcionará!
Instalación de Custom Proton
Grand Theft Auto 5 funciona en Linux con Steam Play y Proton; sin embargo, ninguno de los archivos Proton predeterminados incluidos con Steam Play ejecutará el juego correctamente. En su lugar, debes instalar una versión personalizada de Proton que solucione los muchos problemas del juego.
Instalar una versión personalizada de Proton en Steam para Linux es relativamente fácil, gracias al soporte de Valve para compilaciones personalizadas. Para comenzar, abra una ventana de terminal y use el comando wget para descargar Proton-4.21-GE-2 en su computadora.
cd /tmp
wget https://github.com/GloriousEggroll/proton-ge-custom/releases/download/4.21-GE-2/Proton-4.21-GE-2.tar.gz
Una vez que se haya descargado la compilación personalizada de Proton en su carpeta / tmp, es hora de instalarla en el sistema. Con el comando mkdir, cree el directorio ~ / .steam / root /compatibilitytools.d / en su carpeta de inicio.
mkdir -p ~/.steam/root/compatibilitytools.d/
O, si está usando la versión Flatpak de Steam, use este comando en su lugar.
mkdir -p ~/.var/app/com.valvesoftware.Steam/data/Steam/compatibilitytools.d/
A continuación, extraiga el contenido de Proton-4.21-GE-2.tar.gz al directorio compatibilidadtools.d con el comando tar.
tar xvf Proton-4.21-GE-2.tar.gz -C ~/.steam/root/compatibilitytools.d/
O, para la versión Flatpak de Steam:
tar xvf Proton-4.21-GE-2.tar.gz -C ~/.var/app/com.valvesoftware.Steam/data/Steam/compatibilitytools.d/
Una vez que se extraen los archivos, puede verificar que los archivos Proton personalizados están en el directorio correcto ejecutando el comando ls en el directorio compatibilidadtools.d.
ls ~/.steam/root/compatibilitytools.d/
O, para Flatpak.
ls ~/.var/app/com.valvesoftware.Steam/data/Steam/compatibilitytools.d/
Suponiendo que la ejecución del comando ls en el directorio de compatibilidades.d muestre Proton-4.21-GE-2, la instalación es exitosa. Continúe con la siguiente sección de la guía.
Instalación de GTA 5 en Linux
Ahora que la compilación personalizada de Proton está configurada en su PC con Linux, podemos comenzar a instalar GTA 5 en Linux. Siga los pasos a continuación.
Paso 1: Busque «Tienda» en Steam y haga clic en él para acceder a la Tienda Steam.
Paso 2: En la página Steam Store, ubique el cuadro de búsqueda y haga clic en él con el mouse. Luego, escriba «Grand Theft Auto 5».
Paso 3: Haga clic en «Grand Theft Auto 5» en los resultados de la búsqueda para ir a la página de la tienda. Luego, compra el juego.
Paso 4: Después de comprar GTA 5 de Steam, busque la pestaña «Biblioteca» y haga clic en ella con el mouse para encontrar su biblioteca de juegos de Steam.
Paso 5: Mire a través de su biblioteca de juegos Steam para GTA 5 e instálelo en su PC con Linux.
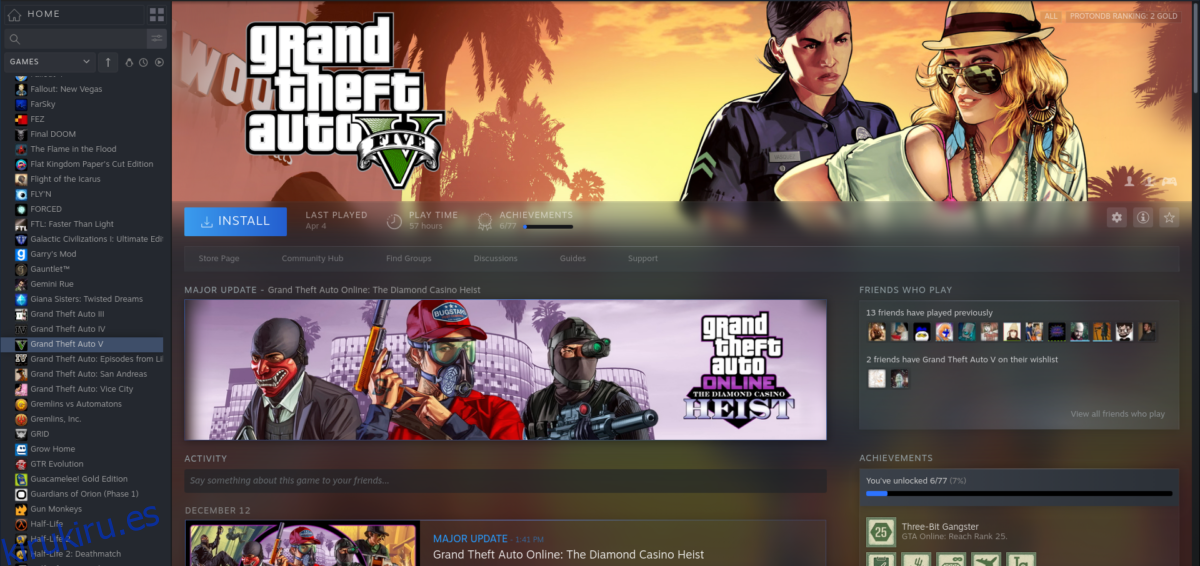
Deje que GTA 5 lo descargue e instale en su sistema Linux. Cuando se complete el proceso de descarga, continúe con la siguiente sección de la guía.
Configuración de GTA 5
Grand Theft Auto 5 ahora está instalado en su PC con Linux. El siguiente paso del proceso es configurarlo para que se ejecute correctamente. Para comenzar, busque «Grand Theft Auto 5» en la lista de la Biblioteca en el lado izquierdo de Steam y haga clic derecho en él.
Después de hacer clic derecho en «Grand Theft Auto 5» en la lista de la Biblioteca, busque «Propiedades» en el menú contextual. Luego, seleccione la opción «Forzar el uso de una herramienta de compatibilidad de Steam Play específica» marcando la casilla junto a ella.
Una vez marcada la casilla «Forzar el uso de una herramienta de compatibilidad de Steam Play específica», aparecerá un menú desplegable. Seleccione el menú desplegable y configúrelo en “Proton-4.21-GE-2”.
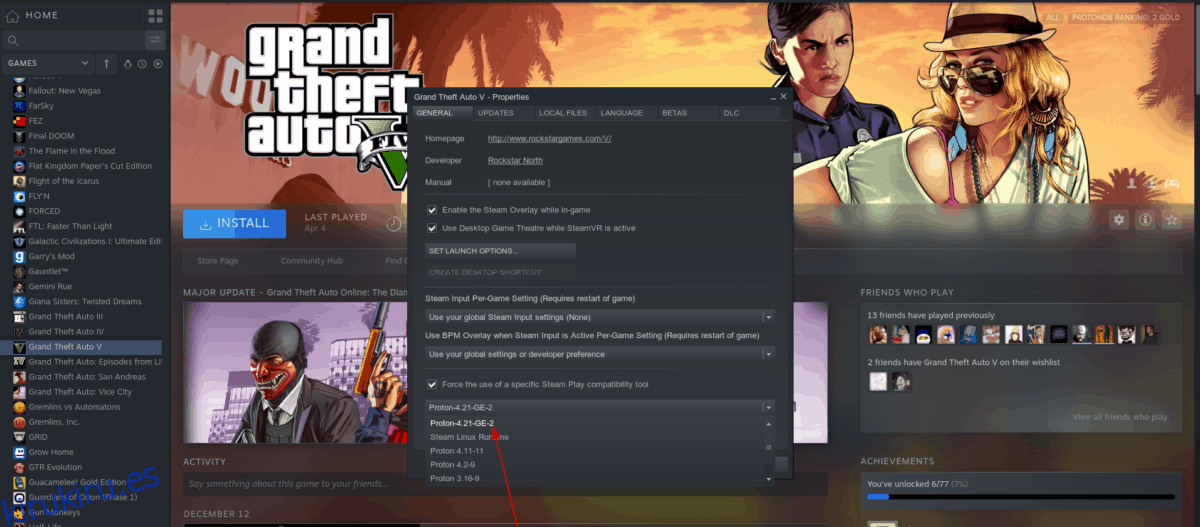
Después de configurar GTA 5 en Proton-4.21-GE-2, ubique el botón «Establecer opciones de lanzamiento» y haga clic en él con el mouse para acceder al cuadro de comando personalizado. Luego, dentro del cuadro de comando personalizado en Steam, pegue el código a continuación. Arreglará los bloqueos de GTA: Online que ocurren en Linux.
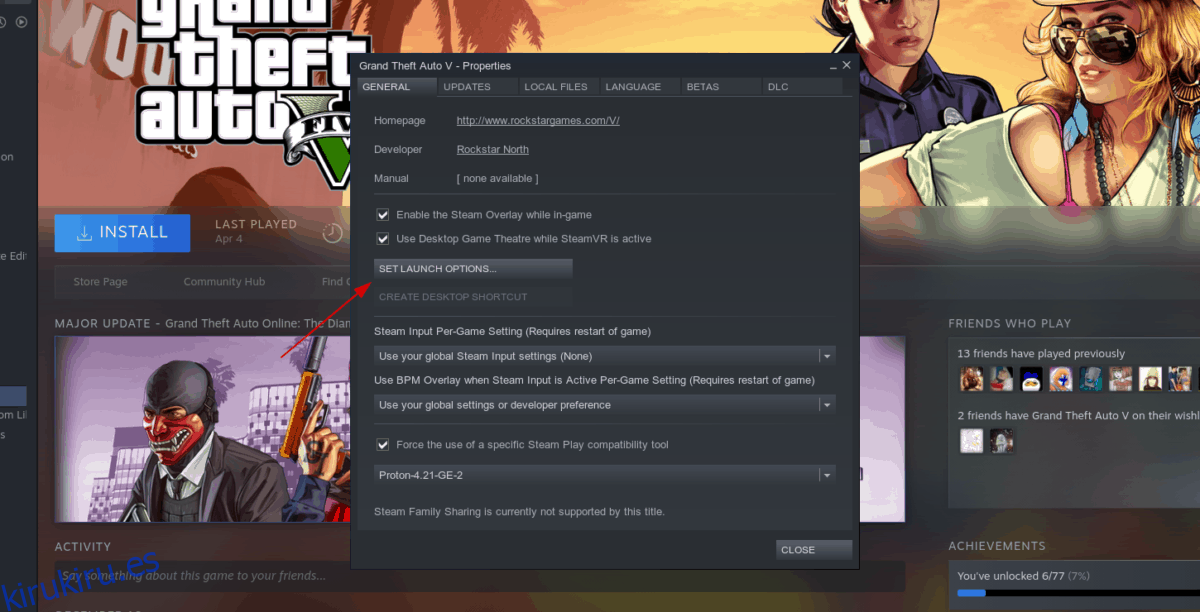
WINEDLLOVERRIDES=winedbg.exe=d %command%
Cuando haya agregado las opciones de inicio, busque el botón «Cerrar» y haga clic en él. El comando de inicio personalizado se aplicará automáticamente al juego.
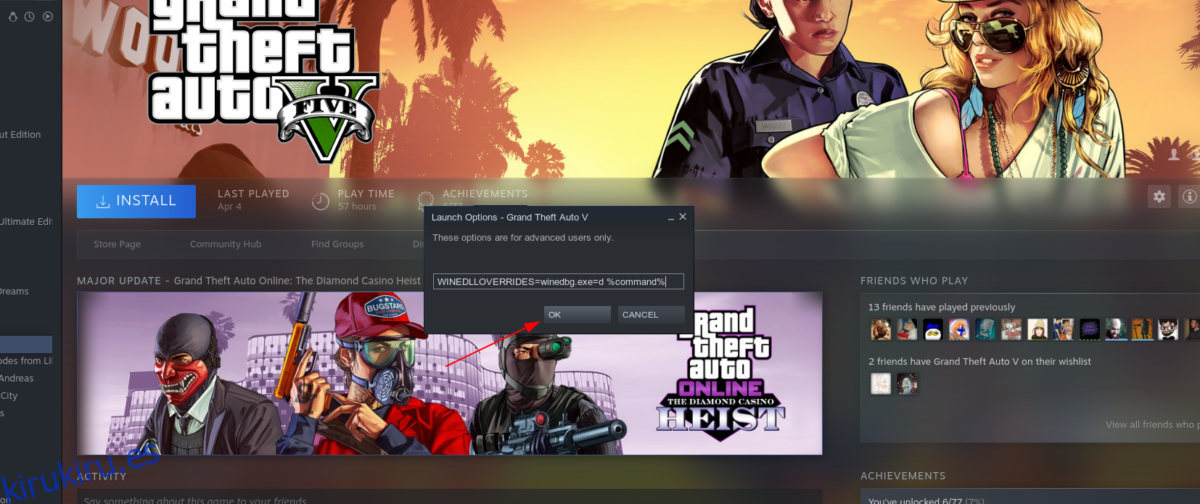
Jugando GTA 5
Dado que la versión personalizada de Proton está configurada para ejecutarse con GTA 5 en su PC con Linux, y las opciones de inicio personalizadas están atendidas, es hora de jugar GTA 5.
Vuelve a la sección «Biblioteca» de Steam y busca «Grand Theft Auto 5» en la lista de la izquierda. Luego, haga clic en él con el mouse para acceder a su página de juego en «Biblioteca».
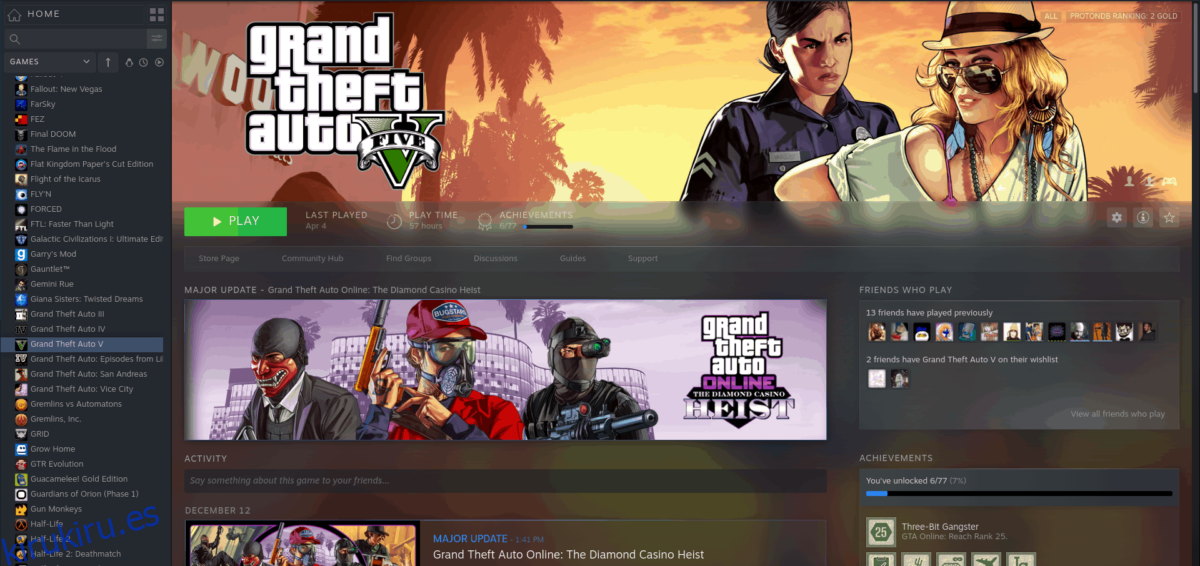
En la página del juego de GTA 5, busque el botón verde «JUGAR» y haga clic en él con el mouse para iniciar el juego. Tenga en cuenta que la primera vez que lo inicie, las cosas pueden llevar un poco de tiempo, ya que Steam necesita configurar Steam Play con el juego.