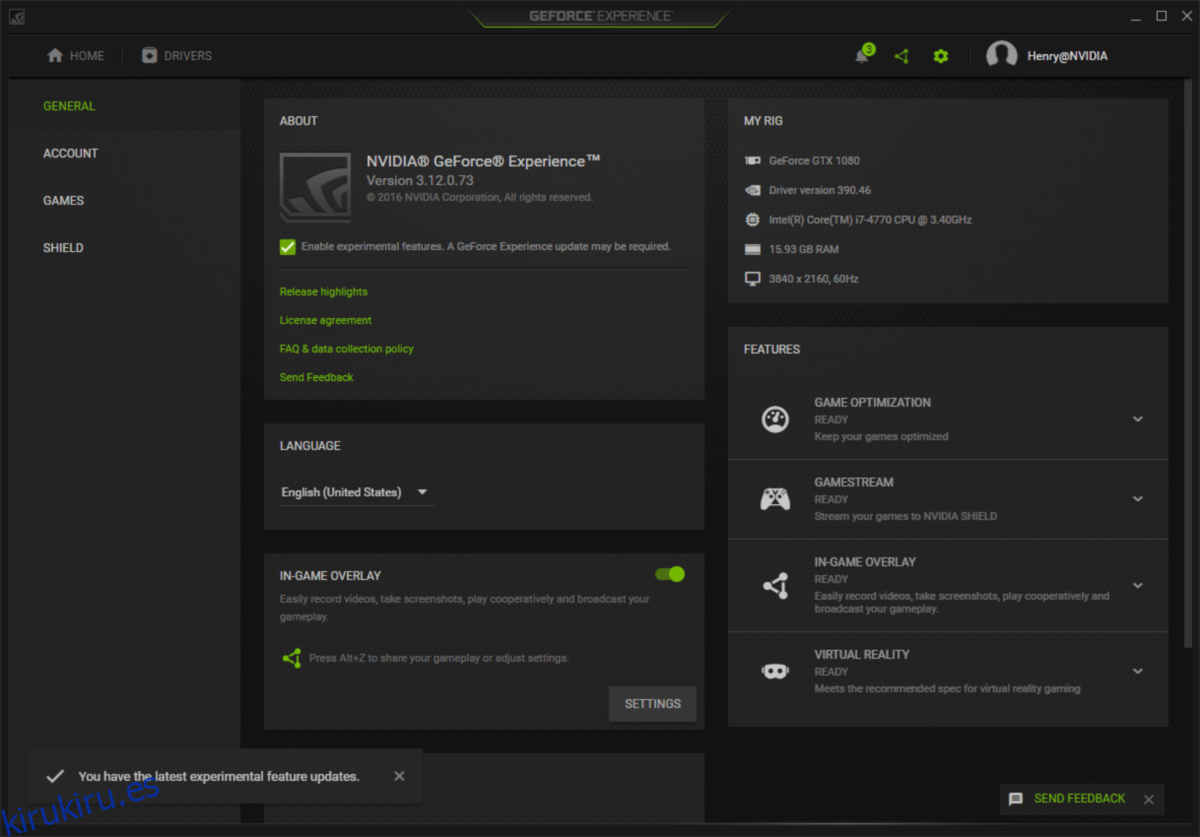Moonlight es un programa que puede conectarse a computadoras con Windows que ejecutan la aplicación Nvidia GeForce Experience para transmitir juegos desde ella. Moonlight funciona detectando la PC con Windows a través de LAN y utilizando la tecnología de transmisión de juegos de Nvidia para que funcione. A continuación, le mostramos cómo usar Moonlight para transmitir sus juegos favoritos en Linux.
Tabla de contenido
Antes de que comencemos
Moonlight no transmite juegos de una computadora Linux a otra. Lamentablemente, la corporación Nvidia no tiene ningún interés en llevar esta emocionante tecnología a los usuarios de Linux. En cambio, si desea utilizar Moonlight, debe cumplir con los siguientes requisitos.
Tener una PC con Windows con una tarjeta gráfica Nvidia (de rendimiento razonable).
Los últimos controladores de Nvidia instalados en la instalación de Windows. La transmisión de juegos de Nvidia no funciona con las GPU Intel o AMD.
La aplicación GeForce Experience debe estar instalada en la instalación de Windows. Obtenga la aplicación GeForce Experience configurada haciendo clic en este enlace aquí.
Debe tener una red LAN decente tanto para la computadora de escritorio o portátil de Linux como para la computadora de escritorio o portátil de Windows.
Si cumple con estos requisitos, podrá disfrutar de la tecnología de transmisión de juegos de Nvidia en su PC con Linux. Si no lo hace, considere probar la transmisión de juegos en el hogar de Steam o Google Stadia en su lugar.
Instalación de los controladores más recientes en Linux
Aunque la aplicación Moonlight no maneja juegos en la PC Linux local, es esencial tener los controladores de video más recientes configurados e instalados. De lo contrario, es posible que tenga algunos problemas de rendimiento al decodificar la transmisión del juego remoto.
Afortunadamente, no es necesario tener una tarjeta gráfica Nvidia en la PC remota con Linux para disfrutar de las transmisiones del juego. Siga las instrucciones de instalación a continuación para que los controladores de video más recientes funcionen en su computadora.
Intel
En un sistema Linux con hardware Intel, es probable que no necesite instalar ningún controlador. La razón de esto es que Intel ofrece paquetes de código abierto en el 99% de las distribuciones de Linux. Sin embargo, en Ubuntu, tienen un instalador de controladores si prefiere obtenerlos directamente de Intel Corporation.
AMD
En los últimos años, la corporación AMD ha presentado algunos controladores excelentes para Linux, todos de código abierto. Están incluidos en casi todas las distribuciones de Linux y son fáciles de instalar. Para obtener información sobre cómo obtener los controladores AMD más recientes, haga clic aquí.
Nvidia
Nvidia tiene un soporte de controlador decente para Linux. Sin embargo, los de código abierto que están disponibles son notoriamente mediocres para tareas pesadas. Como tal, es probable que deba configurar los últimos controladores patentados de Nvidia. Para obtener información sobre cómo configurar los controladores de Nvidia para Linux, haga clic aquí.
Configurar la transmisión
Para que la aplicación Moonlight pueda entregar transmisiones, la función de transmisión debe estar habilitada en la computadora con Windows. Para configurar la transmisión, vaya a la máquina remota de Windows y siga las instrucciones paso a paso a continuación.

Paso 1: asegúrese de que la aplicación GeForce Experience esté instalada y configurada en su PC con Windows, como se menciona en la sección «Antes de comenzar» de esta guía.
Paso 2: Inicie GeForce Experience e inicie sesión en la aplicación. La aplicación tiene opciones de inicio de sesión para Google y algunas otras redes sociales.
Paso 3: Ubique el ícono «Engranaje» en GeForce Experience y haga clic en él para acceder a la configuración de la aplicación.
Paso 4: Dentro del área de configuración en GeForce Experience, haga clic en «Escudo» para acceder a la configuración de transmisión del juego.
Paso 5: En el área «Shield» de GeForce Experience, localice «Gamestream» y haga clic en el control deslizante junto a él para habilitar la transmisión.
Después de habilitar la transmisión de juegos en GeForce Experience, haga clic en el icono «Inicio» para volver a la pantalla principal de la aplicación. La configuración debería aplicarse automáticamente.
Cuando vuelva a la pantalla de inicio, la configuración de la transmisión habrá finalizado. Deje la experiencia Nvidia GeForce abierta y la PC con Windows en ejecución y continúe con la siguiente sección de la guía.
Jugar juegos de streaming de Nvidia con Moonlight
La transmisión está configurada en Windows. Ahora es el momento de instalar la aplicación Moonlight en la máquina Linux local para poder acceder a los juegos de transmisión. Para instalar la aplicación Moonlight, abra una ventana de terminal presionando Ctrl + Alt + T o Ctrl + Shift + T en el teclado.
Con la ventana de terminal abierta, úsela para instalar la última versión del tiempo de ejecución de Flatpak. O siga este tutorial si tiene problemas para que funcione.
Después de instalar el Flatpak más reciente, use los siguientes comandos para instalar Moonlight en su PC con Linux.
flatpak remote-add --if-not-exists flathub https://flathub.org/repo/flathub.flatpakrepo flatpak install flathub com.moonlight_stream.Moonlight
Con Moonlight configurado en su PC con Linux, siga las instrucciones paso a paso a continuación para aprender cómo transmitir juegos desde Nvidia GeForce Experience en Windows.
Paso 1: abre Moonlight en tu PC con Linux. Para ello, busque en la sección «Juegos» «Moonlight». O ejecute el siguiente comando en una terminal.
flatpak run com.moonlight_stream.Moonlight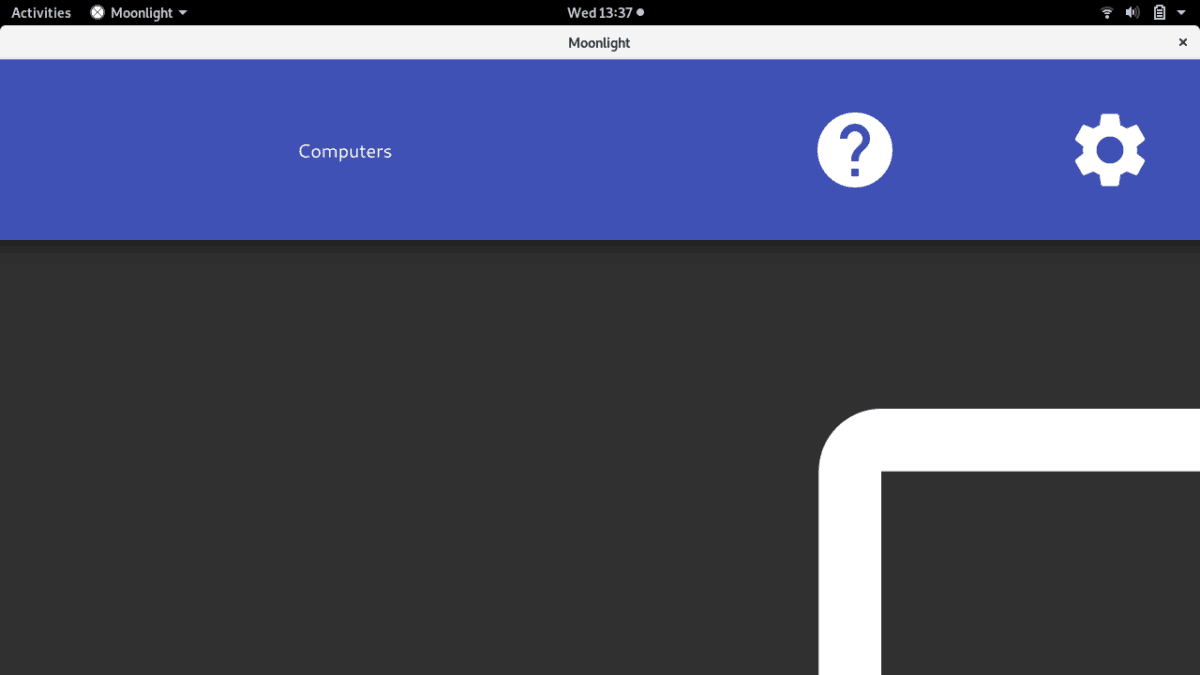
Paso 2: Permita que la aplicación Moonlight escanee su red en busca de la computadora con Windows que ejecuta la experiencia Nvidia GeForce. Tenga en cuenta que este proceso puede demorar un par de minutos, dependiendo de su red.
Paso 3: seleccione la PC con Windows en la interfaz de usuario de Moonlight para acceder a ella de forma remota. Puede que tarde un segundo en conectarse, así que tenga paciencia.
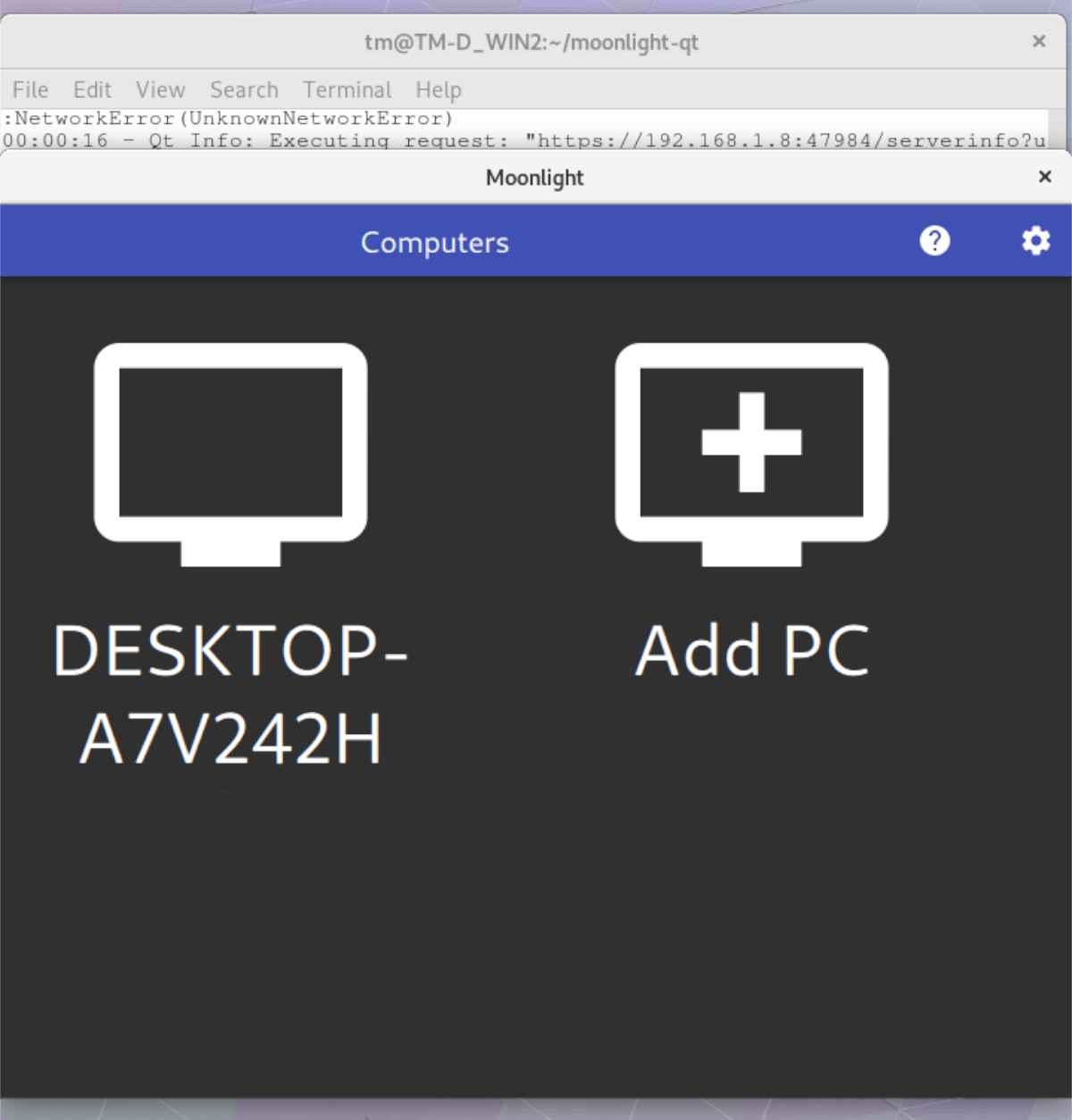
Paso 4: use la interfaz de usuario para seleccionar un juego para transmitir y haga clic en él con el mouse para iniciarlo.
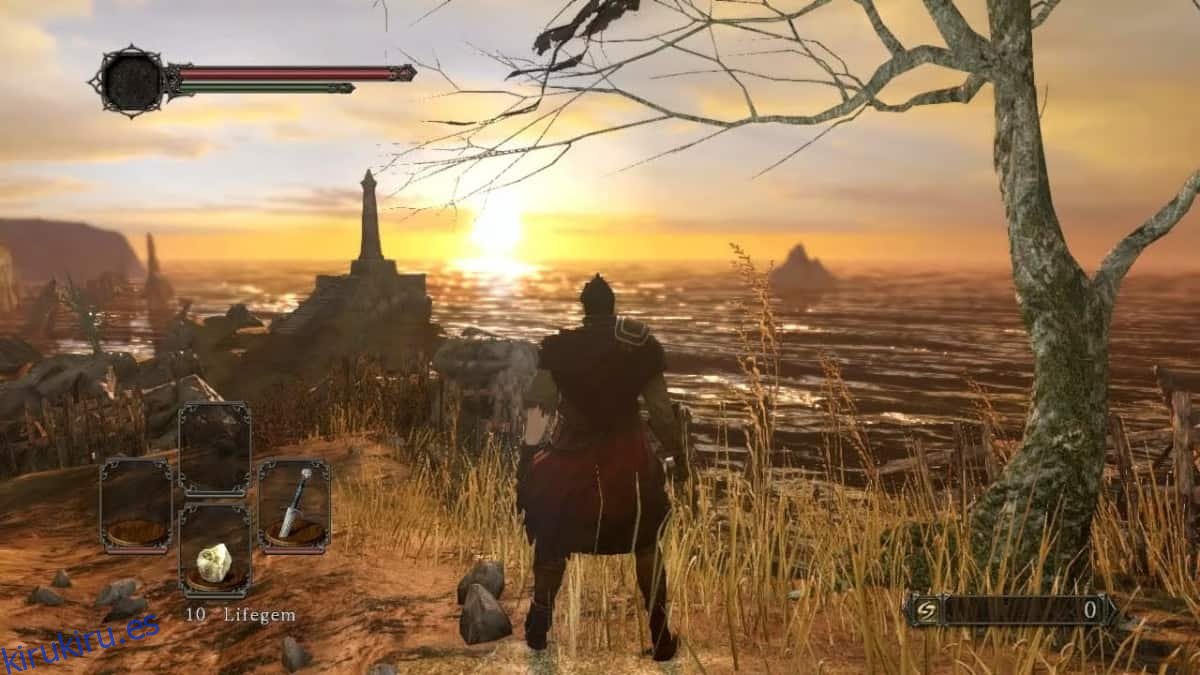
Cuando el juego se lance a través de Moonlight, ¡toma el mouse y el teclado y disfruta del juego!