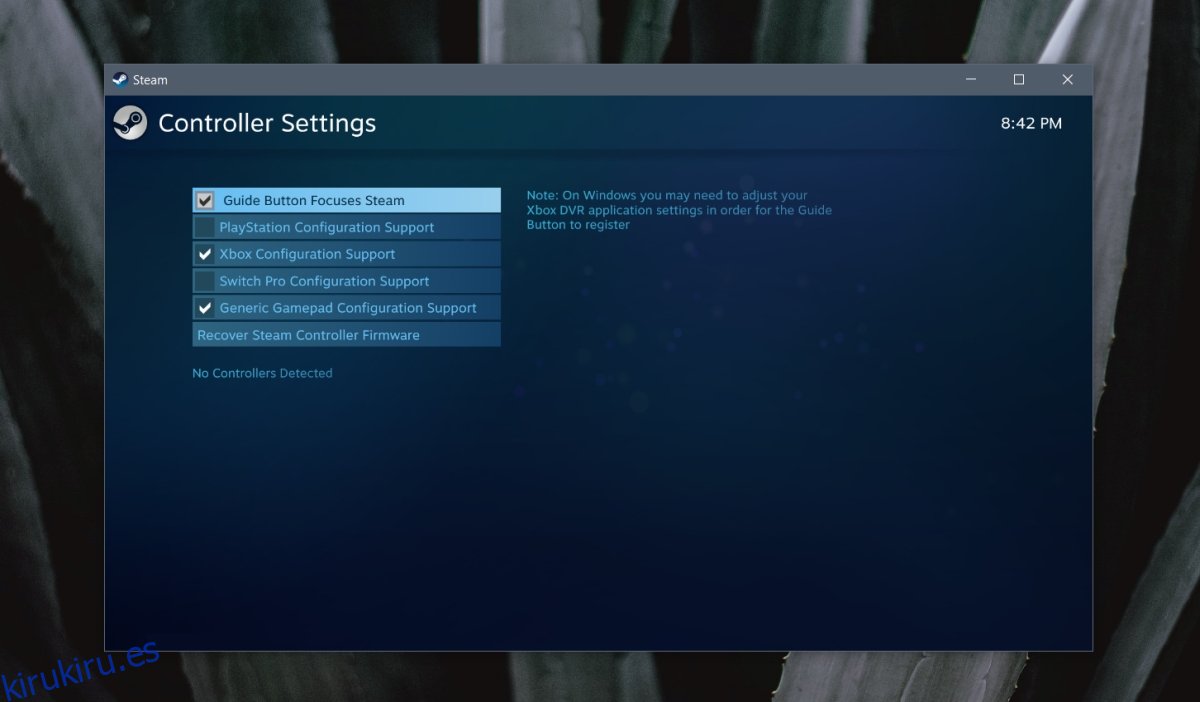Una de las mayores diferencias entre la versión de Minecraft Java y la versión de Minecraft Bedrock / UWP es la compatibilidad con el controlador. La versión de Minecraft Java no admite controladores, mientras que la versión para UWP tiene soporte listo para usar con opciones para personalizar los controles.
Minecraft, cuando se juega en una PC, puede funcionar mejor si lo juegas con un teclado y un mouse, pero todos tienen sus propias preferencias cuando se trata de controlar un juego.
Tabla de contenido
Juega Minecraft Java con el mando de Xbox
Para jugar Minecraft Java con un controlador Xbox, necesita una aplicación que se pueda ejecutar en segundo plano y transmitir la entrada del controlador al juego, y debe configurarlo para que los controles se transmitan correctamente.
1. Instala Steam
Steam tiene una excelente compatibilidad con el controlador; puede admitir gamepads genéricos, controladores de PS4 y controladores de Xbox. Puede usar este método para conectarse y usar casi cualquier controlador con Minecraft Java.
Descarga el cliente Steam para Windows 10.
Abre Steam.
Inicie sesión con su cuenta de Steam (es gratis).
Ve a Steam> Configuración.
Seleccione la pestaña Controlador.
Haga clic en ‘Configuración general del controlador’.
Habilite la compatibilidad con su controlador Xbox.
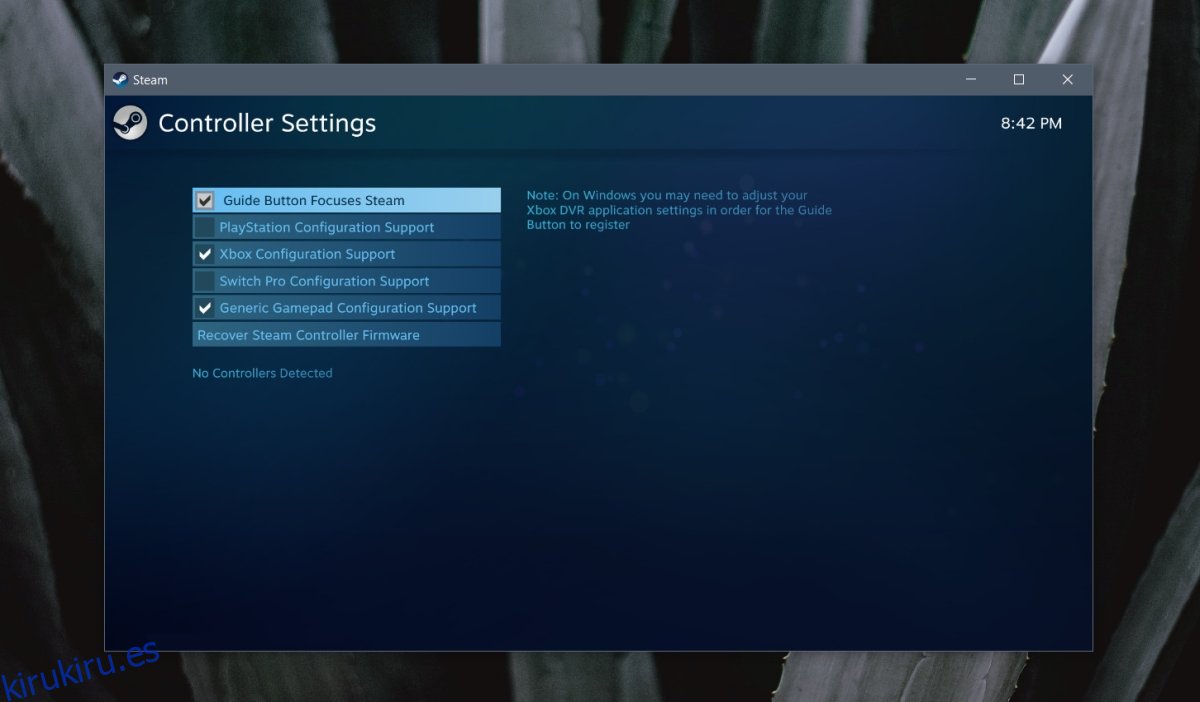
2. Agrega Minecraft a la biblioteca de Steam
Debe tener Minecraft Java ya instalado en su sistema Windows 10 para continuar.
Abre Steam.
Vaya a Juegos> Agregar un juego que no sea de Steam a Mi biblioteca.
Seleccione el lanzador de Minecraft.
Haga clic en ‘Agregar programas seleccionados’.
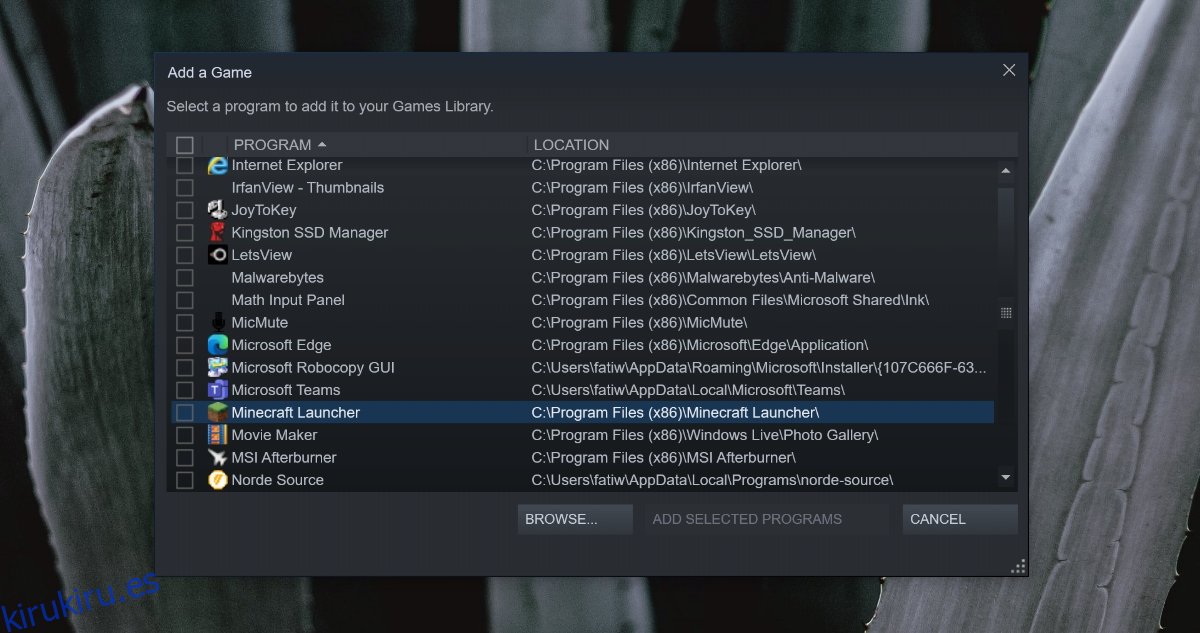
Para su información: también puede agregar juegos de Microsoft Store a su biblioteca de Steam.
3. Configure el controlador Xbox para Minecraft Java
Esto llevará un poco de tiempo, ya que debe configurar cada conjunto de control, pero solo debe hacerlo una vez.
Conecte su controlador Xbox a su sistema Windows 10.
Abre Steam.
Ir a la biblioteca.
Selecciona Minecraft.
Haga clic en Configuración del controlador.
Seleccione cada uno de los elementos de control, joysticks, teclados, etc., uno por uno, y asígnelos a un control de teclado. Para usar el joystick izquierdo para moverse, configúrelo como un ‘pad direccional’ y asígnelo a las teclas WASD. Para usar el joystick derecho para desplazarse con la cámara, asígnelo como mouse Joystick. Tendrás que manejar la sensibilidad a tu medida.
Cuando haya terminado de configurar el controlador, haga clic en el botón verde Reproducir debajo de Minecraft en Steam.
El juego se abrirá y podrás usar tu controlador para jugarlo.
Nota: Las configuraciones del controlador se pueden cambiar en cualquier momento y restablecer a los valores predeterminados. Esta configuración es solo para Minecraft Java. Ningún otro juego cumplirá con estas configuraciones.
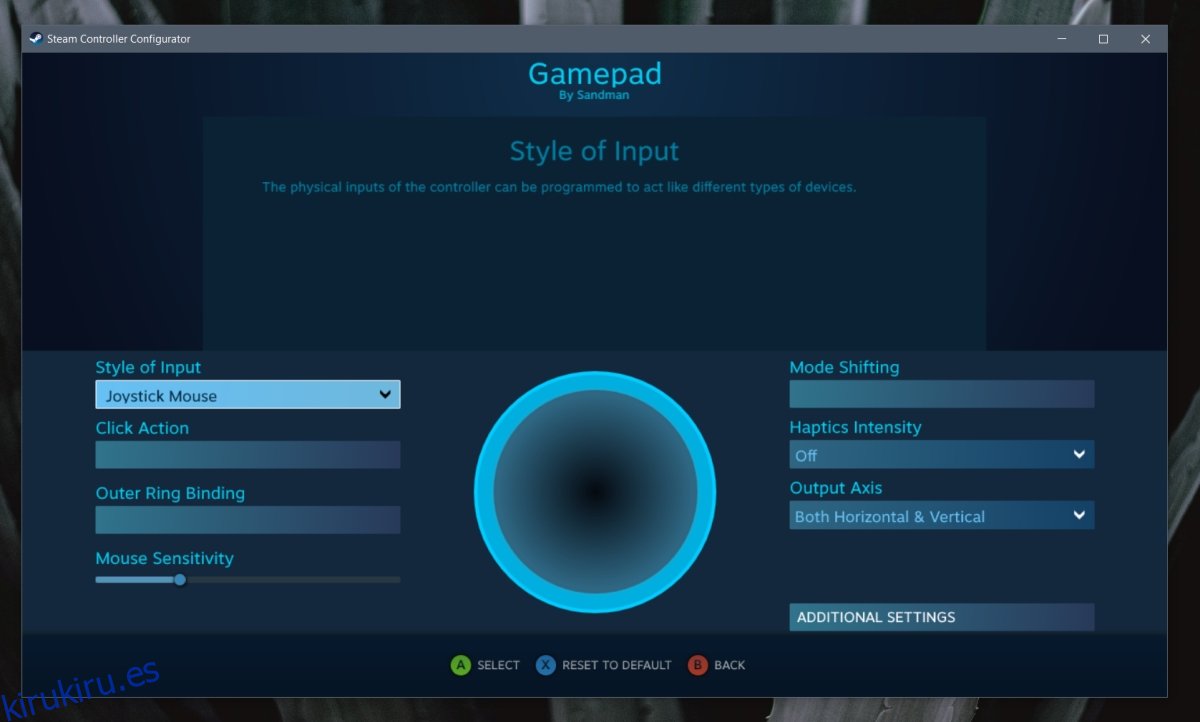
Conclusión
Steam no es la única aplicación que puede usar para agregar soporte de controlador a Minecraft Java. Hay otras aplicaciones, algunas gratuitas, otras pagas, que hacen el trabajo, pero sus controles de configuración pueden ser limitados. Prueba Steam antes de optar por otras aplicaciones.