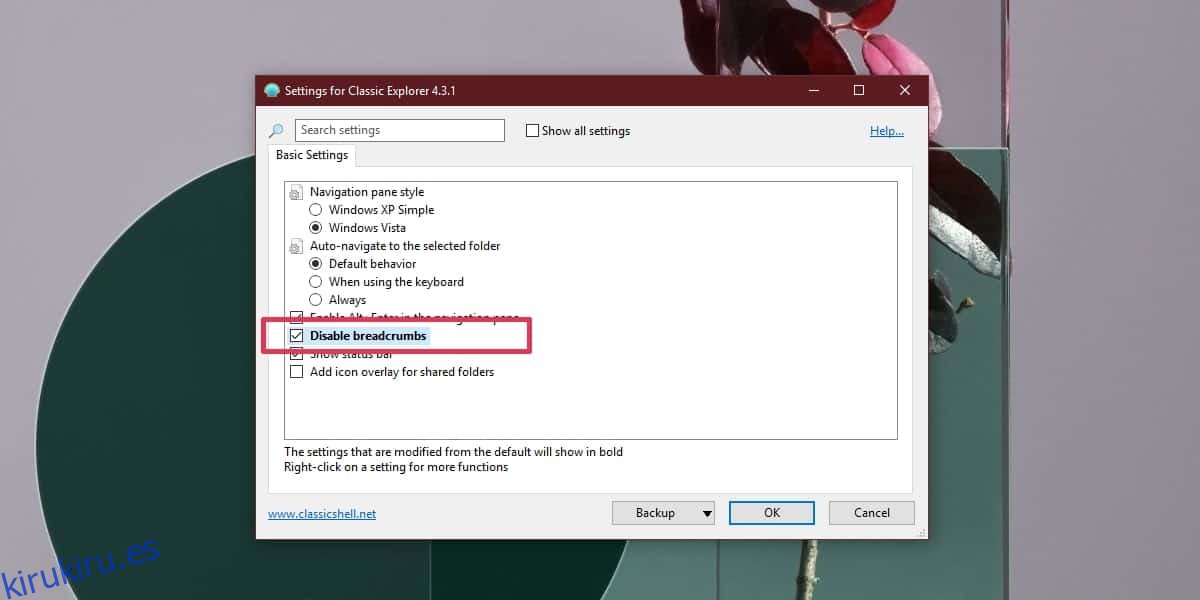Cuando navega por varias carpetas en el Explorador de archivos, no obtiene la ruta completa de la carpeta en la barra de ubicación. Normalmente, verá una ruta que comienza con Esta PC. La letra de la unidad será visible, pero solo si no está navegando en su unidad de Windows. Si prefiere ver la ruta completa de la carpeta en el Explorador de archivos, debe instalar una aplicación popular de terceros llamada Classic Shell.
Classic Shell es en realidad cuatro aplicaciones diferentes en una. La aplicación más popular es el menú Inicio clásico, pero si no desea utilizar las otras aplicaciones, puede optar por no usarlas y simplemente instalar Classic Explorer.
Ruta de la carpeta en el Explorador de archivos
Es una buena idea cerrar todas las ventanas del Explorador de archivos antes de instalar esta aplicación. Descargar e instale Classic Explorer. Se ejecutará de forma predeterminada y verá aparecer nuevos iconos sobre la barra de ubicación en el Explorador de archivos. Haga clic en el icono de la concha azul y seleccione la opción de configuración en el menú.
De forma predeterminada, solo obtiene la configuración básica. En la pestaña de configuración básica, habilite las opciones ‘Desactivar pan rallado’ y haga clic en Aceptar. Recibirá un mensaje que le indicará que los cambios se aplicarán a cualquier nueva ventana del Explorador de archivos que abra.
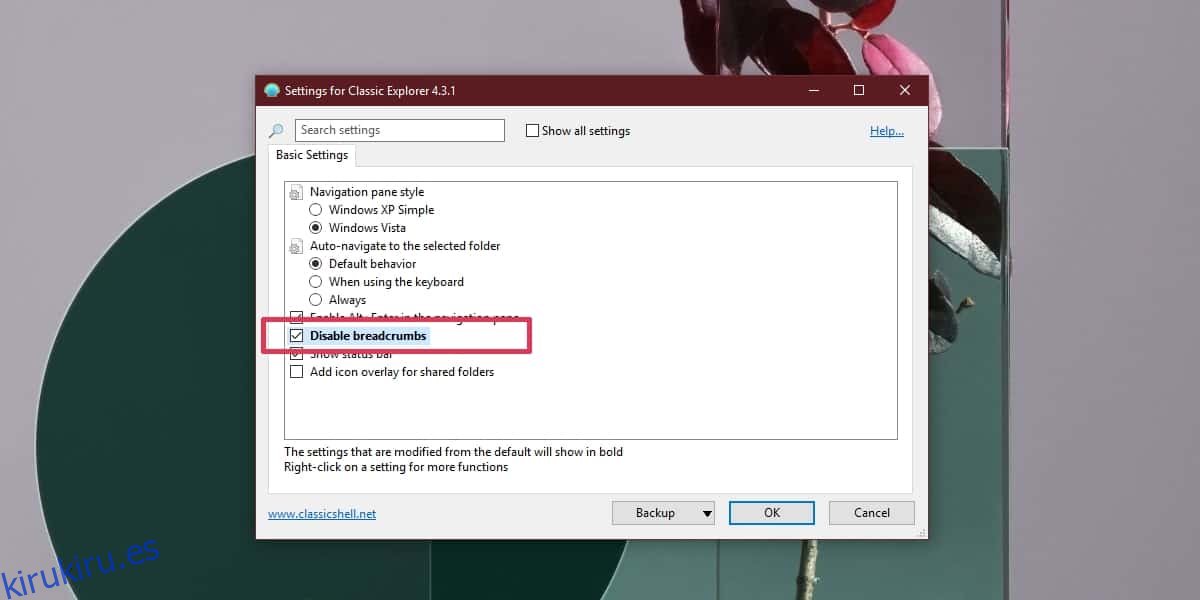
Puede ver la ruta completa de la carpeta en la captura de pantalla a continuación.
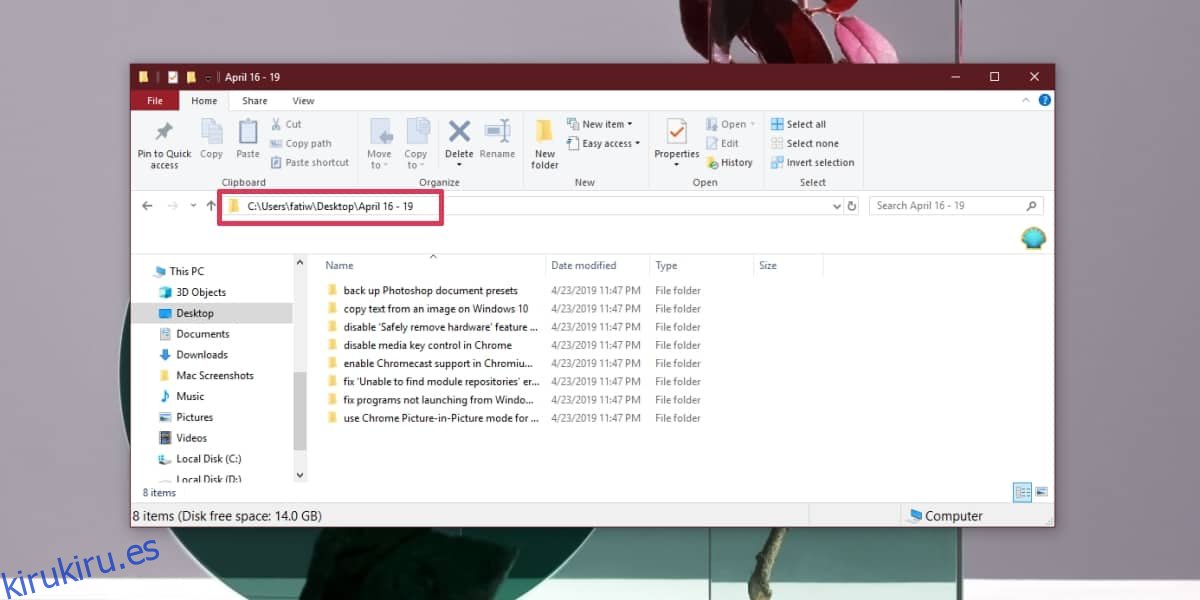
Si solo cambió la configuración en la pestaña Configuración básica, probablemente vea botones adicionales al lado del botón Classic Shell. Para deshacerse de esos otros botones, debe acceder a la configuración de Classic Shell y, esta vez, seleccionar la opción Mostrar todas las configuraciones.
Una vez que tenga todas las pestañas de configuración visibles, vaya a la pestaña Botones de la barra de herramientas. Seleccione un elemento en la columna de la izquierda, haga clic con el botón derecho en él y seleccione la opción de eliminar en el menú contextual. Repita esto para todos los elementos que desee eliminar y luego haga clic en Aceptar. Nuevamente, los cambios se aplicarán a todas las ventanas del Explorador de archivos que abra después de aplicar el cambio.
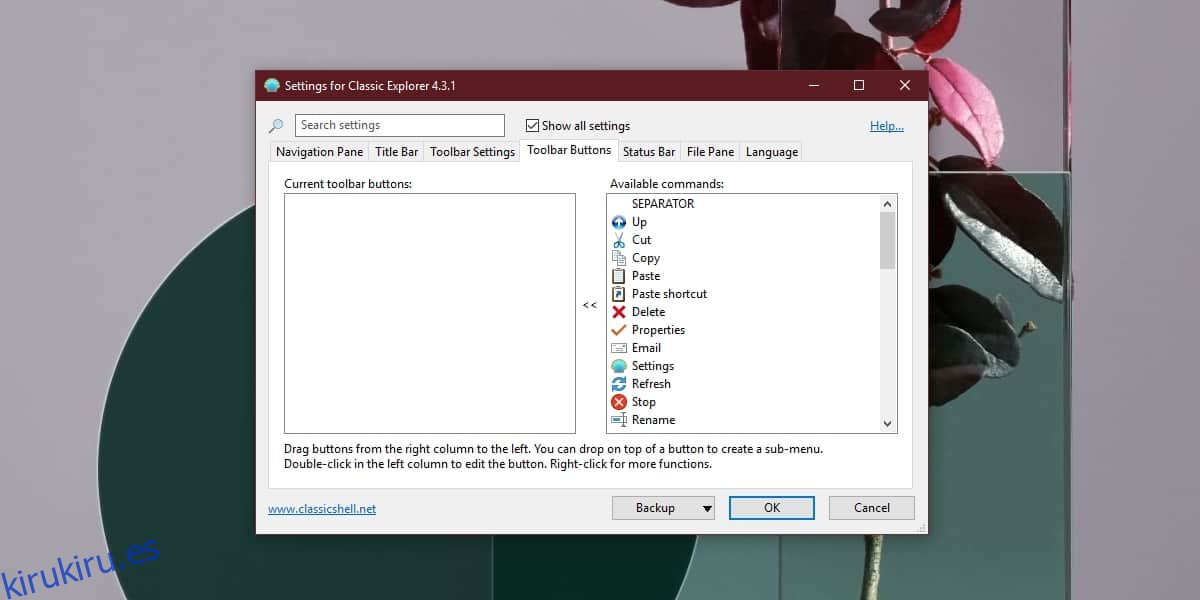
El Explorador de archivos no siempre le muestra la ruta completa a una carpeta si está navegando en su unidad de Windows. Dejará fuera la letra de la unidad y su carpeta de usuario. Al hacer clic dentro de la barra de ubicación, se revelará la ruta, pero nuevamente, se omitirán la unidad y la carpeta de usuario. Es una pena que los usuarios tengan que instalar una aplicación para obtener la ruta completa.
Si no necesita ver la ruta completa en el Explorador de archivos y solo necesita copiarla, puede hacerlo sin la aplicación. Todo lo que tiene que hacer es mantener presionada la tecla Shift y hacer clic derecho en una carpeta o archivo. Habrá una opción Copiar como ruta en el menú contextual.