La configuración del brillo de la pantalla es una característica crucial, independientemente del dispositivo que utilice. Pero es particularmente importante obtener el nivel de brillo óptimo si pasa horas del día frente a una computadora.

Para los usuarios de portátiles con Windows 10, normalmente hay botones de brillo designados que facilitan la configuración. Pero los usuarios de escritorio necesitan aplicar una solución alternativa para lograr el mismo objetivo.
Ajustar el brillo de la pantalla puede marcar la diferencia en términos de fatiga visual y comodidad general, por lo que es fundamental saber cómo administrarlo correctamente.
Tabla de contenido
Cómo ajustar el brillo en su monitor de escritorio

Puede acceder al brillo de la pantalla en Windows 10 usando el atajo «Tecla Win + I». Esta ruta también lo lleva a otras configuraciones de pantalla, por ejemplo, cómo reorganizar las pantallas si está usando más de una.
Los usuarios de computadoras portátiles y PC todo en uno con Windows 10 también encontrarán el control deslizante de brillo en la configuración de la pantalla, pero si está utilizando un monitor externo, estas funciones no aparecerán. En su lugar, deberá acceder a la configuración de su monitor para ajustar el nivel de brillo.
La mayoría de los monitores tienen un botón físico en el área inferior derecha. Todo lo que tiene que hacer es encontrar la opción de brillo y elegir la configuración que funcione para usted.
Si tiene problemas para encontrar la configuración de brillo en el monitor, deberá consultar la documentación. Si no lo ha guardado, quizás busque el manual de instrucciones del fabricante en línea.
Cómo ajustar el brillo mediante el panel de control del controlador de pantalla
Su computadora tiene un controlador de pantalla proporcionado por el fabricante, al que puede acceder usando un panel de control designado.
Por ejemplo, puede tener el panel de control de gráficos Intel UHD o el panel de control de NVIDIA. Estos paneles se pueden descargar de los sitios web oficiales o de Microsoft Store, y puede usarlos para ajustar los niveles de brillo.
Aunque, primero necesita saber qué tipo de tarjeta gráfica tiene su computadora. Puede consultar el Administrador de dispositivos para obtener la información correcta:
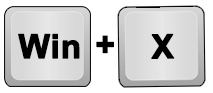
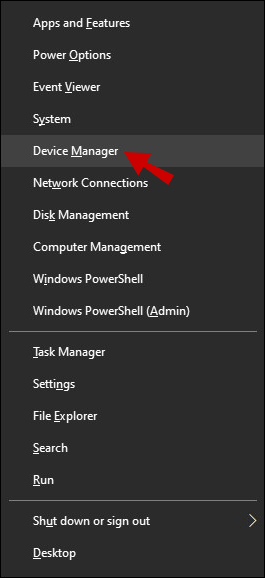
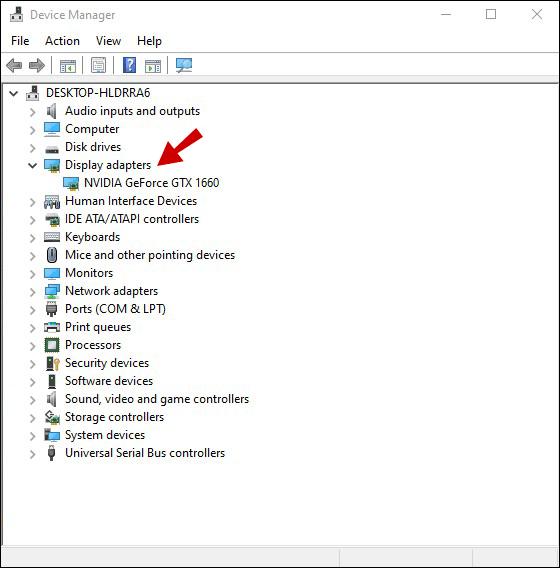
Obtendrá el nombre exacto de su tarjeta gráfica. Por ejemplo, si tiene una tarjeta gráfica NVIDIA, debe ir a la tienda de Microsoft y buscar «Panel de control de NVIDIA». Una vez que descargas e instalas el panel de control, así es como ajustas el brillo:
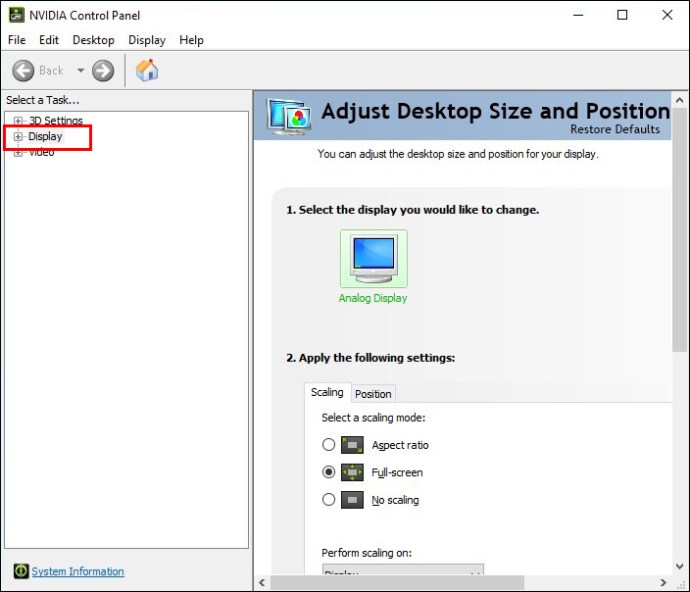
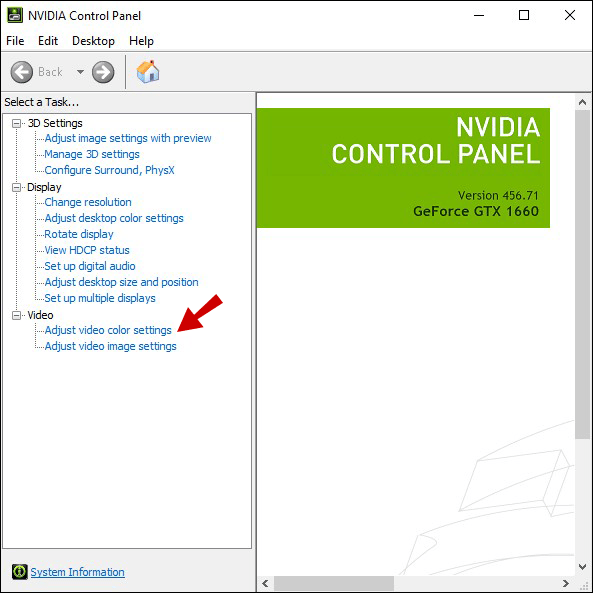
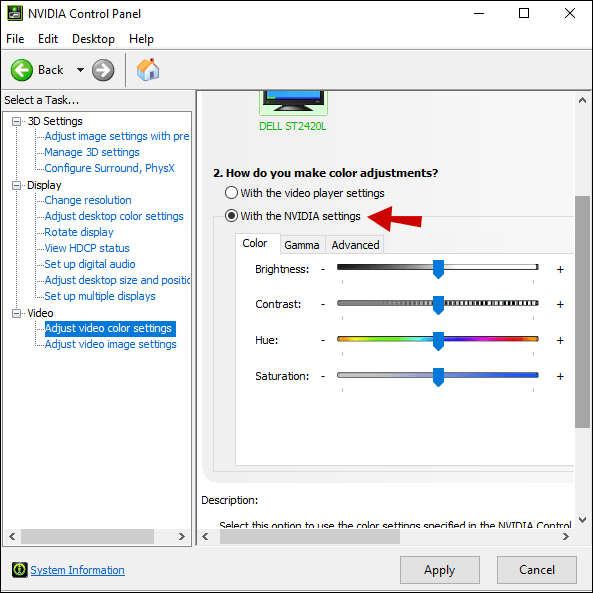
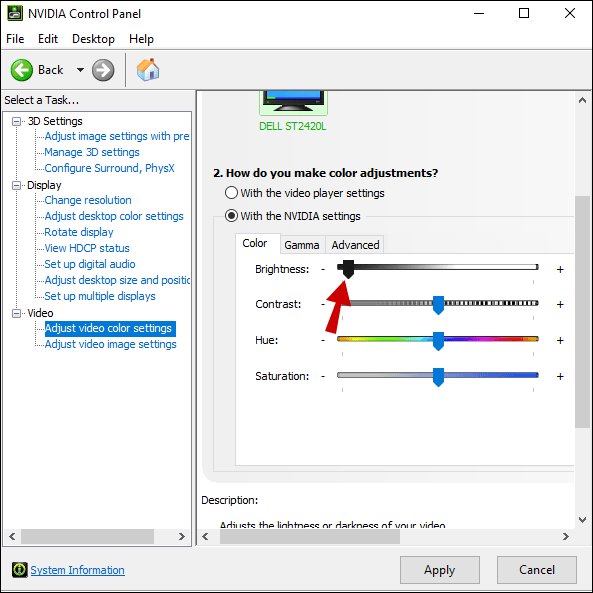
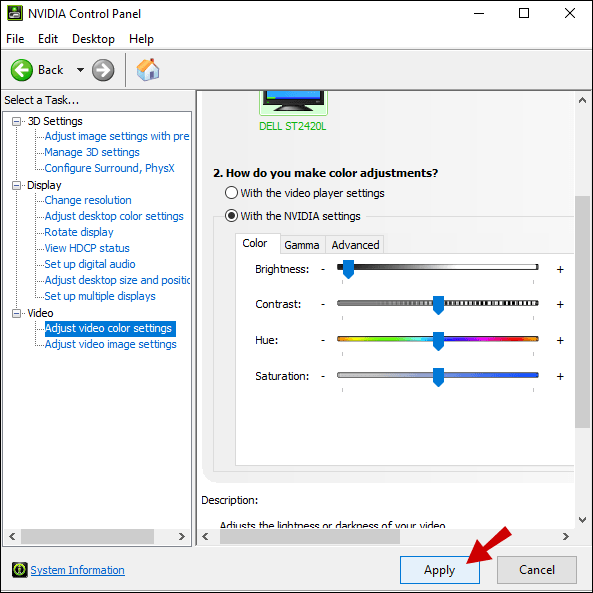
Ajustar el brillo usando un teclado
Esta solución no es un éxito garantizado, pero puede funcionar en algunas situaciones. Si tiene un modelo de monitor más nuevo y un teclado que tiene botones de ajuste de brillo incorporados, es posible que tenga suerte.
Busque en su teclado un ícono de brillo (formas de flores o de sol) y pruébelos. Si funciona, verá cambios inmediatos en el brillo.
Uso de la luz nocturna en Windows 10
Trabajar con una pantalla extremadamente brillante, especialmente en la oscuridad, puede ser agotador y sus ojos pueden experimentar una tensión excesiva. Es por eso que Windows 10 tiene una función de luz nocturna integrada tanto para computadoras portátiles como de escritorio. Si desea encender la luz nocturna en su computadora manualmente, esto es lo que debe hacer:
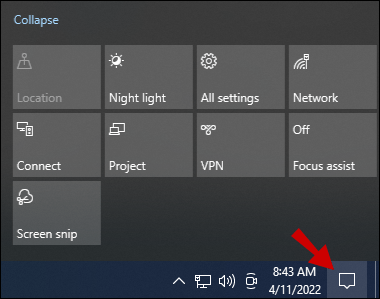
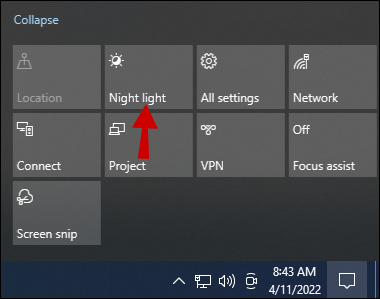
El brillo de la pantalla se ajustará automáticamente, lo que hará que sea más cómodo mirar la pantalla por la noche.
Sin embargo, si desea ajustar aún más esta configuración o crear un horario de luz nocturna, debe ir a la configuración de pantalla de Windows 10:
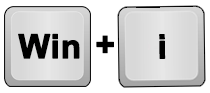
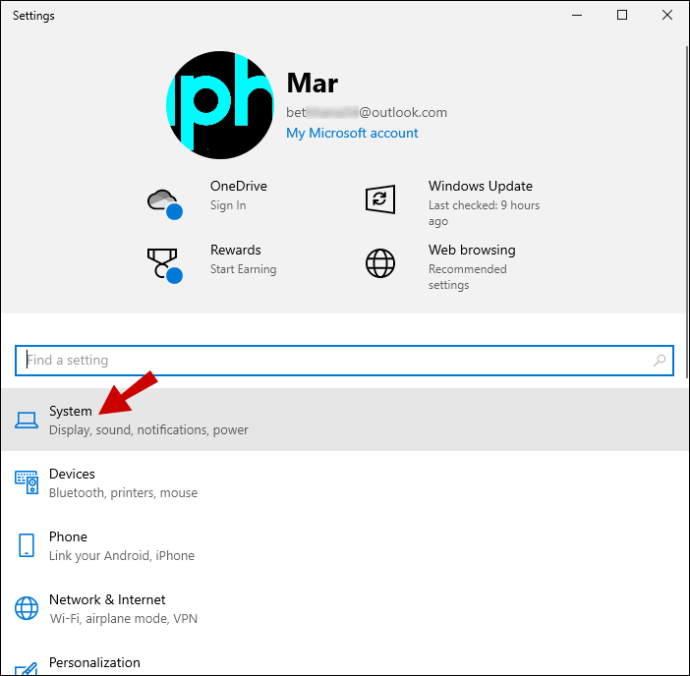
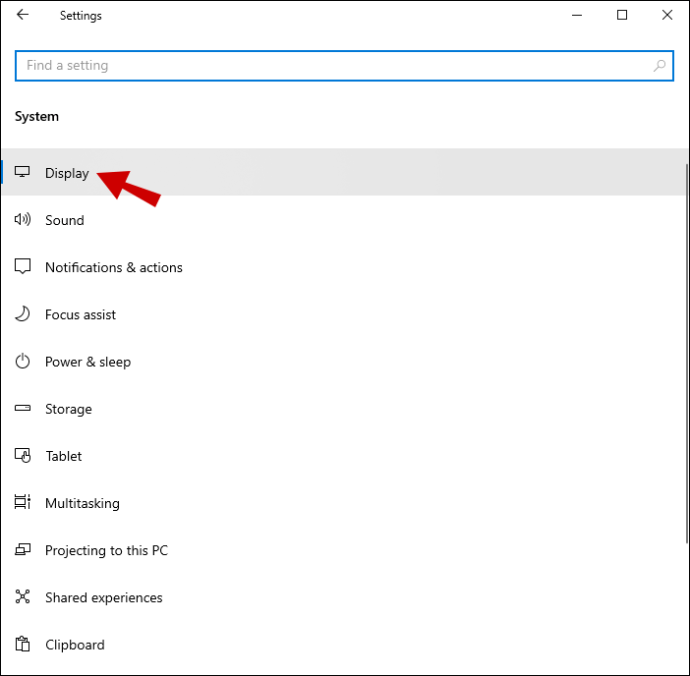
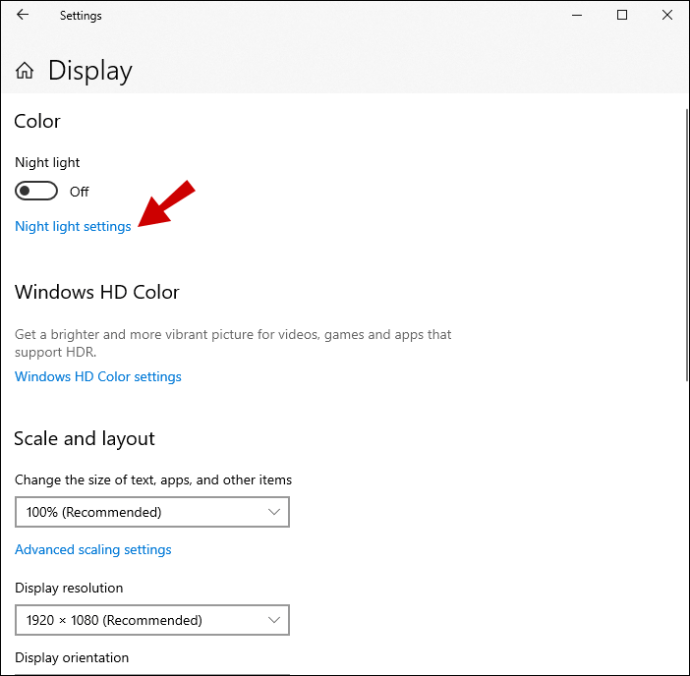
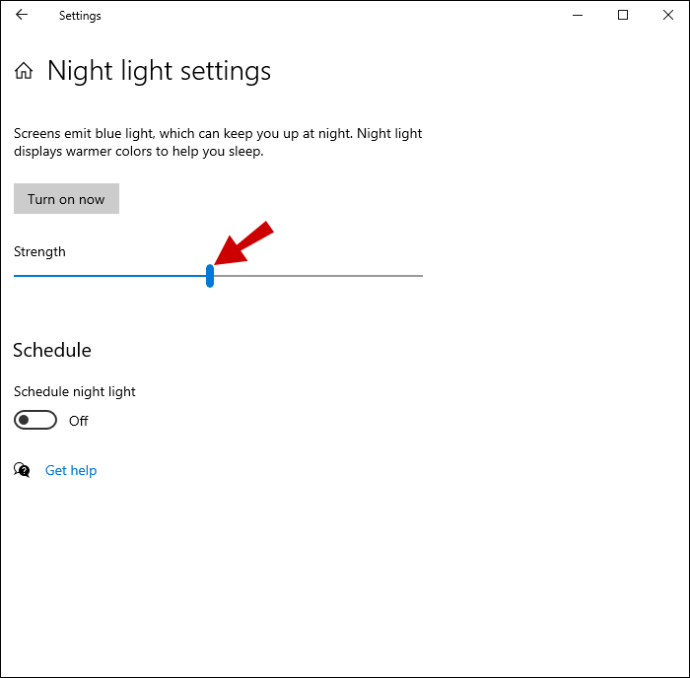
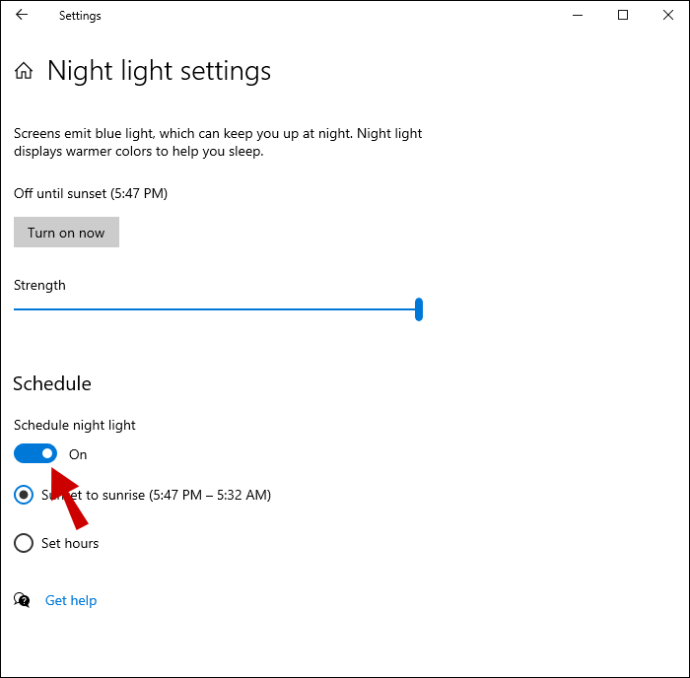
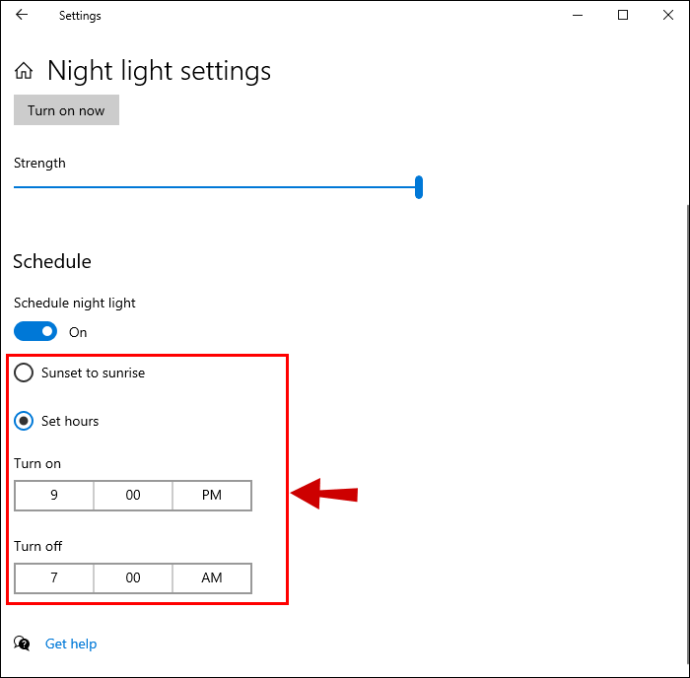
Nota: La opción «Desde el atardecer hasta el amanecer» usa la ubicación de su dispositivo y la aplicación meteorológica predeterminada de Windows 10 para determinar cuándo es el atardecer y el amanecer en su área.
Ajuste del brillo a su preferencia
De la misma manera, una pantalla muy brillante no te conviene cuando trabajas de noche; necesitas todo el brillo que puedas obtener cuando es mediodía. La configuración de pantalla de Windows 10 es bastante sencilla, especialmente si eres un usuario de una computadora portátil.
Los usuarios de PC deben confiar en la configuración del monitor individual para ajustar el brillo a su gusto. La única excepción a esta regla es la luz nocturna, que está disponible en todos los dispositivos que funcionan con Windows 10.
Algunos usuarios pueden estar de suerte y conseguir las teclas de brillo de su teclado y un monitor compatible. Otros pueden encontrar que el panel de control patentado de su tarjeta gráfica ofrece todo el acceso a la configuración de pantalla que necesitan.
¿Cuál es la solución más eficiente, en su opinión? Háganos saber en la sección de comentarios.
