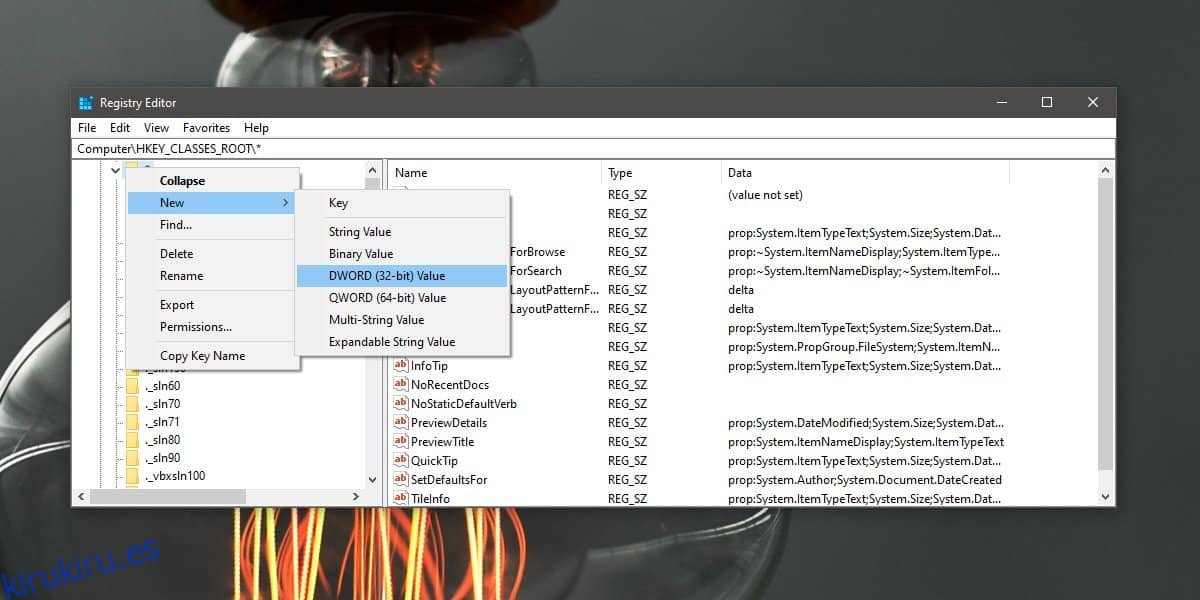Arrastrar y soltar es excelente, pero su funcionamiento varía según el origen y el destino de los archivos o carpetas que se mueven. Si arrastra un elemento desde el escritorio a una carpeta en la misma unidad, se moverá a ella. Si mueve archivos entre unidades con arrastrar y soltar, los copiará en lugar de moverlos. La unidad de origen tendrá una copia del archivo y la unidad de destino tendrá otra copia. Si prefiere mover los archivos en lugar de copiarlos, puede cambiar el comportamiento de arrastrar y soltar con una edición del registro.
Mueva archivos entre unidades con arrastrar y soltar
Toque el atajo de teclado Win + R para abrir el cuadro de ejecución. En el cuadro de ejecución, ingrese lo siguiente y toque Enter. Asegúrese de tener derechos de administrador ya que vamos a editar el registro.
regedit
Con el registro abierto, navegue hasta la siguiente ubicación.
HKEY_CLASSES_ROOT*
Haga clic con el botón derecho en la tecla * y seleccione Nuevo> Valor DWORD (32 bits).
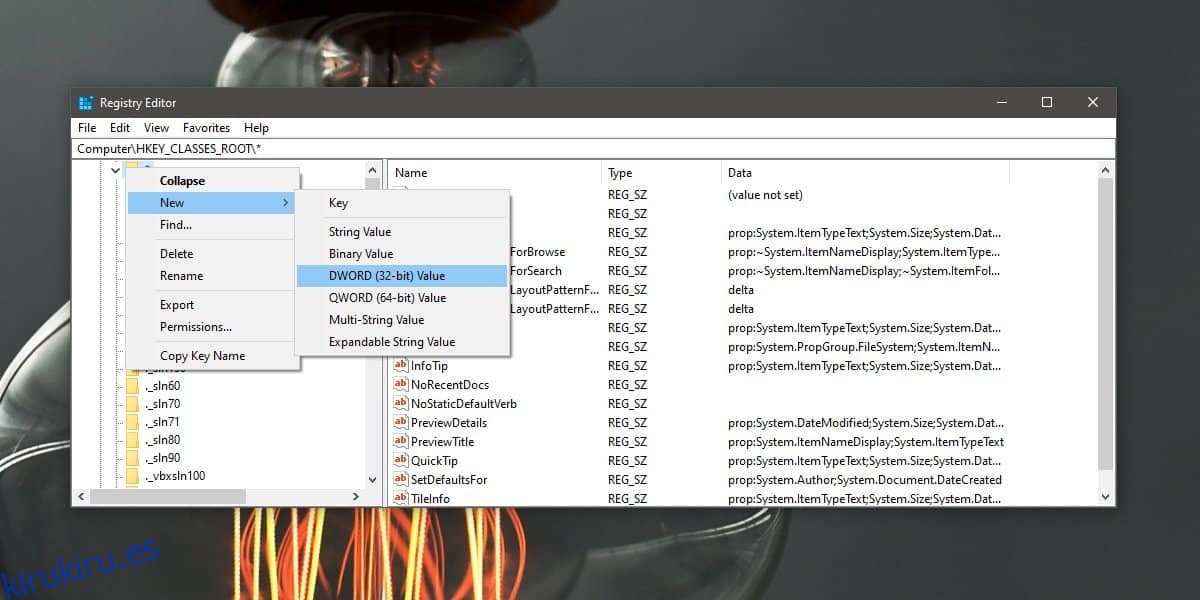
Dale el siguiente nombre.
DefaultDropEffect
Haga doble clic en él y establezca su valor en 2. Reinicie el Explorador de archivos.
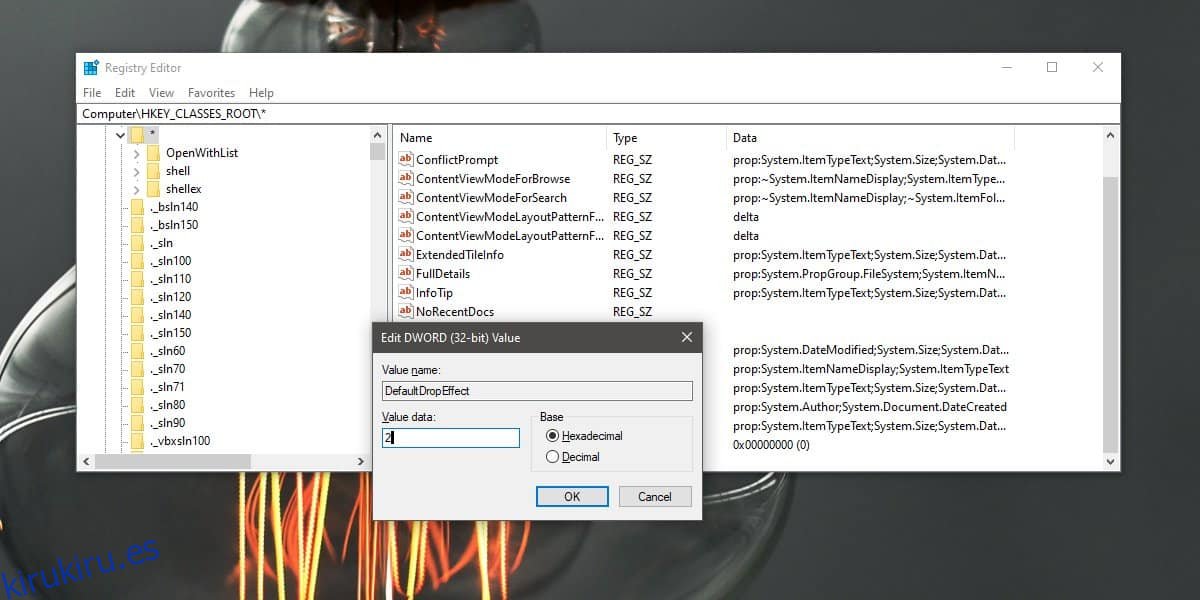
Hay muchas formas de hacerlo, pero la más rápida es abrir el Administrador de tareas y, en la pestaña Procesos, buscar el Explorador de Windows. Selecciónelo y haga clic en el botón de reinicio en la parte inferior derecha.
Cuando ahora arrastre y suelte elementos entre unidades, el elemento se moverá en lugar de copiarse.
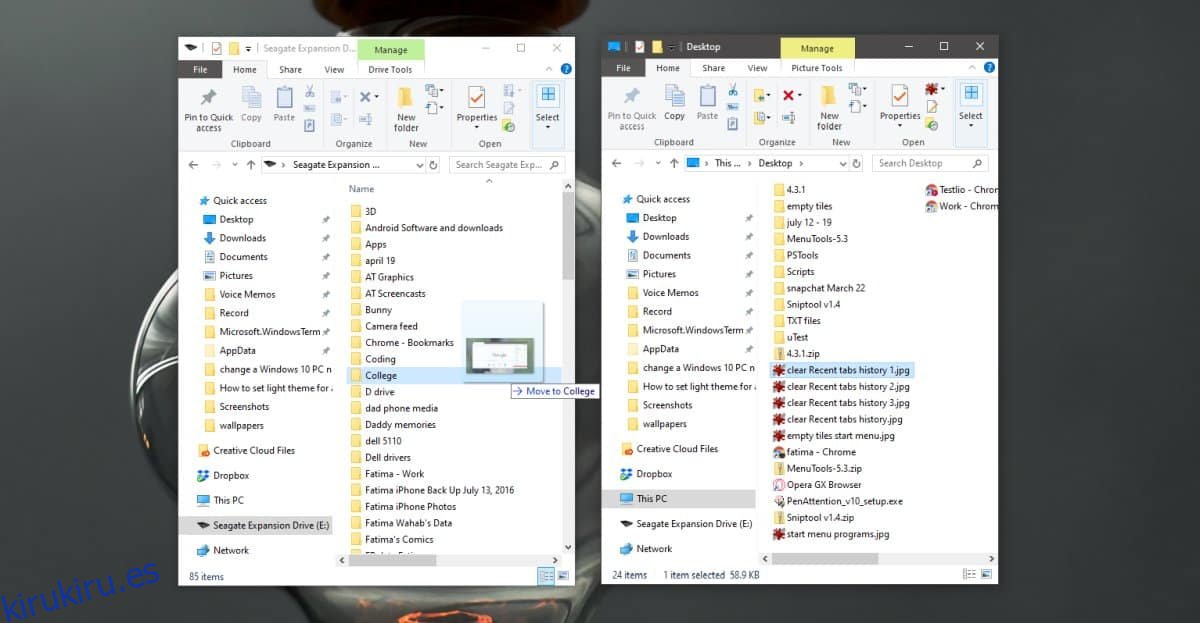
Si alguna vez necesita deshacer este cambio, hay dos formas de hacerlo. El primero es obvio; elimine la clave que acaba de crear. Si desea mantener la entrada en caso de que desee cambiar el comportamiento de arrastrar y soltar nuevamente, puede establecer su valor en 0.
También puedes usar este truco para crear atajos. Si establece el valor de DefaultDropEffect en 4, arrastrar y soltar elementos entre unidades creará accesos directos a ellos. Es probable que esto no sea algo que la mayoría de la gente deba hacer con frecuencia, pero es algo que usted puede hacer.
No hace falta decir que una vez que realice este cambio, debe tener cuidado al mover archivos entre unidades. Si está moviendo archivos entre unidades en el mismo sistema, no es tan importante, sin embargo, si los está moviendo a una unidad externa, tendrá que recordar que arrastrar y soltar ahora moverá el archivo en lugar de copiarlo. sobre. Si tiene la intención de conservar una copia del archivo en su propio sistema, debe usar los atajos de teclado para mover / copiar los archivos / carpetas.