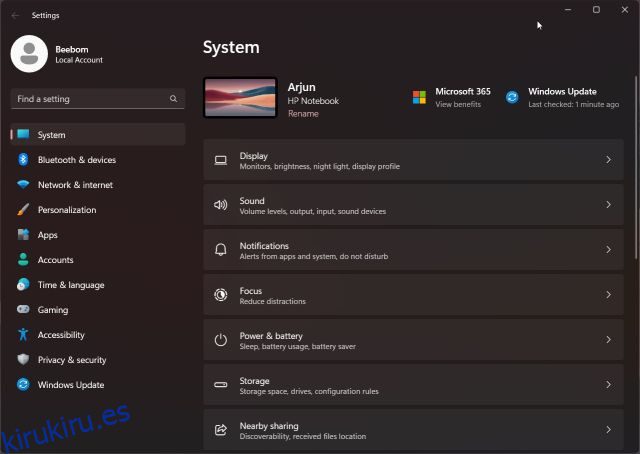A principios de este año, Microsoft explicado en detalle por qué Windows 11 no muestra los segundos en el reloj de la barra de tareas. La principal preocupación es en gran medida el rendimiento, ya que una actividad periódica como mostrar los segundos evita que la CPU entre en un estado de bajo consumo de energía, por lo que consume muchos recursos de la CPU. Sin embargo, hay un gran grupo de usuarios avanzados que quieren mostrar los segundos en el reloj de la barra de tareas de Windows 11 por varias razones diferentes. Curiosamente, Microsoft ahora está probando la capacidad de mostrar segundos en el reloj de la barra de tareas en Windows 11 pero en las versiones Insider. Sin embargo, si desea mostrar los segundos en el reloj de la bandeja del sistema en Windows 11, siga nuestra guía detallada a continuación.
Tabla de contenido
Mostrar segundos en el reloj de la barra de tareas de Windows 11 (2022)
En este tutorial, hemos agregado cuatro formas diferentes de mostrar los segundos en el reloj de la barra de tareas de Windows 11. Según la compilación de Windows 11 que esté ejecutando, elija uno de los métodos a continuación.
Mostrar segundos en el reloj de Windows 11 a través de la aplicación de configuración (Insider Build 25247 y posterior)
Si está en el canal Windows Insider Dev (Construir 25247 y posteriores), puede mostrar los segundos en el reloj de Windows 11 mediante la aplicación Configuración. Actualmente, Microsoft está probando esta característica tan buscada en la versión Insider, y es probable que venga con la próxima actualización estable de Windows 11. Entonces, si ya está en el canal Dev, así es como puede mostrar los segundos en el reloj de la barra de tareas de Windows 11.
1. Para abrir la aplicación Configuración de Windows, presione el método abreviado de teclado de Windows 11 «Windows + I».
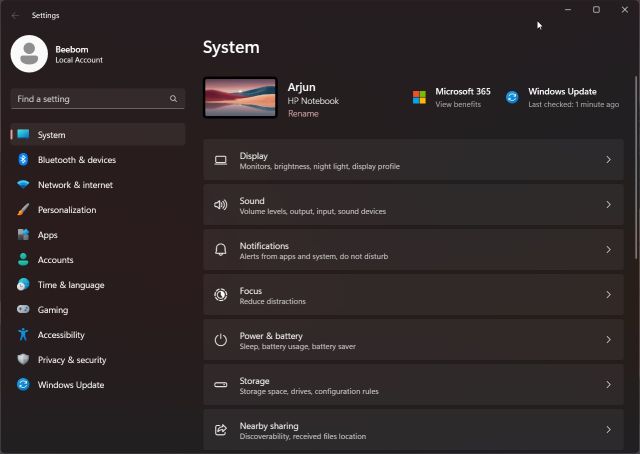
2. Aquí, vaya a la sección «Personalización» de la barra lateral izquierda y haga clic en «Barra de tareas» en el panel derecho.
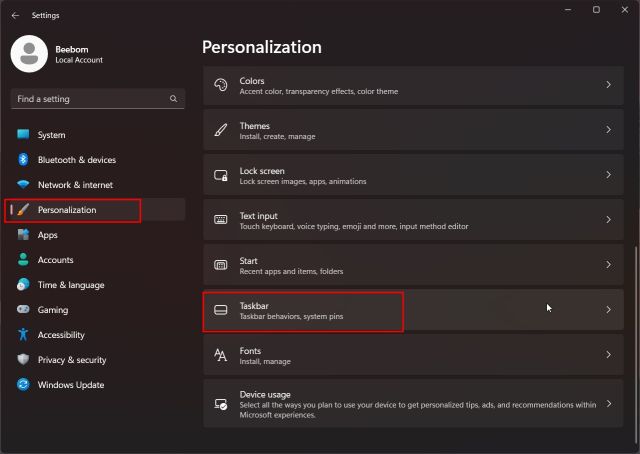
3. Después de eso, desplácese hacia abajo y expanda la sección «Comportamientos de la barra de tareas». Ahora, habilite la casilla de verificación junto a «Mostrar segundos en el reloj de la bandeja del sistema». Eso es todo.
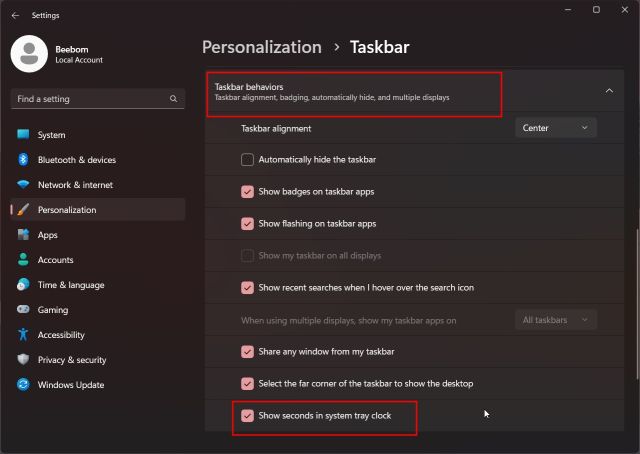
4. Ahora puede ver los segundos en el reloj de la bandeja del sistema en Windows 11.
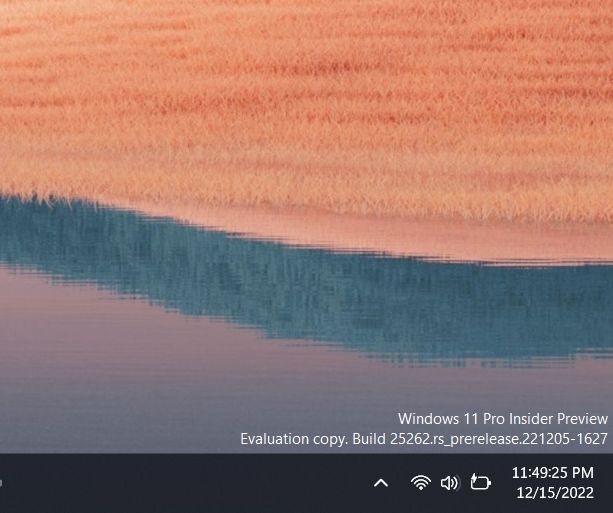
5. En caso de que no desee mostrar los segundos en el reloj de la barra de tareas en Windows 11, simplemente desactive la casilla de verificación en la aplicación Configuración.
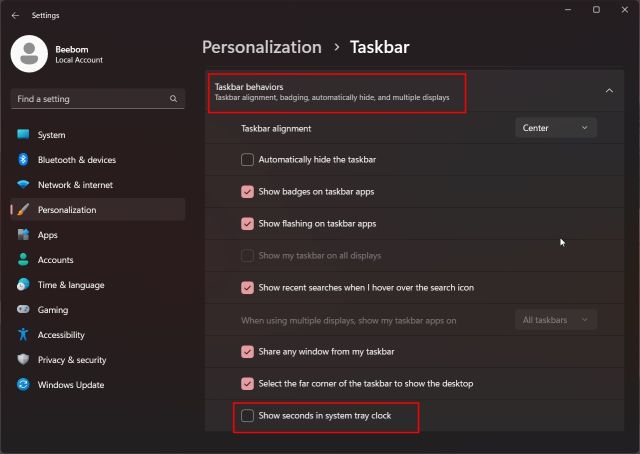
Mostrar segundos en el reloj de la barra de tareas de Windows 11 mediante el registro (compilaciones estables anteriores de 2021)
Para la mayoría de los usuarios que tienen versiones estables anteriores de Windows 11 (antes de 22000.376), pueden modificar un valor del Registro para mostrar los segundos en el reloj de la barra de tareas de Windows 11. Por cierto, este método se bloqueó en Windows 11 22H2 y versiones más nuevas, por lo que si tiene una versión estable de 2022, las instrucciones no funcionarán. Debe pasar al canal Dev o usar una aplicación de terceros mencionada en la última sección. En cuanto a este método, aquí está cómo hacerlo.
1. Haga clic en el botón «Buscar» en la barra de tareas y busque «registro». Ahora, abra el «Editor de registro» desde el resultado de la búsqueda.
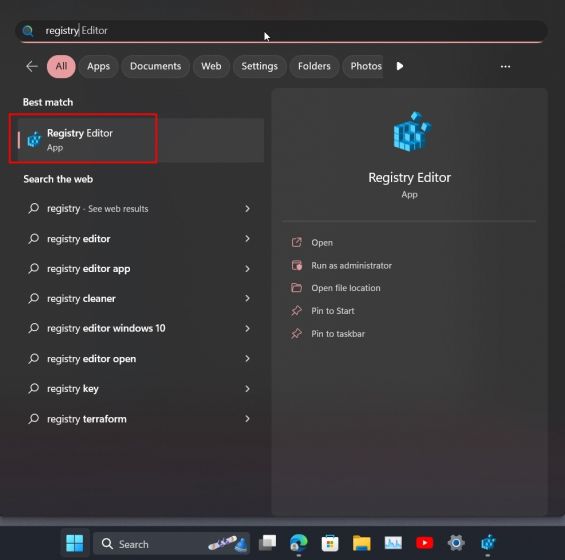
2. A continuación, pegue la siguiente ruta en la barra de direcciones del Registro. Esto lo llevará directamente a la tecla «Avanzado».
ComputerHKEY_CURRENT_USERSoftwareMicrosoftWindowsCurrentVersionExplorerAdvanced
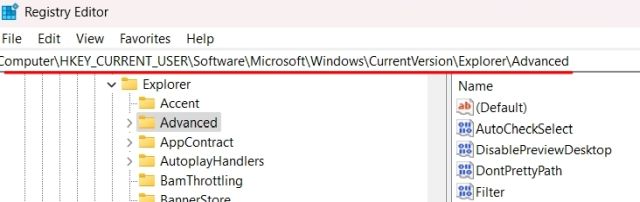
3. Una vez que esté aquí, desplácese hacia abajo en el panel derecho y busque la entrada «ShowSecondsInSystemClock». Haz doble clic para abrirlo.
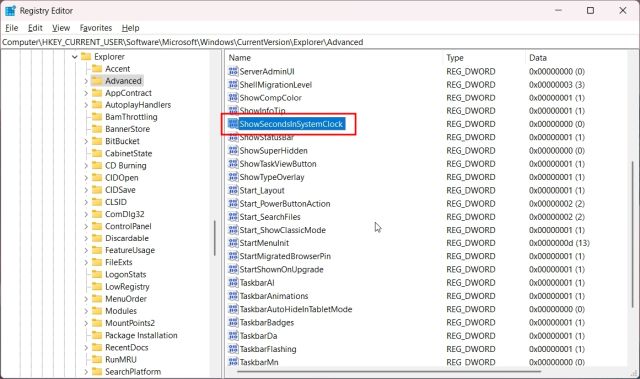
4. Ahora, cambie los «Datos del valor» a 1 y haga clic en «Aceptar». Se asegurará de que el reloj de la barra de tareas de Windows 11 comience a mostrar segundos junto con las horas y los minutos.
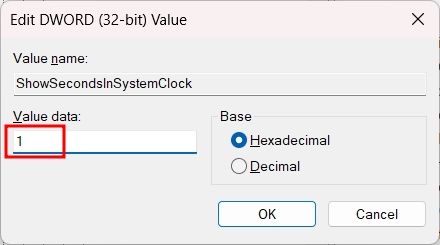
5. Ahora, cierre el Editor del Registro y reinicie su PC. Esto debería habilitar segundos en el reloj de la barra de tareas de Windows 11.
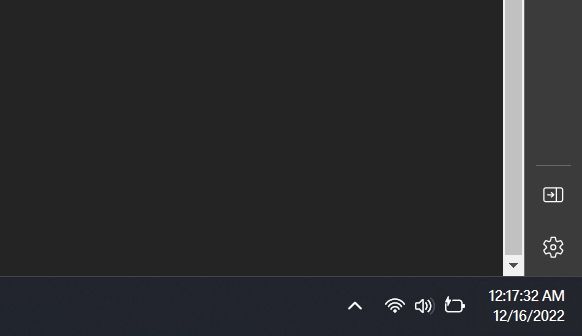
6. En caso de que desee revertir los cambios, configure los «Datos del valor» en 0 para «ShowSecondsInSystemClock» y reinicie su computadora.
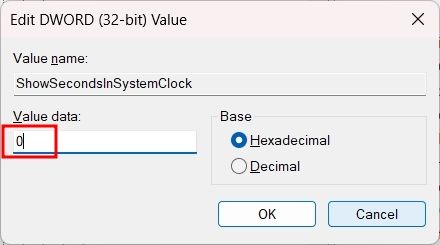
Mostrar segundos en el reloj de la barra de tareas de Windows 11 con PowerShell
También puede mostrar los segundos en el reloj de la bandeja del sistema en Windows 11 usando PowerShell. Básicamente hace el truco del Registro, pero simplemente con un comando. Le ahorrará mucho tiempo y molestias, y solo funciona en versiones anteriores también. Estos son los pasos a seguir.
1. Haga clic en «Buscar» en la barra de tareas y busque «powershell». En «Windows PowerShell» en los resultados de búsqueda, haga clic en la opción «Ejecutar como administrador» en el panel derecho.
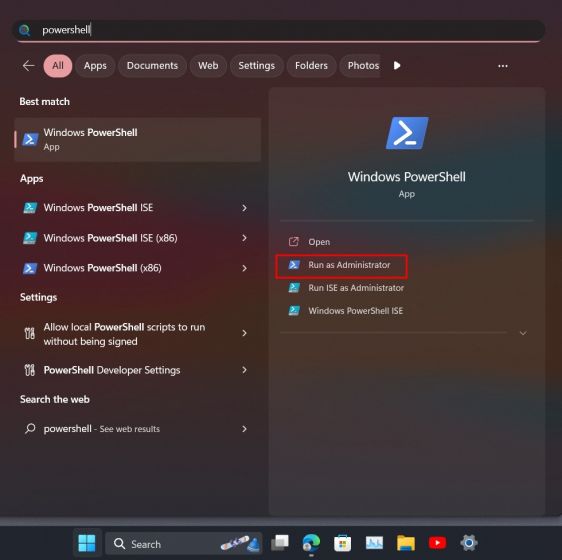
2. A continuación, ejecute el siguiente comando y presione Entrar. Esto cambiará el valor de «ShowSecondsInSystemClock» a 1.
Set-ItemProperty -Path HKCU:SoftwareMicrosoftWindowsCurrentVersionExplorerAdvanced -Name ShowSecondsInSystemClock -Value 1 -Force
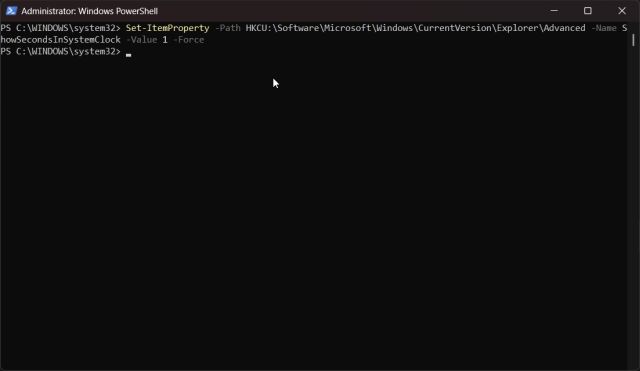
3. Ahora, continúe y reinicie su PC. ¡Y eso es! El reloj de la barra de tareas en Windows 11 también debería mostrar segundos.
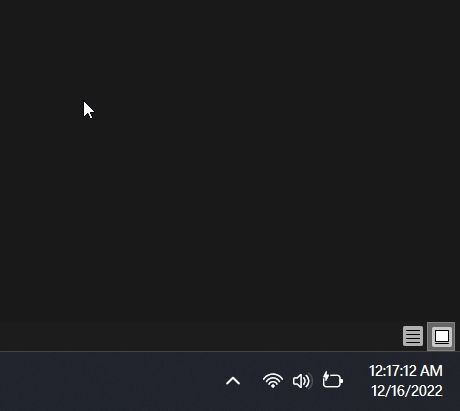
4. Si desea desactivar los segundos en el reloj, ejecute el siguiente comando en PowerShell y reinicie su PC con Windows 11. Estás listo.
Set-ItemProperty -Path HKCU:SoftwareMicrosoftWindowsCurrentVersionExplorerAdvanced -Name ShowSecondsInSystemClock -Value 0 -Force
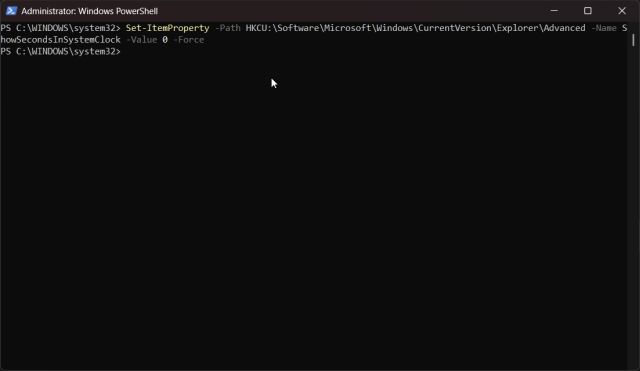
Mostrar segundos en el reloj de Windows 11 usando la aplicación ElevenClock
Finalmente, si los métodos anteriores no funcionaron en su PC, siempre puede usar una aplicación de terceros para personalizar las cosas según sus preferencias. Una aplicación llamada ElevenClock te permite elegir diferentes formatos para el reloj de la bandeja del sistema, incluida la capacidad de mostrar los segundos. Así es como funciona la aplicación:
1. Continúe y descargue ElevenClock de Microsoft Store (Libre) o su página de GitHub.
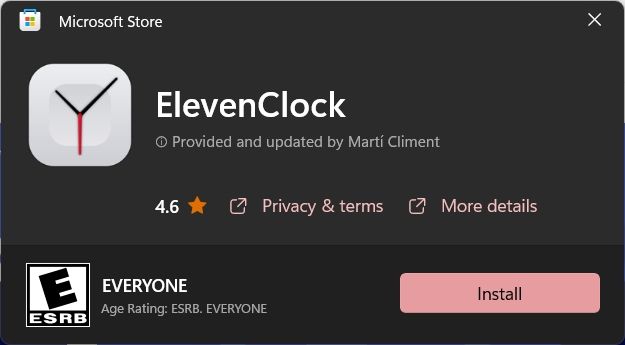
2. A continuación, instala la aplicación ElevenClock. Después de eso, abra el menú Inicio y haga clic en «Configuración de ElevenClock».
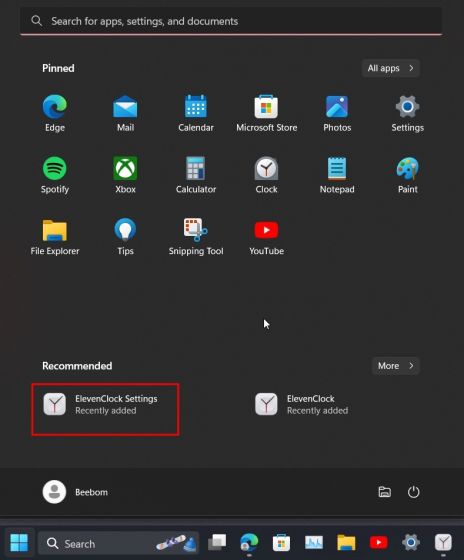
3. Aquí, desplácese hacia abajo y expanda la sección «Configuración de fecha y hora».
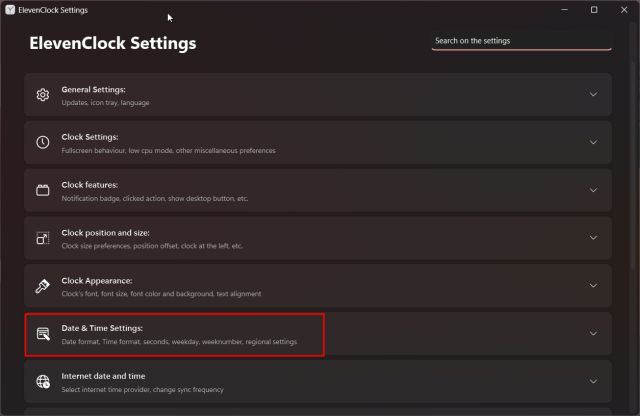
4. Ahora, habilite la opción «Mostrar segundos en el reloj» y listo.
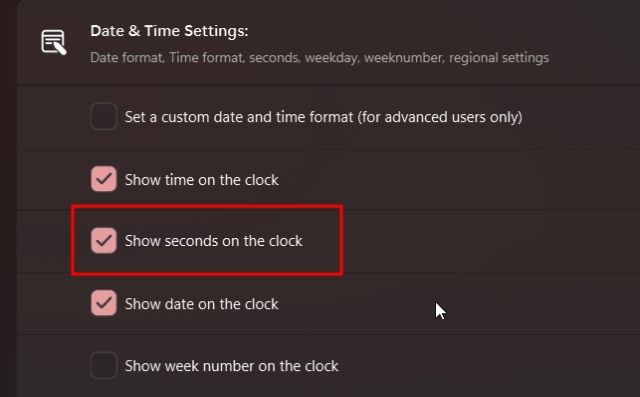
5. Ahora debería ver un nuevo reloj con segundos en la barra de tareas de Windows 11.
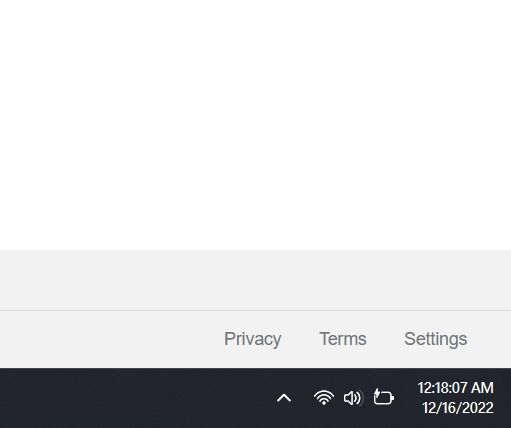
6. Si ya no quieres usar ElevenClock, presiona «Windows + R», escribe appwiz.cpl y presiona Enter. Esto abrirá directamente la página Programas y características en el Panel de control de Windows 11.
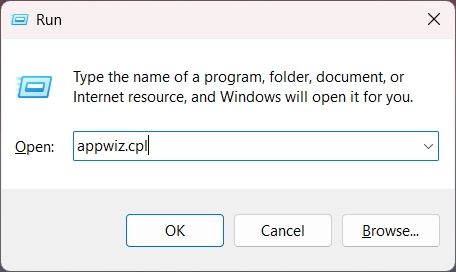
7. Ahora, sigue adelante y busca «ElevenClock». Luego, haz clic derecho en el nombre de la aplicación y desinstálala.
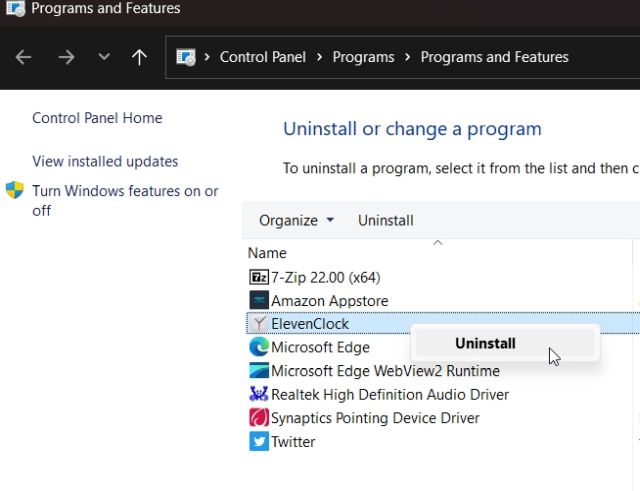
Habilitar segundos en el reloj de la bandeja del sistema en Windows 11
Estos son los pasos que debe seguir para mostrar los segundos en el reloj de la bandeja del sistema en Windows 11. Si bien la versión estable aún está lejos, recomiendo usar el truco del Registro o instalar la aplicación de terceros. Además, si desea personalizar la barra de tareas de Windows 11, consulte la guía vinculada. Y para deshabilitar Weather Widget en Windows 11, siga nuestro tutorial detallado. Finalmente, si tiene alguna consulta, háganoslo saber en la sección de comentarios a continuación.