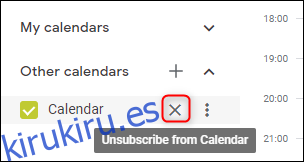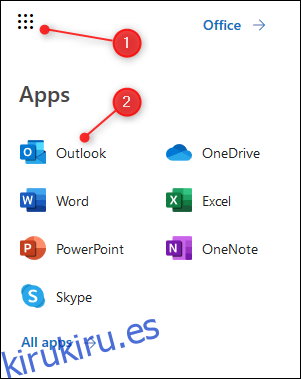Tener varios calendarios con diferentes citas en cada uno es un camino seguro para duplicar reservas y una discusión con alguien a quien has molestado. Sea más organizado y confiable suscribiéndose a su Calendario de Outlook en Google Calendars.
Para hacer esto, necesitará Outlook y un Calendario de Google (que es bastante obvio), pero no necesitará complementos, complementos, extensiones o herramientas de terceros.
Tanto Microsoft como Google admiten el formato iCal, que es la abreviatura de «iCalendar». Es un estándar abierto para intercambiar información de calendario y programación entre usuarios y computadoras que existe desde finales de la década de 1990. Esto significa que puede suscribirse a iCals si tiene el enlace correcto, que es el método que usaremos aquí.
Tabla de contenido
Compartir un calendario de Outlook
Debido a que vamos a mostrar un calendario de Outlook en Google Calendar, primero debemos obtener el enlace del calendario de Outlook. En iteraciones anteriores de Outlook, era posible publicar su calendario desde el cliente de Outlook en su computadora portátil, pero desde la introducción de Office 365, Microsoft solo le permite compartir un calendario con personas fuera de su organización mediante la aplicación web de Outlook.
Inicie sesión en su Cuenta de Office 365 y navegue hasta Outlook haciendo clic en el iniciador de aplicaciones (los nueve puntos en la esquina superior izquierda) y seleccionando el icono de Outlook.
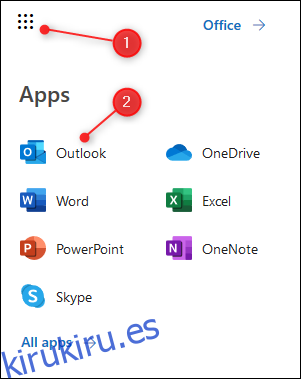
Haga clic en Configuración> Ver todas las configuraciones de Outlook.
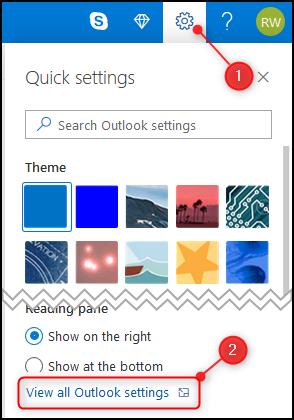
Abra Calendario> Calendarios compartidos.
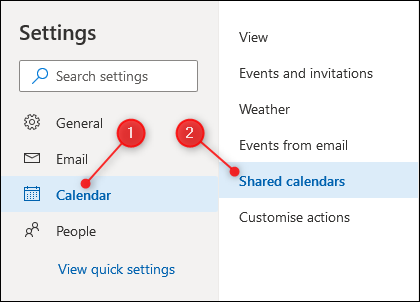
En la sección «Publicar un calendario», elija el calendario que desea compartir (si solo tiene un calendario configurado, se llamará «Calendario»), seleccione «Puede ver todos los detalles» en el segundo menú desplegable y haga clic en «Publicar».
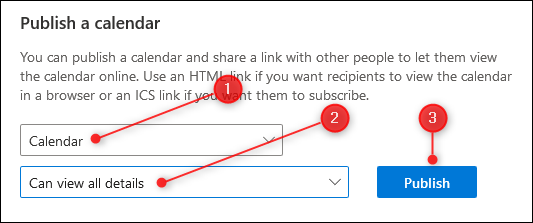
Esto creará dos enlaces: un enlace HTML y un enlace ICS. El enlace HTML permite que las personas vean su calendario en un navegador y el enlace ICS permitirá a las personas importar su calendario a su programa de calendario.
Haga clic en el enlace ICS y aparecerá un menú. Seleccione la opción «Copiar enlace» para copiar el enlace a su portapapeles.
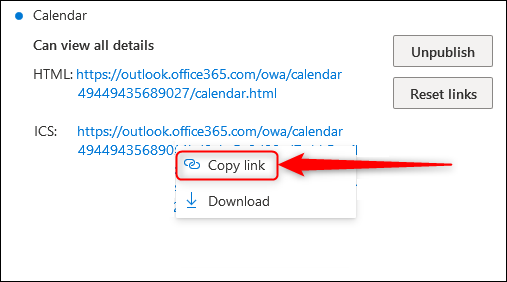
Agregar el calendario de Outlook a Google Calendar
Abrir calendario de Google y haga clic en el signo «+» junto a «Otros calendarios».
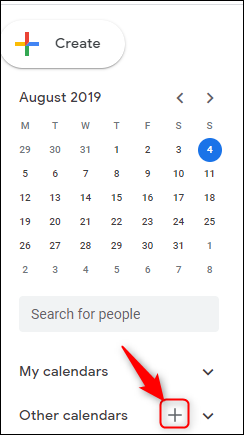
En el menú que aparece, haga clic en «Desde URL».
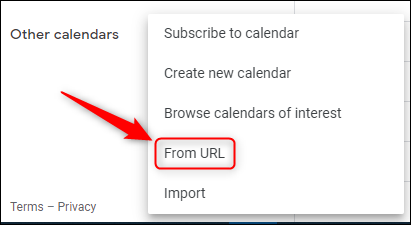
Pegue el enlace ICS que copió de Outlook y haga clic en «Agregar calendario».
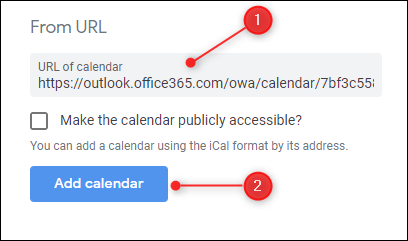
Sal de Configuración y verifica que se haya agregado el calendario.
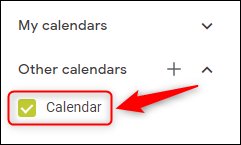
El calendario se sincronizará con su calendario de Outlook siempre que permanezca suscrito. Los cambios en el calendario de Outlook pueden tardar unos minutos en reflejarse en Google Calendar (o puede ser casi instantáneo, dependiendo de cuándo Google busque información nueva), pero sus eventos de Outlook deberían aparecer con bastante rapidez.
Personalización de la apariencia del calendario
Su calendario ahora está sincronizado, pero para hacer las cosas un poco más fáciles de usar, puede cambiar el nombre para mostrar del inútil «Calendario» a otro.
Primero, coloque el cursor sobre el calendario, haga clic en los tres puntos que aparecen junto a él y haga clic en «Configuración».
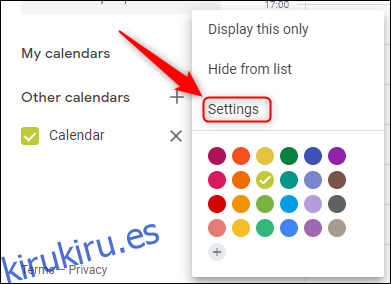
En el cuadro de texto «Nombre» en la parte superior de la página, cambie el nombre del calendario a algo más significativo. Luego haga clic en la flecha hacia atrás en la parte superior izquierda para salir de Configuración.
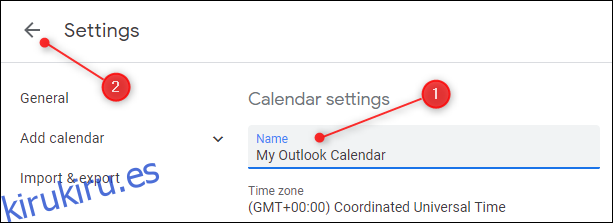
El calendario ahora muestra su nuevo nombre.
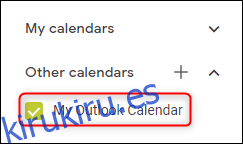
Eliminar un calendario de Outlook de Google
Si pasa el cursor sobre el calendario, aparecerá una «X». Al hacer clic en esto, se cancelará la suscripción al calendario. Deberá repetir estos pasos y volver a ingresar la URL de ICS para suscribirse nuevamente.