La mayoría de los usuarios que actualizaron de Windows 10 a Windows 11 encuentran que la nueva versión de Windows es bastante elegante y cohesiva para usar. Sin embargo, la barra de tareas es un área donde los usuarios se sienten molestos por sus limitaciones. Debe usar aplicaciones de terceros para simplemente desagrupar iconos en la barra de tareas y, antes de la actualización de Windows 11 2022, ya no podía arrastrar y soltar elementos en la barra de tareas. De hecho, no hay una forma integrada de mover la barra de tareas a la parte superior. Habiendo dicho eso, le traemos un tutorial detallado sobre cómo mover la barra de tareas hacia arriba o hacia un lado en Windows 11. Puede cambiar fácilmente la posición de la barra de tareas de Windows 11 con unos simples cambios. En esa nota, saltemos a la guía.
Tabla de contenido
Mueva la barra de tareas a la parte superior o lateral en Windows 11 (2022)
Estos son los pasos que debe seguir para mover la barra de tareas a la parte superior o al lado izquierdo/derecho en Windows 11. Hemos agregado tres formas diferentes de cambiar la posición de la barra de tareas de Windows 11, así que profundicemos.
Cómo mover la barra de tareas a la parte superior en Windows 11
1. Para mover la barra de tareas a la parte superior en Windows 11, debe realizar algunos cambios en el Registro. Para empezar, presione la tecla de Windows y escriba «registro» en la barra de búsqueda. Luego, abra el «Editor de registro» de los resultados de búsqueda.
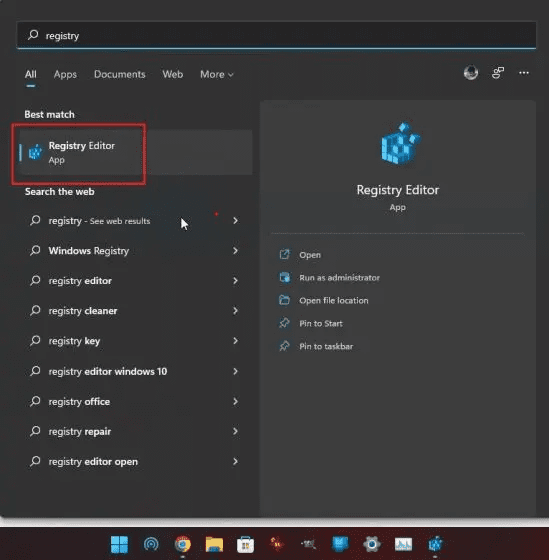
2. A continuación, copie la ruta a continuación y péguela en la barra de direcciones del Editor del Registro y presione Entrar. Esto lo llevará directamente a la entrada deseada.
ComputerHKEY_CURRENT_USERSoftwareMicrosoftWindowsCurrentVersionExplorerStuckRects3
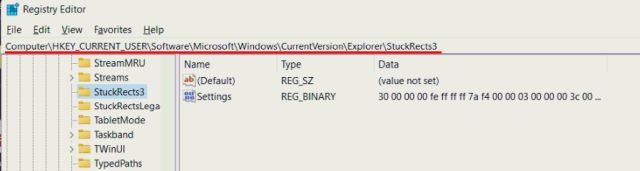
3. Aquí, haga doble clic en la tecla «Configuración» en el panel derecho y busque la fila 00000008 (generalmente, es la segunda fila).
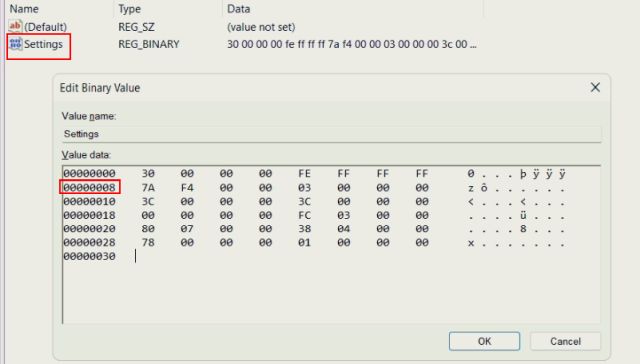
4. En la quinta columna de esta fila, cambie el valor 03 a 01 justo debajo de FE. Ahora, haga clic en «Aceptar».
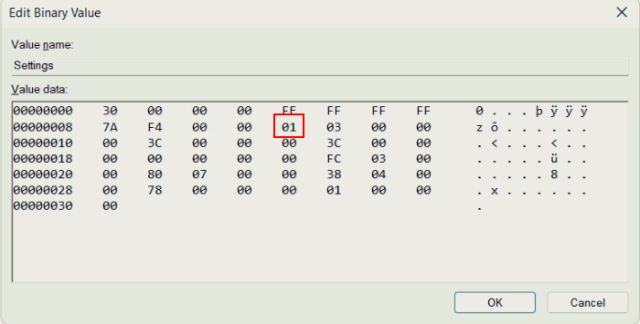
5. Finalmente, use el método abreviado de teclado «Ctrl + Shift + Esc» en Windows 11 para abrir el Administrador de tareas. Luego, en «Procesos», busque «Explorador de Windows» y reinicie haciendo clic derecho sobre él.
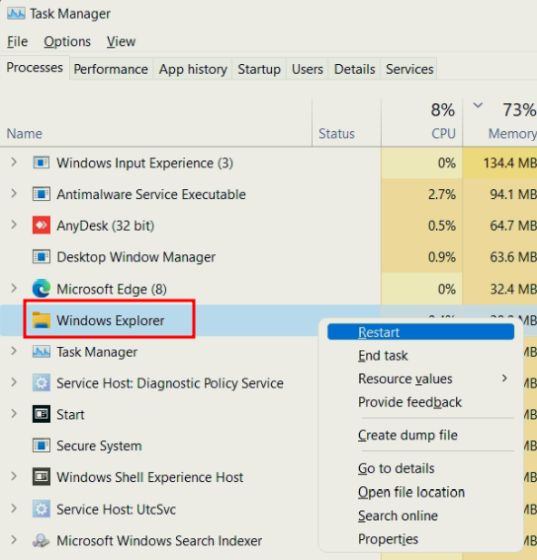
6. Instantáneamente, la barra de tareas se moverá a la parte superior en Windows 11. Si no funciona, reinicie su PC con Windows 11 para verla en acción.

7. Para su referencia, aquí están los valores de posición de la barra de tareas para cada lado. Si desea mover la barra de tareas de Windows 11 a un lado en particular, use el valor correspondiente que se menciona a continuación.
- Barra de tareas izquierda – 00
- Barra de tareas superior – 01
- Barra de tareas derecha – 02
- Barra de tareas inferior – 03
8. En caso de que desee restaurar la barra de tareas a la parte inferior como de costumbre, simplemente necesita cambiar el mismo valor de registro a 03 y reiniciar el Explorador de Windows.
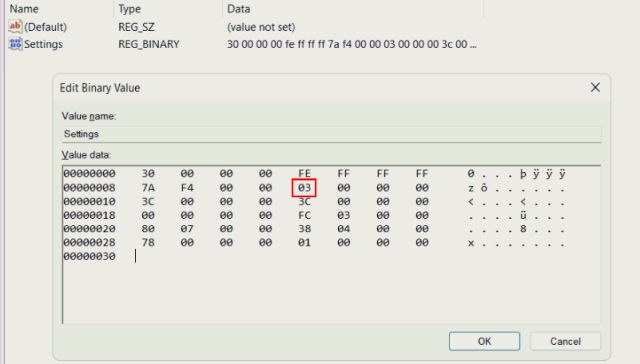
Mueva los iconos de la barra de tareas al lado izquierdo en Windows 11
No muchos usuarios de Windows 11 son fanáticos de los íconos de la barra de tareas alineados al centro y desean volver a la barra de tareas similar a Windows 10. Afortunadamente, Windows 11 tiene una opción integrada para cambiar la alineación del icono de la barra de tareas a la izquierda. No es necesario jugar con el Registro para mover la barra de tareas a la izquierda en Windows 11. Estos son los pasos que debe seguir.
1. Haga clic derecho en la barra de tareas y abra «Configuración de la barra de tareas».
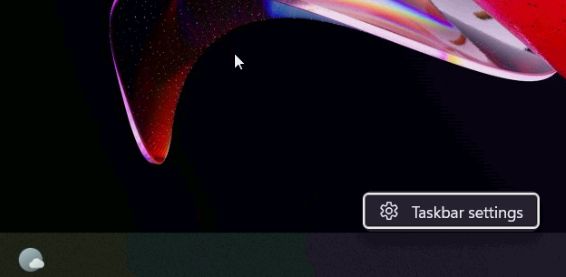
2. Después de eso, haga clic en «Comportamientos de la barra de tareas» para expandir el menú.
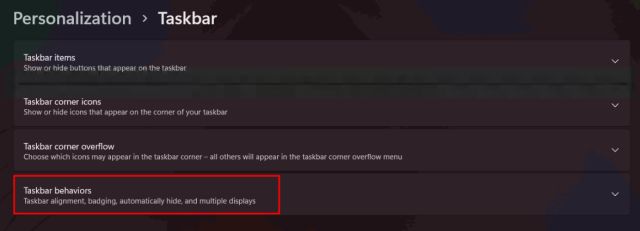
3. A continuación, en el menú desplegable «Alineación de la barra de tareas», seleccione «Izquierda».
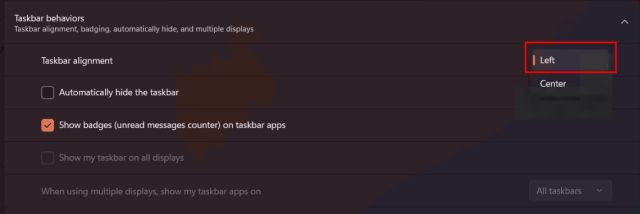
4. Eso es todo. Ahora, los íconos de la barra de tareas se moverán hacia la izquierda en su PC con Windows 11.
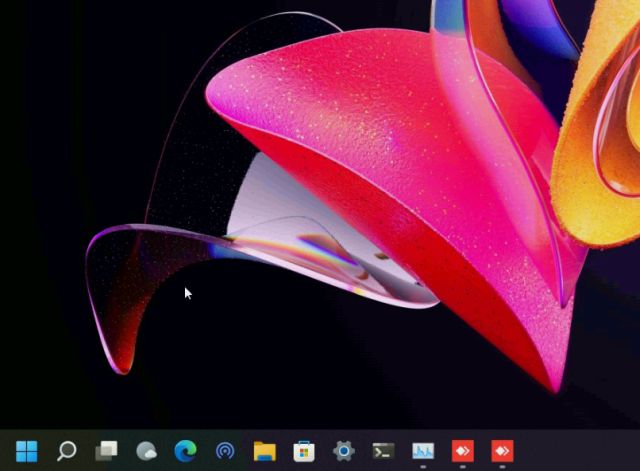
Cambiar la posición de la barra de tareas de Windows 11 con ExplorerPatcher
Si está buscando una aplicación de terceros para cambiar rápidamente la posición de la barra de tareas, junto con la capacidad de personalizar la barra de tareas de Windows 11, le sugerimos que descargue la aplicación ExplorerPatcher. Es un fantástico programa gratuito y de código abierto que le permite cambiar cada elemento de la barra de tareas con facilidad. Pues así es como funciona:
1. Continúe y descargue ExplorerPatcher desde el enlace aquí.
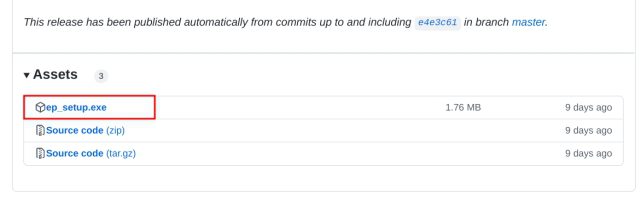
2. Después de eso, ejecute el programa e inmediatamente cambiará la apariencia de la barra de tareas a un estilo de Windows 10. Para personalizarlo aún más, haga clic derecho en la barra de tareas y seleccione «Propiedades».
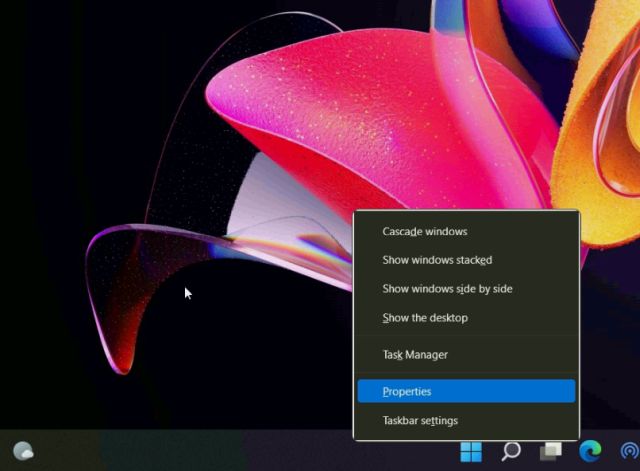
3. En la configuración de la «Barra de tareas», cambie el estilo a «Windows 11» en el panel derecho. Después de eso, configure la «Ubicación de la barra de tareas principal en la pantalla» en «Arriba». Finalmente, haga clic en «Reiniciar el Explorador de archivos» en la esquina inferior izquierda.
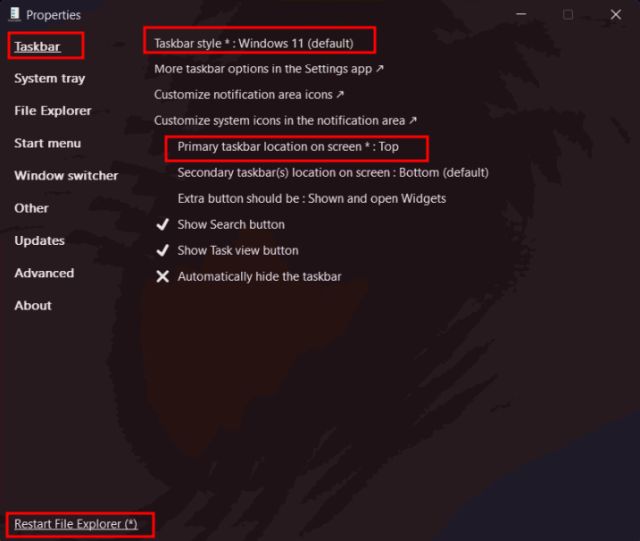
4. Moverá la barra de tareas a la parte superior y la barra de tareas también se moverá al estilo de Windows 11.

5. En caso de que desee desinstalar ExplorerPatcher y restaurar la barra de tareas predeterminada de Windows 11, vaya a «Acerca de» y haga clic en «Restaurar configuración predeterminada». Luego, siga las instrucciones en pantalla y haga clic en «Sí» en cualquier mensaje que aparezca.
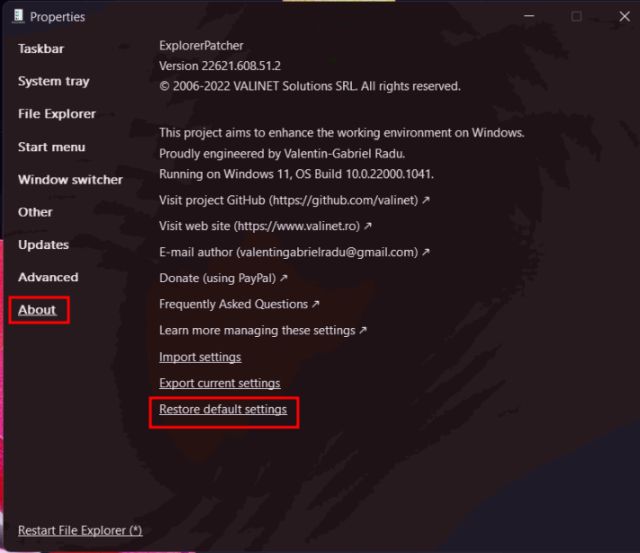
6. Después de eso, abra el Panel de control y desinstale el programa. La pantalla se quedará en blanco durante unos segundos y luego todo aparecerá automáticamente.
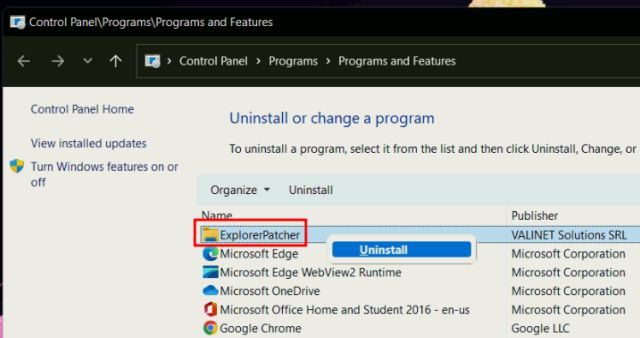
Mueva la barra de tareas a su posición favorita en Windows 11
Estas son las tres formas que le permiten mover la barra de tareas hacia arriba, hacia la izquierda o hacia la posición que desee. Si usa el Registro con frecuencia, continúe y cambie manualmente los valores para ajustar la alineación de la barra de tareas. En caso de que desee una solución fácil, descargue la aplicación de terceros que sugerimos anteriormente. De todos modos, eso es todo de nuestra parte. Para obtener más hacks de registro de este tipo en Windows 11, diríjase a nuestro artículo vinculado. Y si faltan los íconos de la barra de tareas en su PC con Windows 11, también tenemos un tutorial para eso. Finalmente, si tiene alguna pregunta, háganoslo saber en la sección de comentarios a continuación.
