El reloj de la bandeja del sistema, situado en el lado derecho de la barra de tareas de Windows, es un poco aburrido. ¿No sería fantástico si pudieras seleccionar una variedad de máscaras diferentes para el reloj de la bandeja del sistema y mejorarlo un poco? Por desgracia, Windows no te permite hacer eso de forma predeterminada y, en cambio, te obligará a conformarte con el reloj básico y soso.
Sin embargo, puedes personalizar el reloj de la bandeja del sistema de Windows con Free Desktop Clock y ElevenClock. Free Desktop Clock es un programa que incluye nueve máscaras alternativas para el reloj de la bandeja del sistema. La aplicación ElevenClock agrega un reloj más personalizable al área de la bandeja del sistema de Windows.
Tabla de contenido
Cómo instalar un reloj de escritorio gratuito
Para descargar Free Desktop Clock, abra el Página de Reloj de Escritorio Gratis en tu navegador favorito. Luego, haga clic en el botón azul Descargar para guardar el asistente de configuración del programa.
Una vez que haya descargado el archivo, haga doble clic en el archivo freeclock.exe para abrir el asistente de configuración e instalar el software.
Cómo seleccionar una nueva apariencia de reloj en la bandeja del sistema
Una vez que todo esté configurado, abra la ventana Free Desktop Clock. Haga clic en Máscaras en el lado izquierdo de la ventana. Seleccione Habilitar reloj de bandeja si esa opción aún no está marcada. Luego seleccione una de las máscaras en esa pestaña y haga clic en Aceptar para agregarla al reloj de la bandeja del sistema como se muestra en la captura de pantalla directamente debajo.
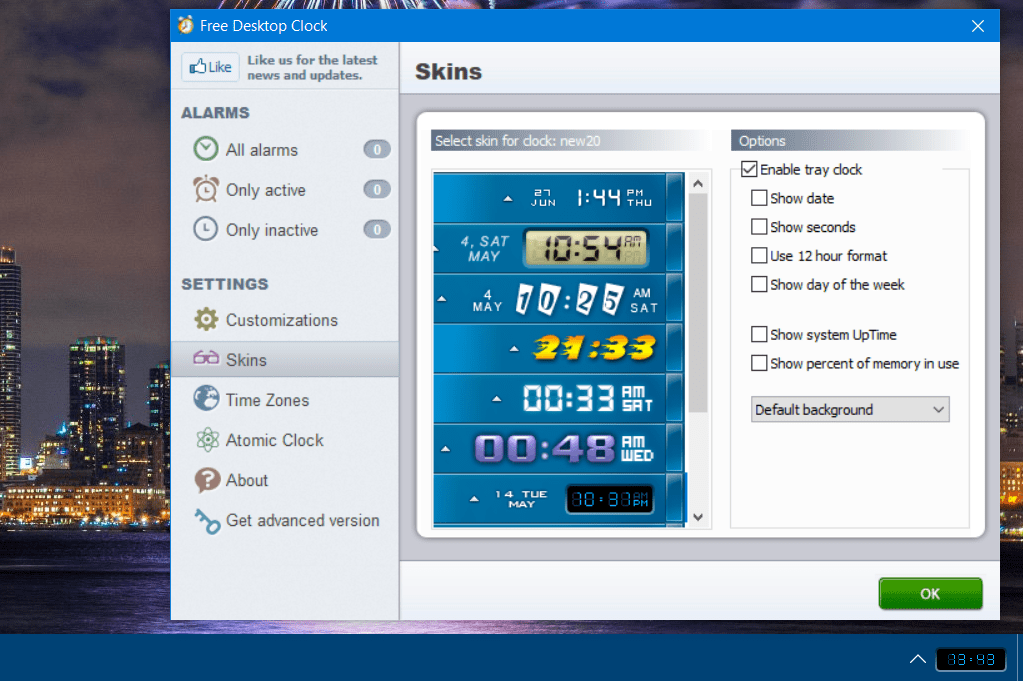
Puede agregar más detalles al reloj de la bandeja del sistema con la configuración adicional. Haga clic en Mostrar fecha y Mostrar día de la semana para incluir detalles de fecha y día junto al reloj. Al seleccionar Mostrar porcentaje de memoria en uso se muestra el porcentaje de utilización de RAM en su PC.
Para cambiar el color de fondo del reloj, haga clic en el menú desplegable Fondo predeterminado. Seleccione la opción Color de fondo. Luego haga clic en el cuadro de paleta para elegir un color diferente desde allí. También puede aplicar algo de transparencia al reloj ajustando el valor de la configuración Transparente.
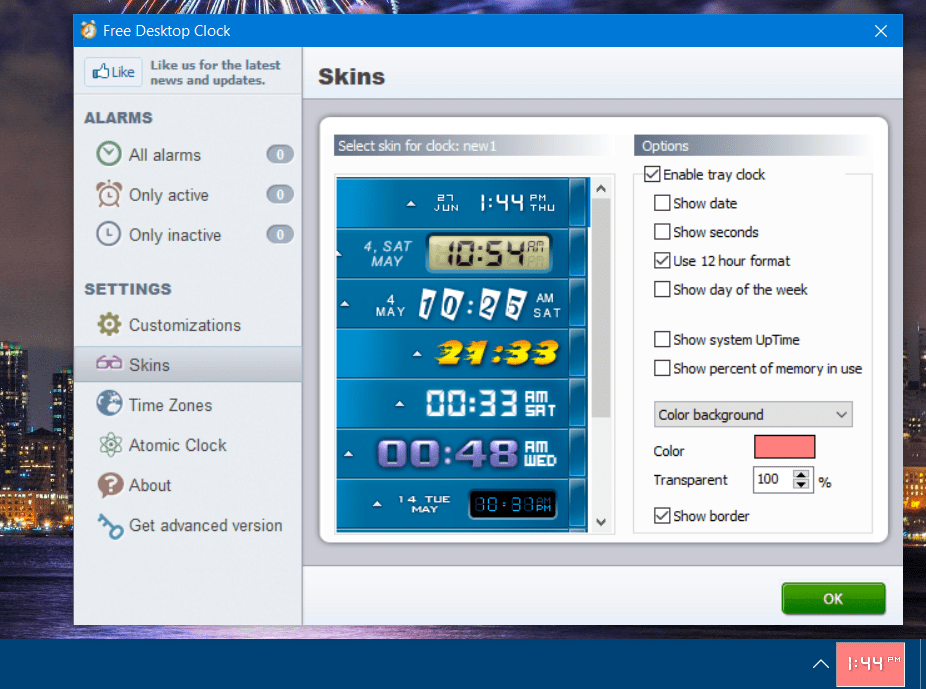
Cómo agregar diferentes relojes de zona horaria
Free Desktop Clock incluye opciones que muestran relojes para diferentes zonas horarias. Estos relojes pueden resultar útiles si alguna vez necesita comprobar la hora de otro país antes de realizar una llamada telefónica internacional. Haga clic en la pestaña Zonas horarias para ver esas opciones.
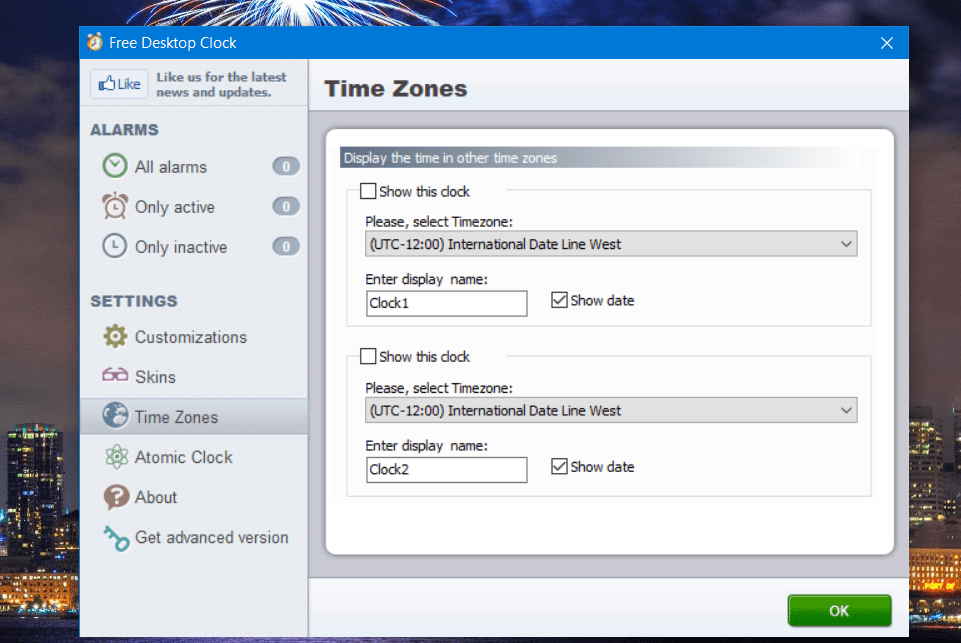
Para habilitar un reloj de zona horaria, seleccione la casilla Mostrar este reloj. Elija una zona en el menú desplegable Zona horaria. También puede ingresar un título de reloj en el cuadro Ingresar nombre para mostrar.
Cómo crear un anuncio horario cada hora
Free Desktop Clock también tiene una configuración de anuncio de hora cada hora. Esta opción, una vez habilitada, sonará cada hora en punto. Es una buena forma de seguir el paso de las horas sin necesidad de mirar el reloj.
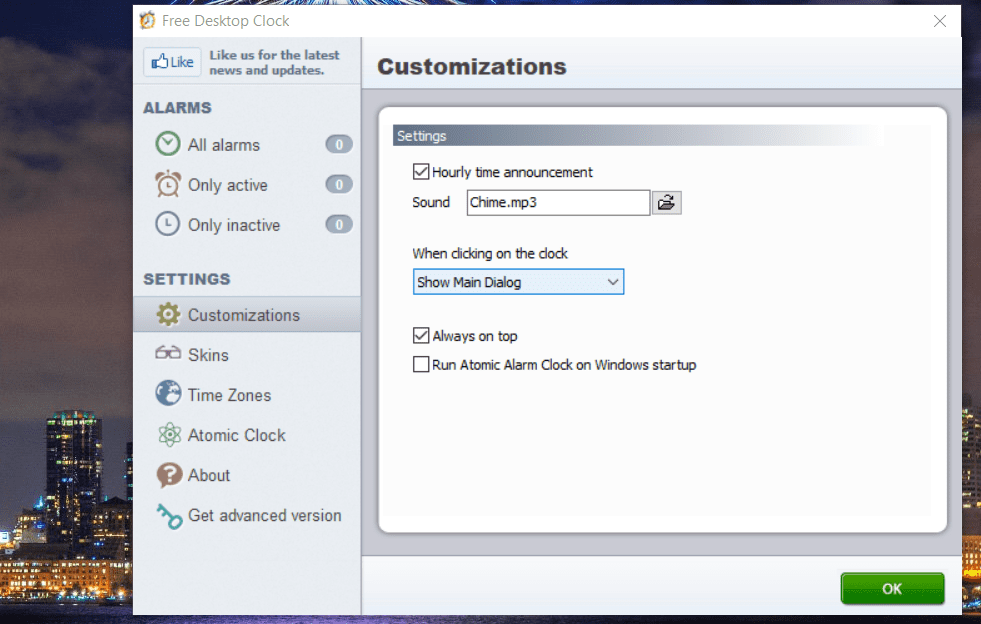
La pestaña Personalizaciones incluye esa configuración. Haga clic en la casilla de verificación Anuncio por hora en esa pestaña para seleccionar la opción. Luego presione el botón al lado del cuadro Sonido para elegir un archivo de audio para el anuncio.
Funciones adicionales del despertador atómico
Probablemente notarás las pestañas de alarma en la ventana Free Desktop Clock. Esas son funciones adicionales que solo están disponibles en las versiones más avanzadas. Software de despertador atómico, que actualmente se vende al por menor a 14,95 dólares. Ese software le permite configurar alarmas para horas específicas e incluye más diseños de reloj en la bandeja del sistema para elegir. También puede seleccionar sincronizar el reloj con un servidor de hora de Internet en la versión paga.
Cómo personalizar el reloj de la bandeja del sistema de Windows 11 con ElevenClock
Si desea personalizar el reloj de la bandeja del sistema sin agregar una nueva máscara, consulte la aplicación ElevenClock. ElevenClock es una aplicación que le brinda un reloj de Windows 11/10 más personalizable, que se superpone al reloj de la bandeja del sistema existente. Esa aplicación incluye configuraciones de personalización para la apariencia del reloj, información sobre herramientas, posición, tamaño, formato de fecha y hora y funciones.
Para agregar esta aplicación a Windows 11/10, abra esto Página de ElevenClock en la tienda de Microsoft; Haga clic en Obtener la aplicación Store y seleccione Abrir en Microsoft Store para abrir la aplicación desde la que puede instalar el software. Seleccione la opción Instalar para ElevenClock dentro de la pequeña ventana de Microsoft Store que se abre.
Luego verás aparecer una ventana emergente de Bienvenido a ElevenClock. Haga clic en Aceptar en esa ventana para configurar la opción de idioma del sistema seleccionada para ElevenClock. Seleccione Saltar para ir directamente a la aplicación sin mirar el asistente. Presione el botón Abrir para abrir la ventana de ElevenClock. Ahora puedes concentrarte en personalizar el reloj de la bandeja del sistema.
Haga clic en Posición y tamaño del reloj para ver las opciones para cambiar el tamaño y mover el reloj. Arrastre los controles deslizantes en las barras Cambiar la altura y Cambiar el ancho para agrandar o reducir el reloj. Puede mover el reloj hacia la izquierda o hacia la parte superior de la pantalla seleccionando Mostrar el reloj a la izquierda de la pantalla o Forzar que el reloj esté en la parte superior de la pantalla.
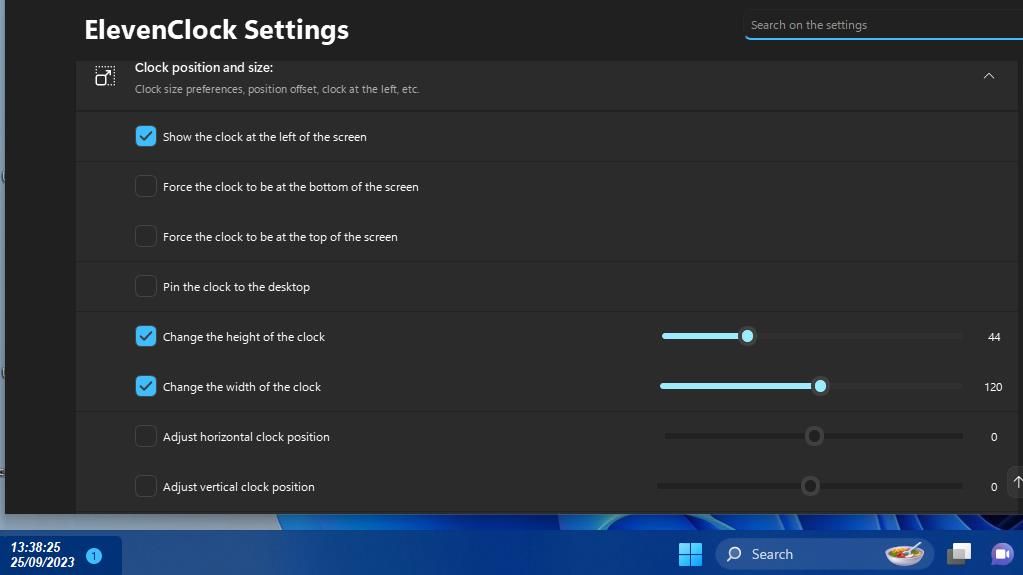
Para personalizar la fuente del reloj, haga clic en la categoría Apariencia del reloj. Haga clic en la casilla de verificación Usar una fuente personalizada y presione el botón Seleccionar fuente personalizada. Luego puede seleccionar las opciones de fuente, estilo (cursiva y negrita) y tamaño en la segunda ventana que se abre y hacer clic en Aceptar para establecer la configuración.
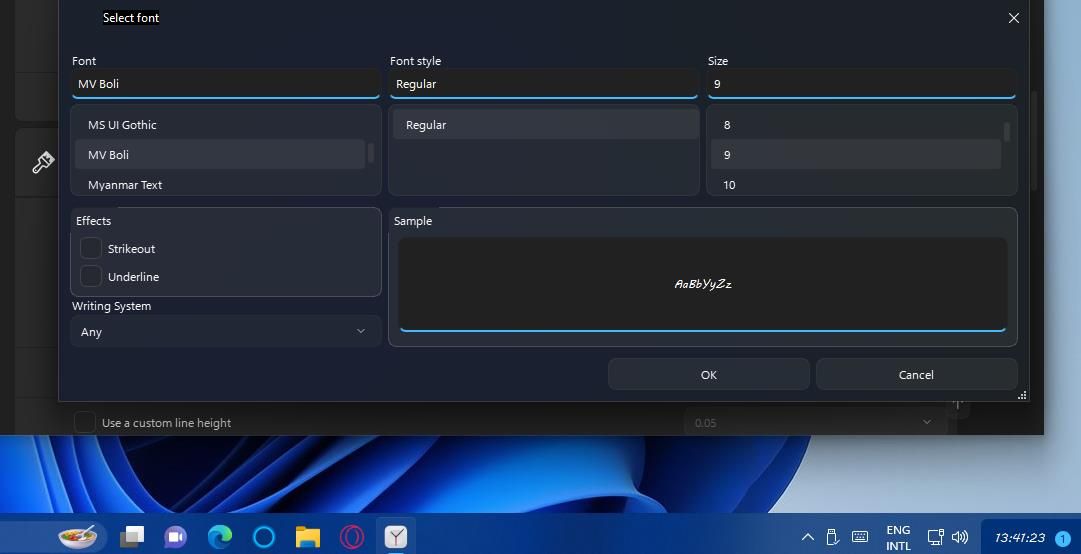
Puede cambiar el color de la fuente seleccionando la casilla Usar una fuente personalizada. Luego haga clic en el botón Seleccionar un personalizado para abrir una ventana Elija un color. Seleccione un color básico en la paleta y haga clic en Aceptar para aplicarlo. También puede modificar el color de fondo del reloj de la misma manera seleccionando la opción Usar un color de fondo personalizado.
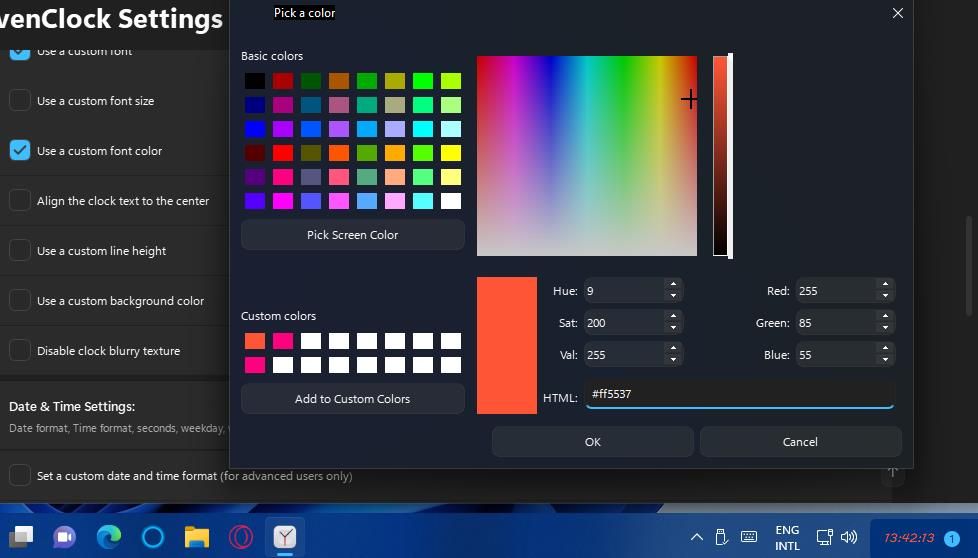
Al hacer clic en la categoría Configuración de fecha y hora se amplían las opciones para cambiar el formato del reloj. Allí puede seleccionar opciones para mostrar segundos, fechas, números de semana y días de la semana en el reloj. Si selecciona mostrar todo allí, probablemente necesitará expandir la altura y el ancho del reloj para que quepa todo. Alternativamente, reduzca el tamaño de fuente del reloj.
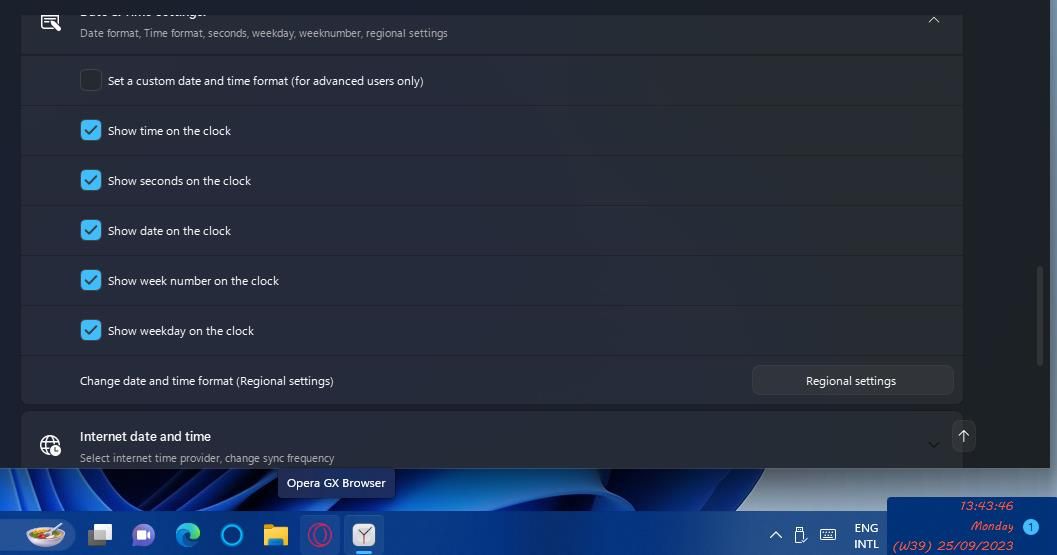
La información sobre herramientas es el texto que ve cuando pasa el cursor sobre el reloj. Para personalizarlo, haga clic en la categoría de apariencia de información sobre herramientas. Luego, puede seleccionar las mismas configuraciones personalizadas de fuente, tamaño y color para el texto de información sobre herramientas que están disponibles para la apariencia del reloj. Seleccione la configuración Deshabilitar el fondo borroso de la información sobre herramientas para eliminar el cuadro de fondo de la información sobre herramientas.
El reloj personalizable de la bandeja del sistema está configurado para mostrar el calendario/notificaciones de forma predeterminada cuando hace clic en él. Sin embargo, puedes cambiar la acción de clic para ese reloj. Para hacerlo, haga clic en Funciones del reloj en la ventana de configuración de ElevenClock. Luego haga clic en el menú desplegable de la casilla de verificación Cambiar la acción seleccionada para elegir una acción diferente para el reloj. Puede seleccionar opciones para abrir el Administrador de tareas, el menú Inicio, el menú de búsqueda, Ejecutar, etc.
ElevenClock tiene un asistente que te guía en la personalización del reloj de la bandeja del sistema. Para ver el asistente de bienvenida de ElevenClock, expanda la categoría Configuración general haciendo clic en ella y presionando el botón Abrir allí; haga clic en el botón Inicio en la ventana de bienvenida que se abre. Luego seleccione una configuración para cada paso del asistente y haga clic en el botón de flecha >.
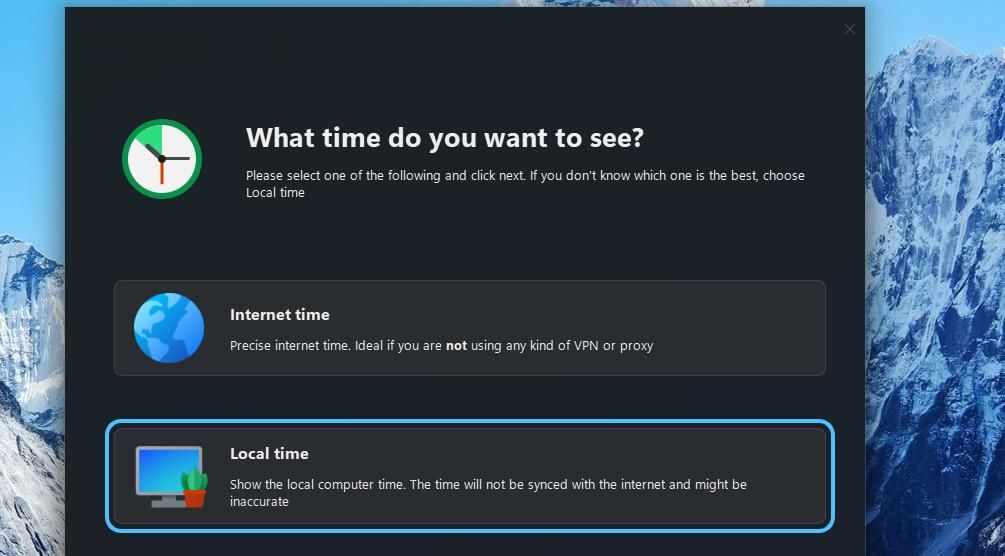
Renueva el reloj de tu bandeja del sistema con el reloj de escritorio gratuito o ElevenClock
Como has visto, no tienes que quedarte con ese viejo y aburrido reloj de la bandeja del sistema en Windows 11/10/8/7/XP. En su lugar, puede seleccionar rápida y fácilmente una máscara diferente con Free Desktop Clock (o Atomic Alarm Clock). Una vez que se familiarice con el software, podrá agregar relojes mucho más atractivos visualmente a la bandeja del sistema de Windows y personalizarlos aún más con configuraciones adicionales.
ElevenClock también es una excelente aplicación nueva para personalizar el reloj de la bandeja del sistema de Windows 11. Puede utilizar esa aplicación para realizar cambios menores de fuente, color, características y formato en el reloj de la bandeja del sistema sin necesidad de revisarlo con una nueva apariencia. Elija el software que prefiera para personalizar el reloj de la bandeja del sistema.