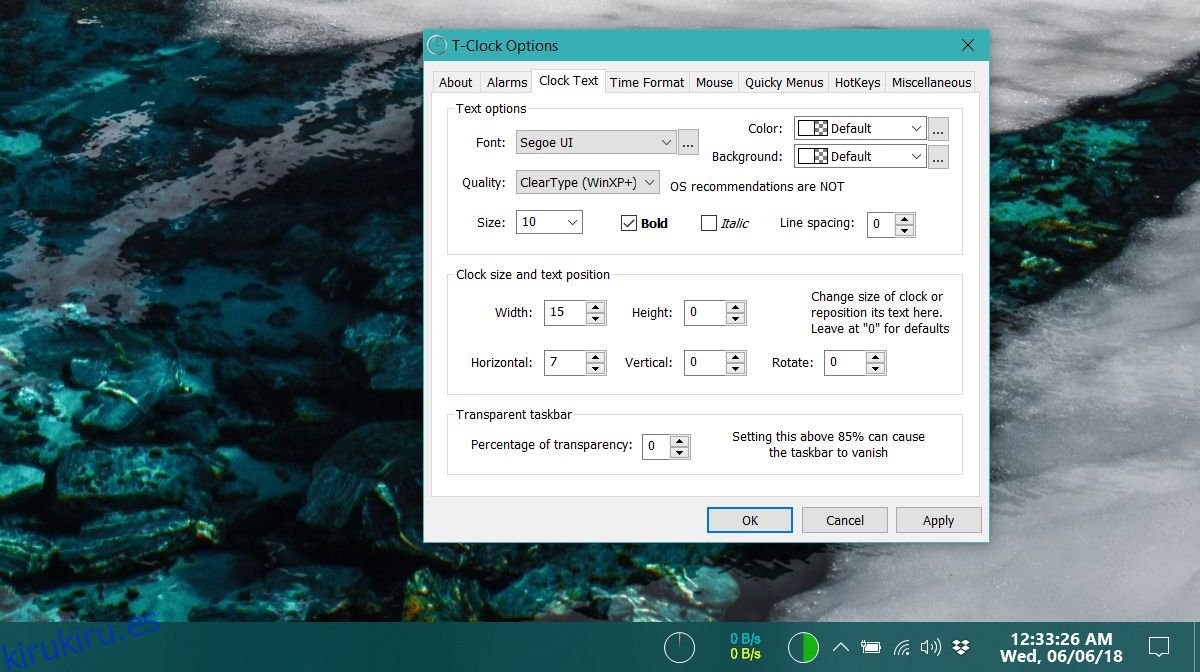Windows 10 es bastante básico cuando se trata de opciones de personalización. Puede cambiar el color de acento, el fondo de pantalla y el fondo de la pantalla de bloqueo, y eso es todo. Aún puede usar Rainmeter para modificar su escritorio. Puede usar TranslucentTB para obtener una barra de tareas transparente, y puede usar T-Clock para personalizar el reloj de la bandeja del sistema.
Personalizar el reloj de la bandeja del sistema
T-Clock es una aplicación gratuita de código abierto que le permite personalizar el reloj de la bandeja del sistema. T-Clock también agrega un calendario y le permite configurar alarmas y temporizadores, pero si eso no es algo que le interese, nunca tendrá que molestarse con la función. No anulará nada más.
Ejecute la aplicación y vaya a la pestaña Texto del reloj si solo está interesado en personalizar el reloj de la bandeja del sistema. Puede cambiar la fuente, el tamaño, aplicar estilos en negrita o cursiva, aumentar el interlineado, cambiar su tamaño y posición, etc. Más importante aún, puede cambiar el color del texto e incluso agregarle un color de fondo si lo desea.
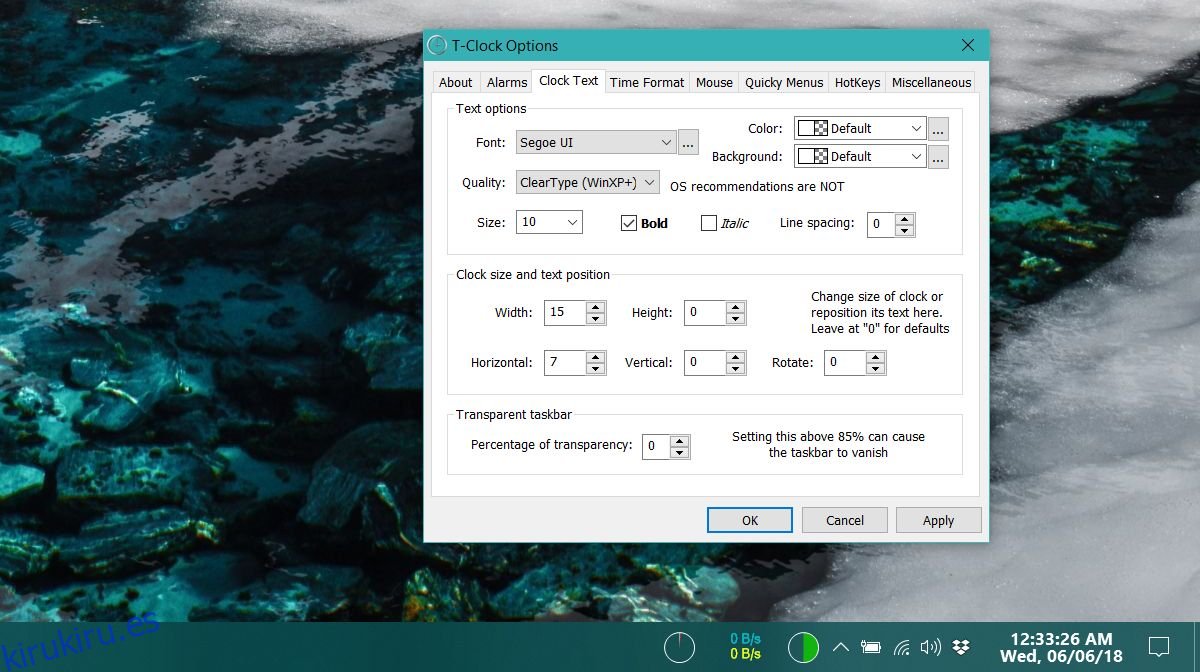
También hay una pestaña de Formato de hora que ofrece más opciones que Windows 10 de forma predeterminada. Los cambios que realice se reflejan en vivo. Una vez que haya terminado de personalizar todo, puede cerrar la aplicación. Si alguna vez tiene ganas de volver al aspecto predeterminado, haga clic con el botón derecho en el reloj y salga de la aplicación. Para recuperar la configuración de la aplicación, haga clic derecho en el reloj y seleccione Opciones de T-Clock.
Las opciones del menú contextual del botón derecho también le brindan acceso rápido a otros paneles de configuración, como la configuración de Personalización en Windows 10, las propiedades de sonido, la configuración de fecha y hora, etc.
T-Clock también admite atajos de teclado en caso de que desee acceder a sus otras funciones, como el temporizador, el calendario o el cronómetro. Si desea habilitar el calendario de la aplicación, vaya a la pestaña Varios y seleccione la opción Usar calendario de T-Clock. El calendario se puede personalizar, pero no es adecuado para la interfaz de usuario de Windows 10. El calendario predeterminado encaja mucho mejor. Si necesita ver más días / fechas, el calendario de la aplicación es una buena opción. Es más funcional pero mucho menos estético.
Si encuentra que el reloj es demasiado pequeño para leerlo fácilmente, esta aplicación es excelente. No es un gran acaparador de recursos y la cara audaz lo hace destacar entre los otros íconos simples de estilo Windows 10 que se encuentran en la bandeja del sistema. Puede duplicar el reloj en las barras de tareas si tiene una configuración de varios monitores.