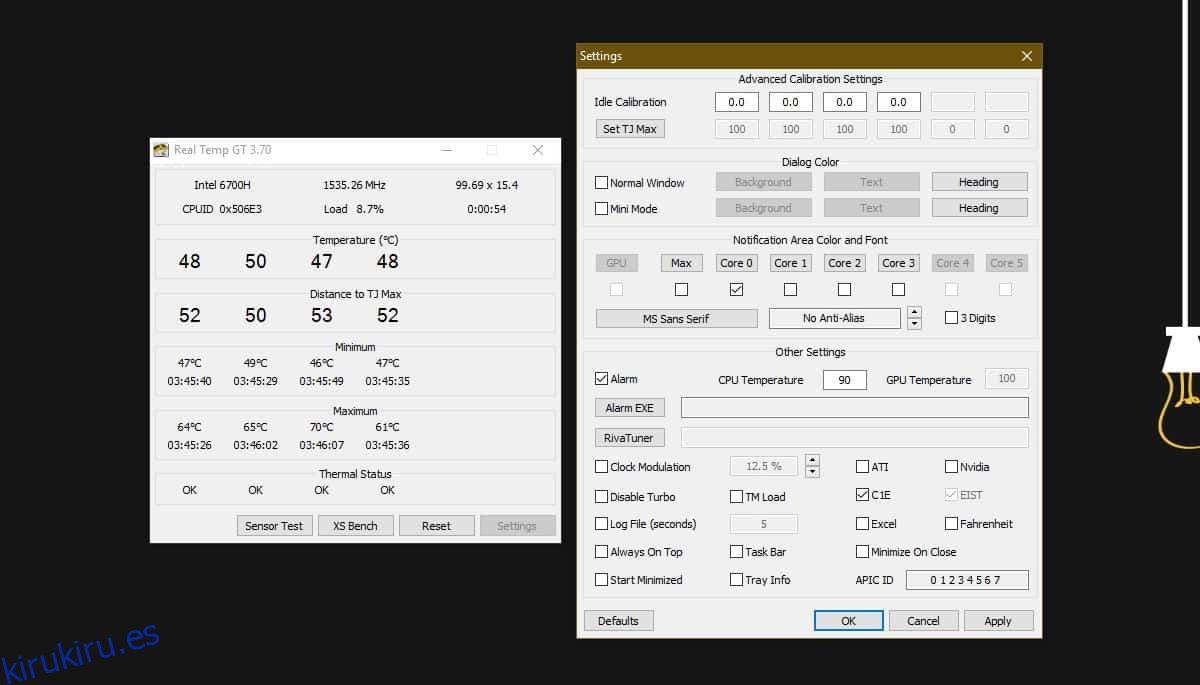Si tiene una computadora portátil o de escritorio diseñada para un uso intensivo, por ejemplo, juegos o animación, es probable que se caliente cuando está realizando cualquiera de esas tareas, o si solo tiene demasiadas pestañas de Chrome abiertas. El hardware no se daña fácilmente si se calienta un poco, pero si se calienta demasiado, su sistema podría apagarse y, finalmente, su hardware podría dañarse. El truco consiste en vigilar la temperatura de su sistema. No hay escasez de aplicaciones que puedan medir la temperatura de su sistema, sin embargo, no muchas lo alertarán cuando su CPU esté funcionando demasiado caliente. RealTemp es la excepción. Puede darle alertas de temperatura de la CPU cuando su sistema se calienta.
Alertas de temperatura de la CPU
Descarga RealTemp e instalarlo. Ejecute la aplicación y observe la configuración de temperatura básica que viene con la aplicación. Tiene temperaturas mínimas y máximas establecidas de forma predeterminada y no puede cambiarlas, sin embargo, puede probarlas con un punto de referencia haciendo clic en XS Bench.
Haga clic en el botón Configuración en la parte inferior para habilitar la alerta de temperatura de la CPU. En la ventana Configuración, habilite la opción Alarma y en Temperatura de la CPU, ingrese la temperatura que, cuando se exceda, activará la alarma. Haga clic en Aplicar y minimice la aplicación en la bandeja del sistema.
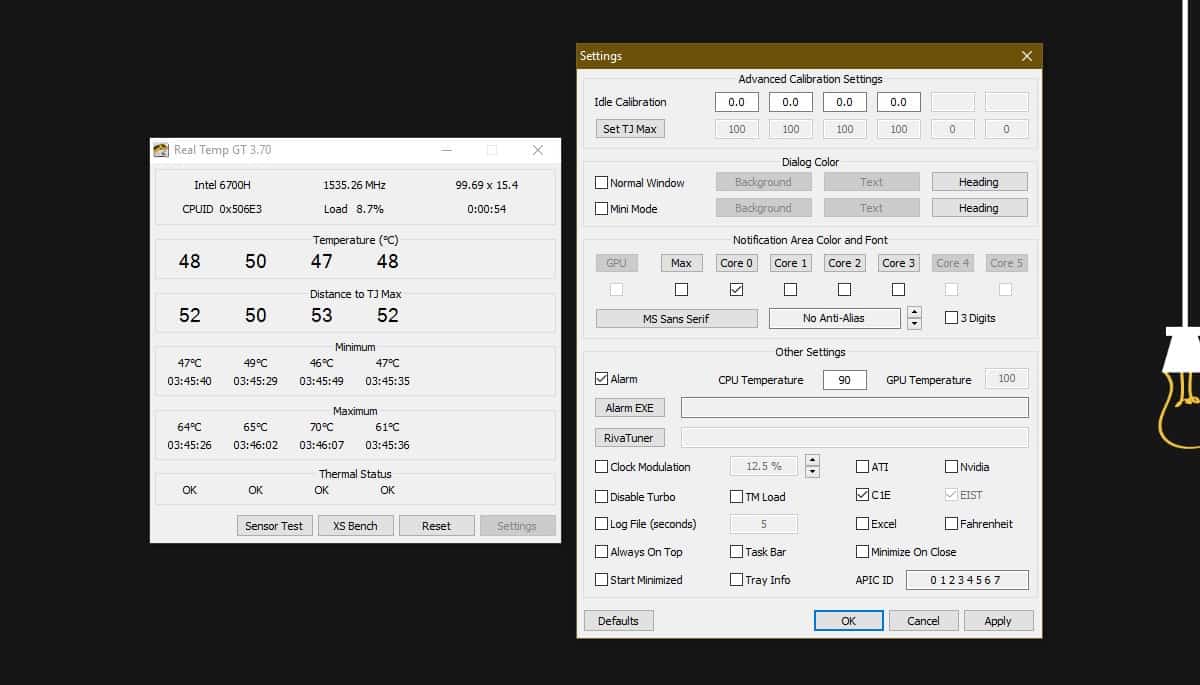
Cuando su CPU exceda el límite de temperatura establecido, escuchará una sirena. El sonido no irá acompañado de ningún tipo de alerta visual, por ejemplo, una notificación de brindis; sin embargo, la alerta seguirá sonando a intervalos regulares para hacerle saber que su sistema está funcionando más caliente de lo que usted prefiere.
Debemos advertirle que antes de usar RealTemp para controlar la temperatura de su sistema, debe comparar la temperatura que informa con otras aplicaciones que están diseñadas para monitorear un sistema. Esta aplicación puede, o no, informar la temperatura correcta y puede haber alguna variación. Si una pequeña diferencia no le molesta, puede dejar la configuración de la alarma como está. Si la diferencia es enorme o desea una alarma más precisa, debe cambiar el valor que activa la alarma para compensar la discrepancia.
Si se está preguntando qué tan caliente es demasiado, todo depende de su sistema. No debería funcionar constantemente a 100 grados, pero en muchos casos 70 está bien para cuando estás ejecutando un juego o renderizando una animación. Asegúrese de que la refrigeración del sistema funcione y de que esté en una posición bien ventilada, por ejemplo, NO debe dejarla apoyada sobre un cojín o alfombra donde se bloquearán los ventiladores.