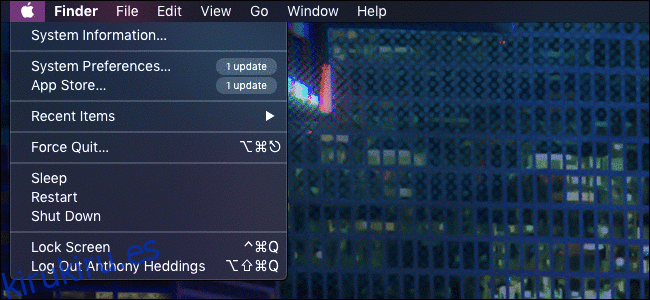La opción de menú «Guardar como» está oculta en macOS Mojave. Apple preferiría que «Duplique» el archivo para realizar cambios. Esto puede resultar más intuitivo para los nuevos usuarios, pero resulta confuso si está acostumbrado a «Guardar como».
Tabla de contenido
«Guardar como» sigue ahí
Esta opción nunca salió del menú de archivo, simplemente está oculta detrás de la tecla Opción. De hecho, Apple esconde bastantes elementos de menú detrás de la tecla Opción sin ningún aviso visual. Intente abrir el menú de Apple y mantenga presionada la tecla Opción. Verá que muchas de las opciones del menú se transforman en diferentes opciones relacionadas. Por ejemplo, «Acerca de esta Mac» se convierte en «Información del sistema».
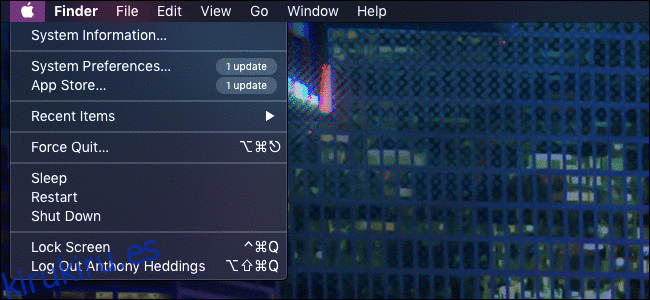
Esto ayuda a mantener limpio el menú, pero dificulta la búsqueda de estas opciones. Algunas personas pensarán que «Guardar como» se ha eliminado por completo, ¡pero sigue ahí!
Aún puede utilizar «Guardar como» de una de las siguientes formas:
Manteniendo presionada la tecla Opción mientras tienes el menú de archivo abierto (que cambiará «Duplicar» a «Guardar como»), o
Presionar Comando + Mayús + Opción + S directamente (el atajo para «Guardar», más las teclas Opción y Mayús)
Ambas opciones son un poco engorrosas, pero la funcionalidad sigue ahí:
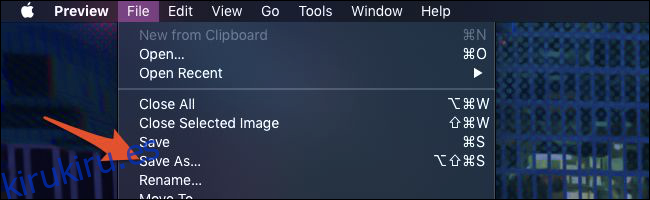
Sin embargo, Comando + Mayús + Opción + S no es el atajo al que podría estar acostumbrado. Se ha cambiado de Comando + Mayús + S, que se ha reasignado a «Duplicar». Un atajo de cuatro teclas es un poco largo para una función tan útil, pero afortunadamente podemos hacerlo más fácil hackeándolo de nuevo en el menú Archivo.
Cómo recuperar el método abreviado de teclado y el elemento de menú
Si sigues duplicando accidentalmente el archivo presionando el antiguo método abreviado de teclado «Guardar como», puedes volver a cambiarlo manualmente en la configuración del teclado de macOS. Dirígete al menú Apple> Preferencias del sistema> Teclado y haz clic en la pestaña «Accesos directos».
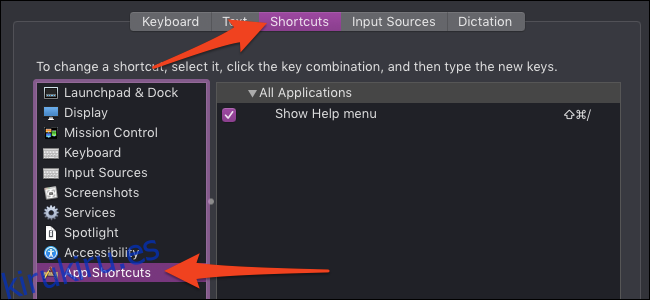
Haga clic en «Accesos directos a aplicaciones» en la parte inferior de la lista en el panel izquierdo. Esto es para agregar atajos primordiales para los elementos del menú, que es exactamente lo que queremos. Haga clic en el botón «+» en la parte inferior para agregar un nuevo acceso directo.
A continuación, asegúrese de que su nuevo acceso directo esté configurado en «Todas las aplicaciones» para que sea un cambio en todo el sistema. Escriba «Guardar como …» en el cuadro «Título del menú». Esto debe ser exacto, en mayúsculas y con tres puntos al final, de lo contrario, no funcionará.
Finalmente, haz clic en el cuadro «Atajo de teclado» y presiona el atajo antiguo, Comando-Shift-S. Alternativamente, puede ingresar cualquier otro método abreviado de teclado que prefiera usar para esta acción. Haga clic en el botón «Agregar» y listo.
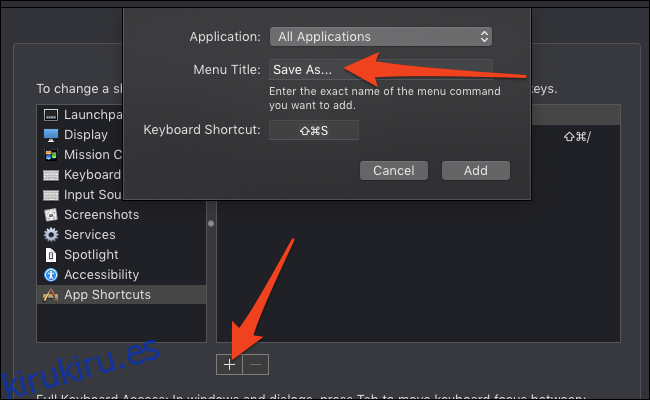
Tenga en cuenta que esto anula los accesos directos del sistema predeterminados. Si proporciona un atajo de teclado que normalmente se usa para otra cosa, su Mac deshabilitará el atajo anterior en favor del nuevo que agregó. Es por eso que esto anula el acceso directo «Duplicar». Sin embargo, aún puede duplicar archivos haciendo clic en el elemento en la barra de menú; esto simplemente deshabilita el método abreviado de teclado. Si desea establecer un nuevo acceso directo para «Duplicar», puede crear uno desde esta pantalla de la misma manera que creó el acceso directo «Guardar como».
Ahora verá «Guardar como …» en el menú debajo de «Guardar», con el mismo atajo anterior. Esto solo se aplica a las aplicaciones que tienen la función «Guardar como». Si no ve «Guardar como» en el menú de una aplicación y aparece cuando mantiene presionada la tecla Opción, probablemente haya escrito mal «Guardar como …» al crear el acceso directo. Regrese y verifique dos veces, debe ser exacto.