¿Necesitas empezar de nuevo con tu Mac? ¿Desea instalar una versión anterior o actualizada de macOS pero tiene dificultades para encontrar la mejor manera de hacerlo?
No hay nada que asustar. De hecho, la mayoría de los propietarios de Mac necesitan aprender a reinstalar macOS porque no es común entre ellos, a diferencia de los usuarios de Windows, que a menudo realizan la reinstalación en sus sistemas.
En este artículo, discutiremos situaciones en las que necesita reinstalar macOS y cómo hacerlo correctamente.
Pero antes de pasar a la parte ‘Cómo hacerlo’, veamos cuándo tiene sentido reinstalar su macOS.
Tabla de contenido
¿Por qué necesitaría reinstalar macOS?
MacOS es un sistema operativo sutil que es autosuficiente en sí mismo. Sin embargo, al ser un trabajo de IA, nunca se sabe cuándo las cosas pueden ponerse patas arriba.
Cuando lo hacen, Apple ofrece muchas formas de solucionar los problemas de tu Mac problemática. Sin embargo, si el problema persiste, reinstalar macOS puede ser una solución ideal.
Veamos algunos casos en los que vale la pena reinstalar su macOS.
#1. Cuando su sistema está en mal estado
Ya que ha estado trabajando en su sistema por un tiempo, inmediatamente notará si está actuando de manera extraña.
Como los mensajes de error que aparecen con frecuencia, el software se retrasa con demasiada frecuencia o algunos problemas de usabilidad afectan su trabajo diario, cualquier cosa que le haga sentir que su sistema no funciona normalmente.
En general, nadie espera encontrar este tipo de problemas al usar un producto Apple. Y estamos de acuerdo en que estos errores del sistema son raros, muy raros, pero ocurren.
Es más probable que ocurran con programadores expertos o entusiastas de la tecnología que regularmente prueban software nuevo y hacen ajustes a la configuración del sistema.
Como dicen, la curiosidad no tiene fronteras. 👨🏻💻
Entonces, si alguna vez siente que se equivocó con la configuración del sistema, no hay nada de qué preocuparse porque reinstalar macOS puede ser su salida.
#2. Cuando su sistema funciona más lento de lo esperado
En general, algunos factores comunes, como el exceso de almacenamiento o la ejecución de un macOS obsoleto, provocan la ralentización del sistema. 🐌
Pero si su Mac va a paso de tortuga incluso después de mantenerse al día con las actualizaciones de su sistema, ya es hora de que intente reinstalar su macOS. Da un nuevo comienzo y probablemente acelerará el rendimiento de su sistema. ⚡
Sin embargo, asegúrese de crear una copia o hacer una copia de seguridad de sus archivos y datos antes de iniciar la reinstalación.
#3. Cuando estás vendiendo tu Mac
Por supuesto, no comprometerá sus datos al vender su computadora portátil. Y descubrirá las mejores formas de eliminar todo de su Mac. Pero, ¿y si algunos datos confidenciales no se detectan?
¡Quizás no lo hiciste de la manera correcta!
Para asegurarse de que todo esté hecho y desempolvado, reinstalar su macOS puede ser una opción ideal.
Es un método de prueba y probado para borrar su configuración desde la raíz y preparar la Mac para la siguiente persona.
#4. Cuando desee degradar su sistema
Sí, la gente lo hace con bastante frecuencia, y he aquí por qué.
Verá, actualizar a una nueva versión siempre es emocionante e indoloro. Pero solo a veces, estas actualizaciones pueden ser abrumadoras.
Tal vez la última versión tenga algo que afecte su flujo de trabajo, o tal vez sea demasiado pesado para funcionar sin problemas en su máquina anterior.
En tales casos, degradar macOS es una opción viable.
Ahora que sabemos por qué y cuándo tiene sentido reinstalar macOS, puede preguntar cómo empezar realmente con él.
Ahora cubriremos todas las formas de reinstalar macOS en mac.
Usando un USB de arranque
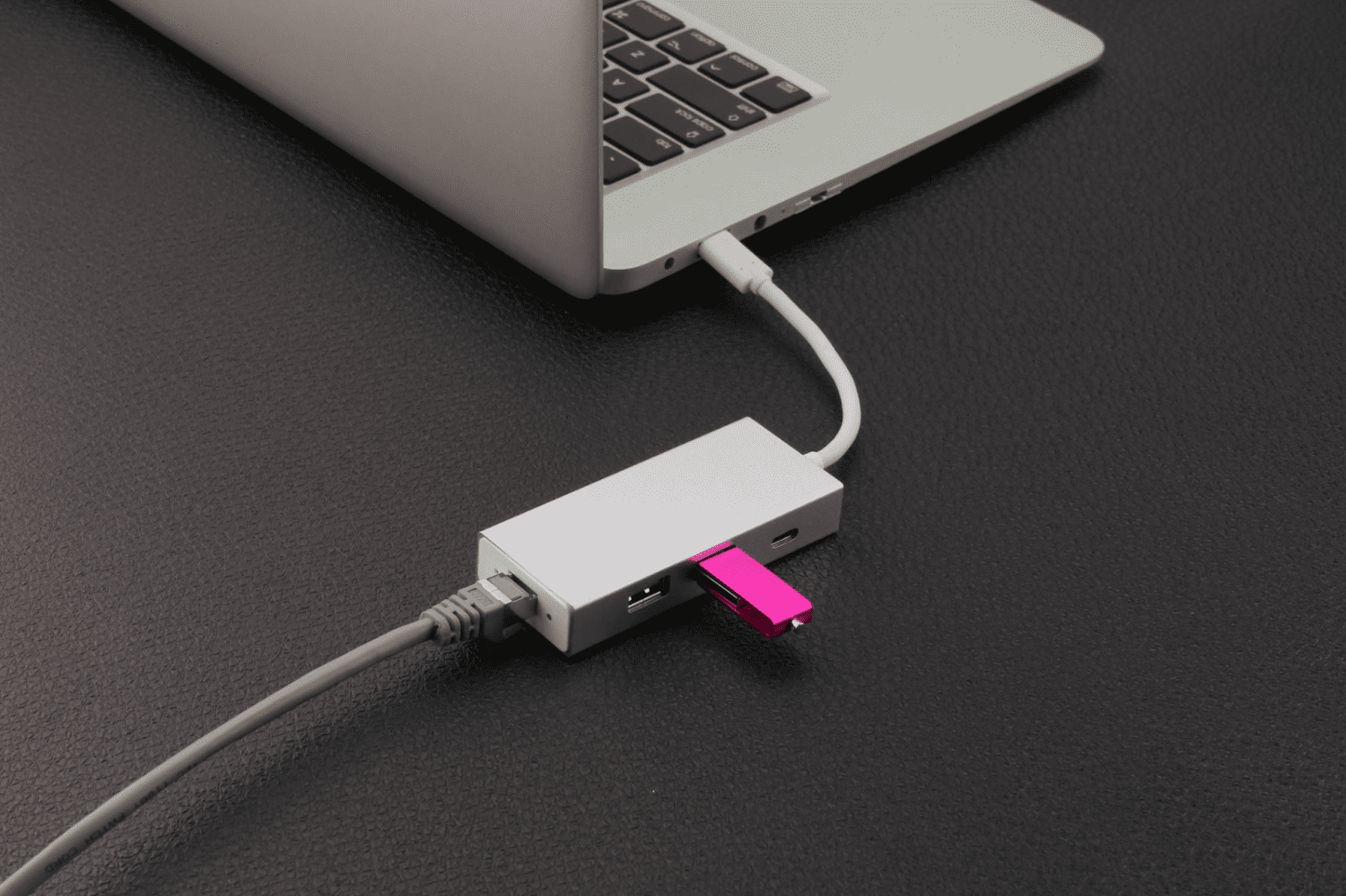
El uso de una unidad USB de arranque para instalar o actualizar su macOS le permite realizar el proceso en varios sistemas simultáneamente sin tener que descargar un instalador cada vez.
Además, se puede usar un disco de arranque para una instalación limpia: formatee todos los archivos y aplicaciones que puedan haberse acumulado con el tiempo.
Veamos cómo puede reinstalar macOS usando un USB de arranque.
Paso 1: Descarga macOS
Para crear un instalador de arranque, necesita dos cosas:
- Un volumen o unidad USB con al menos 16 GB de almacenamiento
- Una Mac que sea compatible con la versión del sistema operativo que está descargando
Adquirir una unidad USB es algo que puede hacer fácilmente. Solo asegúrese de comprarlo en una tienda auténtica y que no esté dañado.
Ahora, para obtener el instalador correcto, descárguelo desde una Mac que use macOS Sierra 10.12.5 o posterior o El Capitan 10.11.6.
Recuerde: siempre descargue macOS del sitio web oficial de Apple y de ningún otro lugar.

Una vez iniciado, el archivo macOS se descargará automáticamente a la carpeta de su aplicación con un nombre predeterminado como ‘macOS (nombre de la versión)’.
Paso 2: Cree un USB de arranque usando la terminal
Conecte el USB u otro volumen que esté utilizando como instalador de arranque en su sistema. Luego abra Terminal desde la carpeta Utilidades y pegue el código a continuación según la versión de macOS con la que esté tratando.
sudo /Applications/Install macOS Monterey.app/Contents/Resources/createinstallmedia –volume /Volumes/MyVolume
Por ejemplo, reemplace ‘Monterey’ con la versión de macOS que está instalando y ‘Volumen’ con el nombre del USB o la unidad que está utilizando como instalador de arranque.
Una vez que haya terminado de editar el código, escríbalo o cópielo y péguelo en la Terminal y presione Retorno para ejecutar el comando.
 Fuente
Fuente
Luego, escriba su contraseña de administrador cuando se le solicite y presione Retorno.
A continuación, se le preguntará si desea borrar el volumen (USB).
Para continuar, presione Y y luego presione Retorno nuevamente.
Puede ver una barra de progreso ‘Borrado de disco’ que indica el porcentaje de volumen borrado. Espere a que llegue al 100%.
Después de que el volumen se borre con éxito, es posible que se le solicite una alerta solicitando permiso para acceder a los archivos en el USB extraíble. Haga clic en Aceptar para permitir que la copia continúe.
Una vez hecho esto, el USB tendrá el mismo nombre que la versión del sistema operativo que descargó, por ejemplo, macOS Monterey o macOS Catalina.
¡Eso es todo! Ha creado con éxito un instalador de arranque. Ahora sal de la Terminal y expulsa el USB.
Paso 3: use el instalador de arranque
Ahora es el momento de usar el USB de arranque para reinstalar macOS en su sistema. El proceso difiere dependiendo de si usa un Apple Silicon o un Mac basado en Intel. Pero no te preocupes, te tenemos desde aquí:
Para manzana de silicona
Conecte el instalador de arranque en el sistema en el que desea instalar macOS. Asegúrese de que el sistema esté conectado a Internet y sea compatible con la versión de macOS que se está instalando.
Una vez que se haya asegurado de estas cosas, mantenga presionado el botón de encendido de su Mac hasta que vea la ventana Utilidades. Luego, seleccione el volumen que contiene el sistema operativo de las opciones dadas y haga clic en Continuar.
Para Mac basado en Intel
El proceso inicial para una Mac basada en Intel es similar a Apple Silicon, enchufar el instalador y verificar la conectividad y la compatibilidad.
Luego, mantenga presionada la tecla Opción hasta que vea una lista de volúmenes en la pantalla. Elija el volumen con el instalador de arranque y presione Retorno.
Modo de recuperación
Otra forma prolífica de reinstalar su macOS es a través de su modo de recuperación incorporado. El modo de recuperación de Mac es una función especialmente diseñada que le permite reiniciar el sistema incluso cuando su Mac no puede reiniciarse automáticamente.
Puede usar este modo para reinstalar el sistema operativo, borrar una MacBook, restablecer el sistema de fábrica, restaurar sus datos desde la copia de seguridad de Time Machine y más.
Para empezar, encienda su Mac y mantenga presionado Comando + R (para Intel Mac) o el botón de encendido (para Apple Silicon) hasta que vea un logotipo de Apple (o un globo terráqueo giratorio).
Cuando se le solicite, ingrese la contraseña del firmware o las credenciales administrativas. Si todo sale según lo planeado, aparecerá la ventana Utilidades de macOS.
Ahora, si desea borrar completamente su Mac antes de continuar con la reinstalación, haga clic en Utilidad de disco.
 Fuente
Fuente
Si está ejecutando macOS Catalina o versiones posteriores, debe borrar dos volúmenes, primero Macintosh HD-Data y luego Macintosh HD.
Sin embargo, si no está utilizando dichas versiones, puede borrar todos los datos del sistema simplemente eliminando el volumen Macintosh HD.
Una vez que haya formateado el disco, presione Comando + Q para volver a la ventana de utilidades de macOS, luego presione Reinstalar macOS.
Nota: si no desea borrar el disco, simplemente puede hacer clic en Reinstalar macOS para comenzar con el proceso.
En esta etapa, es posible que se le solicite que ingrese su ID de Apple o su contraseña de Mac. Lo mejor es seguir las instrucciones en pantalla desde aquí.
El proceso de reinstalación puede demorar un tiempo, así que asegúrese de no poner su Mac en suspensión, apagarla o incluso cerrar la tapa.
Una vez completada la reinstalación, verá una ventana de inicio de sesión. Y ya está todo listo para un nuevo comienzo.
Modo de recuperación de Internet de Mac

Básicamente, esta es una alternativa si el modo de recuperación de Mac no aparece. Sí, puede suceder que el modo de recuperación de su Mac se corrompa, y aquí hay algunas formas de identificar cuándo sucede:
- Su Mac no arrancó en modo de recuperación después de presionar Comando + R
- Aparece una pantalla en blanco después de intentar ingresar a la Recuperación de macOS
- Recibe el código de error – 2003F en la pantalla
Si experimenta alguno de estos incidentes, su modo de recuperación de macOS no está funcionando.
Pero a pesar de eso, aún puede usar su modo de recuperación de Internet para solucionar problemas de su Mac problemática.
Al igual que el modo de recuperación, este modo conecta directamente su sistema a los servidores de Apple y le ofrece utilidades de recuperación. Todo lo que necesita es una conectividad de red confiable.
El modo de recuperación de Internet solo admite redes que utilizan seguridad WEP (Privacidad equivalente a Wi-Fi) y WPA (Acceso protegido Wi-Fi). Así que asegúrate de tener uno de esos alineados.
Para las Mac con chip M1 y M2, si el modo de recuperación no funciona, la recuperación de Internet reinicia automáticamente el sistema.
Pero para los modelos anteriores de Mac, debe ingresar manualmente al modo de recuperación de Internet.
Así es como puedes hacerlo:
Paso 1: apaga tu Mac
Paso 2: Presiona el botón de encendido e inmediatamente mantén presionado Comando + Opción + R o Comando + Shift + Opción + R hasta que veas un ícono o mensaje en la pantalla
Paso 3: Configurar con una conexión Wi-Fi segura WEP/WPA
Paso 4: Espere a que el sistema se reinicie solo
¡Eso es todo!
La ventana de utilidades de recuperación de macOS aparecerá automáticamente. Luego, puede usar el mismo proceso descrito en la sección anterior para reinstalar el sistema operativo.
¿Puedes reinstalar versiones anteriores de macOS usando el modo de recuperación?
Sí, el modo de recuperación de macOS le permite reinstalar versiones anteriores o incluso actualizar a mejores versiones de macOS.
Además, puede usar varias combinaciones de teclado para reinstalar su sistema operativo deseado, como:
- Comando + R: para reinstalar el mismo sistema operativo que se instaló en su sistema
- Opción + Comando + R: Para actualizar a la última versión de macOS que sea compatible con tu Mac
- Mayús + Opción + Comando + R: para reinstalar el macOS predeterminado o la versión más cercana.
Sin embargo, en última instancia, depende de si su sistema es compatible con la versión de macOS que está intentando instalar o no.
Preguntas frecuentes
Cómo reinstalar macOS desde un USB
Para reinstalar macOS desde un USB, siga los pasos a continuación:
1. Descargue su macOS preferido en un sistema existente
2. Cree un USB de arranque usando Mac Terminal
3. Conecte el instalador de arranque en el sistema en el que desea reinstalar el sistema operativo
4. Elija el volumen o disco que tiene los archivos del sistema operativo y presione Retorno
Cómo reinstalar macOS usando el modo de recuperación
Apague su Mac, mantenga presionado Comando + R hasta que vea un logotipo o un globo terráqueo giratorio en su pantalla y luego suelte los botones.
Espere a que aparezca la ventana de utilidades de macOS y luego haga clic en Reinstalar macOS para iniciar el proceso de reinstalación.
Asegúrese de no apagar, cerrar la tapa ni realizar ninguna acción hasta que se complete el proceso de reinstalación para evitar complicaciones.
Terminando
Si eres un antiguo usuario de Mac, llegará un momento en el que no tendrás otra opción que reinstalar macOS en tu escritorio.
Puede deberse a la lentitud de los poderes de procesamiento de la mac, para restablecer la mac para venderla, o puede deberse a que es posible que desee instalar una versión anterior del sistema operativo.
Cualquiera que sea el motivo, todos los métodos mencionados anteriormente lo ayudarán a reinstalar macOS de la manera más segura y eficiente posible.
También puede explorar algunos de los mejores programas de clonación de discos para Mac.