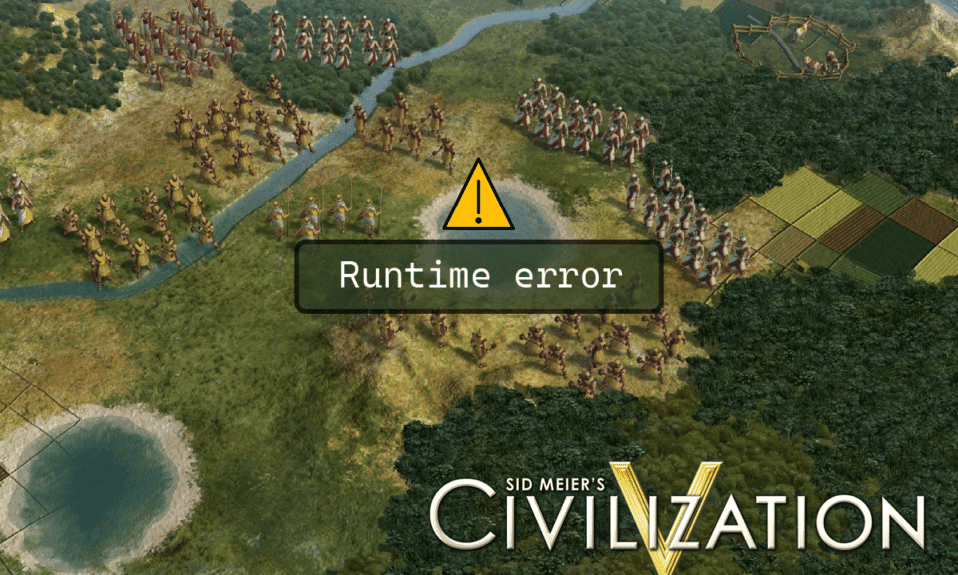
Sid Meier’s Civilization V es un videojuego de estrategia por turnos desarrollado por Firaxis. Es un juego inmensamente popular y obtuvo elogios generalizados de la crítica. Los usuarios que jugaron el juego informaron errores de tiempo de ejecución que arruinaron su experiencia de juego. Entonces, los usuarios que jugaron el juego preguntaron cómo solucionar el error de tiempo de ejecución de Windows 10 de Civilization 5. Incluso después de las actualizaciones y soluciones del juego, los usuarios preguntan por qué recibo un error de tiempo de ejecución. Si está buscando un artículo que responda a estas preguntas, está en el lugar correcto. Aquí, le mostramos métodos paso a paso para solucionar el problema en cuestión. Comencemos y aprendamos también sobre los requisitos de Civ 5.
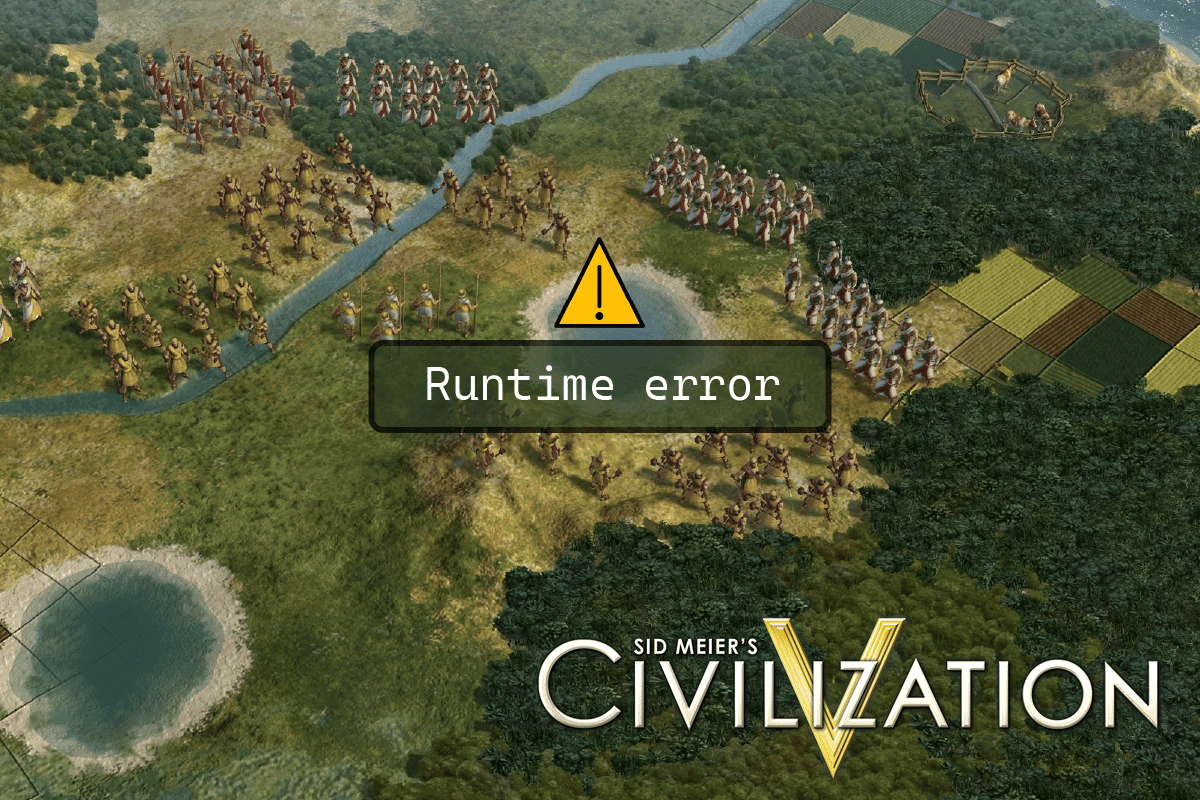
Tabla de contenido
Cómo reparar el error de tiempo de ejecución de Civilization 5 en Windows 10
Antes de comenzar la guía, veamos algunas de las causas del problema.
- Guardar problemas de carpetas
- Conflictos con el cortafuegos de Windows
- Conflictos de modos de juego
- Sin espacio en el disco duro
- Datos corruptos de la nube de Steam
- Controladores gráficos obsoletos o corruptos
- Configuración de gráficos incorrecta
- Archivos de juego dañados
- Aplicaciones no deseadas en conflicto
Antes de seguir la guía, asegúrese de que su computadora cumpla con los requisitos mínimos para jugar. Los requisitos mínimos de Civ 5 son:
-
Sistema operativo: Windows Vista Service Pack 2/Windows 7
-
Procesador: Intel Core 2 Duo 1,8 GHz o AMD Athlon X2 64 2,0 GHz
-
Memoria: 2 GB RAM
-
Gráficos: ATI HD2600 XT de 256 MB o superior, NVIDIA 7900 GS de 256 MB o superior, o Core i3 o gráficos integrados superiores
-
DirectX: DirectX versión 9.0c
-
Disco duro: 8 GB gratis
-
Sonido: tarjeta de sonido compatible con DirectX 9.0c
Nota: Debes evitar construir muchas ciudades. El error de civilización 5 ocurre cuando el jugador construye varias ciudades, ya que las ciudades se cargan en la RAM. Cuando el jugador acumula tantos recursos, puede sobrecargar la memoria RAM y provocar el error.
Método 1: métodos básicos de solución de problemas
Los siguientes son algunos métodos básicos para corregir el error.
1A. Reiniciar computadora
La mayoría de los problemas de tiempo de ejecución pueden deberse a errores en los controladores o problemas con las aplicaciones que se ejecutan en segundo plano. En este caso, se recomienda reiniciar la PC. Por lo tanto, reinicie su dispositivo.
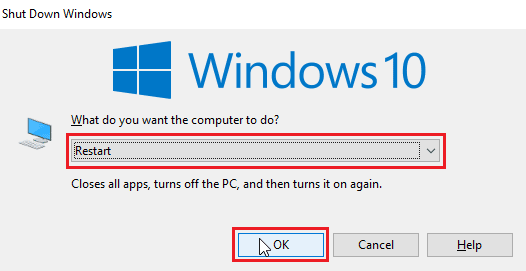
1B. Realizar arranque limpio
Si ninguno de los métodos mencionados anteriormente funciona y se enfrenta a un error de tiempo de ejecución, intente realizar un inicio limpio en su computadora y desinstalar las aplicaciones problemáticas. Consulte la guía Cómo realizar un arranque limpio en Windows 10 para realizar un arranque limpio en su sistema.
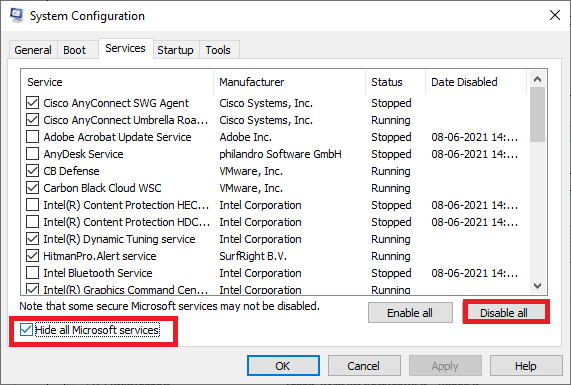
1C. Reiniciar Civilization 5
Intente reiniciar el cliente Steam y vuelva a ejecutar el juego y vea si soluciona el problema.
1. Haga clic derecho en el cliente Steam en la barra de tareas de Windows y haga clic en Salir.
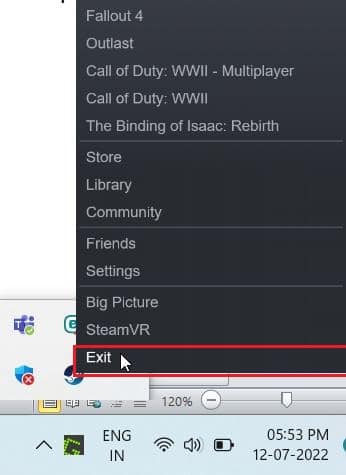
2. Inicie el Administrador de tareas presionando las teclas Ctrl + Shift + Esc juntas.
3. Ahora, haga clic con el botón derecho en el servicio de cliente de Steam (32 bits) y seleccione Finalizar tarea para finalizar Steam.
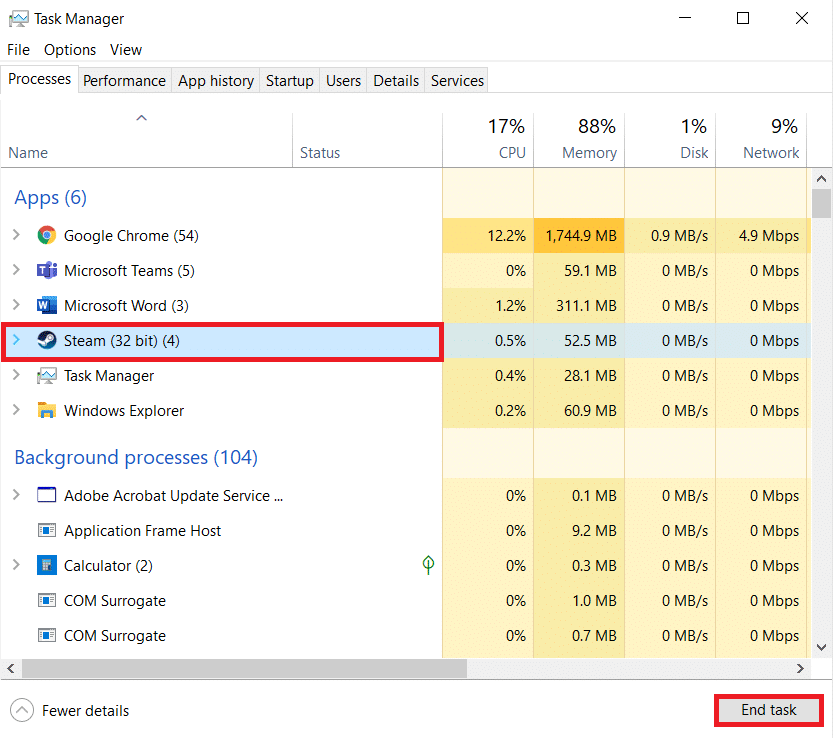
4. Presione la tecla de Windows y escriba Steam. Luego, haga clic en Abrir.
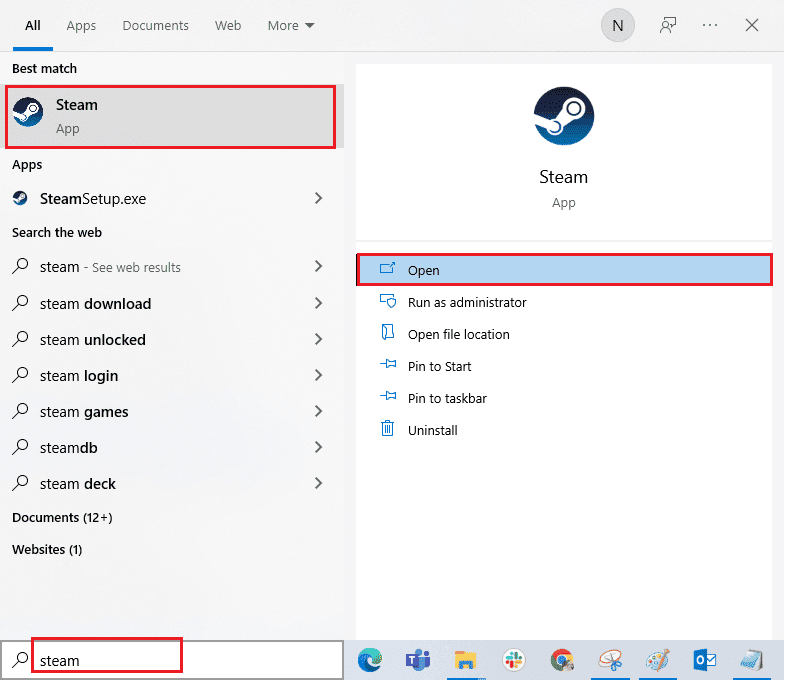
5. Juega y mira si el problema está resuelto.
1D. Ejecute Steam Client como administrador
Asegúrese de ejecutar Steam Client en modo administrador para evitar problemas como errores de tiempo de ejecución. Siga los pasos a continuación:
1. Haga clic derecho en el cliente Steam y seleccione Propiedades, que mostrará el menú Propiedades.
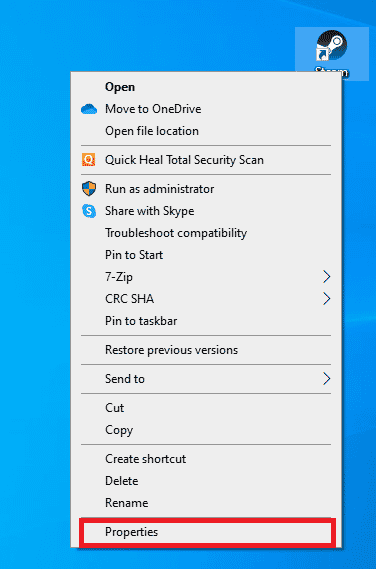
2. Ahora, navegue a la pestaña Compatibilidad.
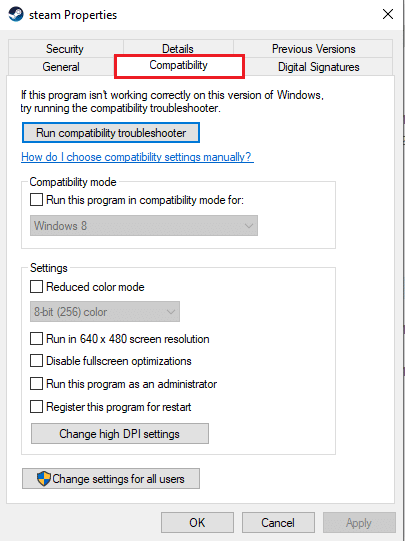
3. Marque la opción Ejecutar este programa como administrador.
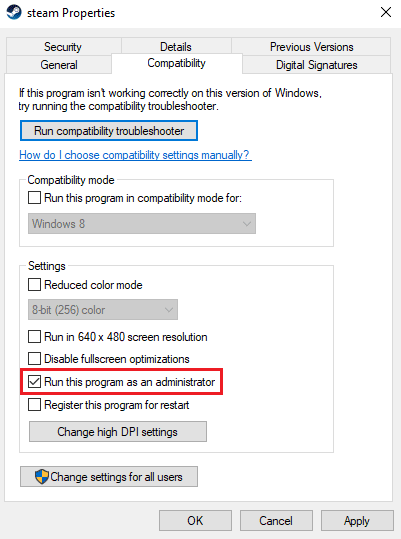
4. Haga clic en Aplicar > Aceptar.
1E. Ejecute Civilization 5 en modo ventana
A veces, el problema puede deberse al modo de pantalla completa. Por lo tanto, intente jugar el juego en modo ventana. Lea nuestra guía sobre cómo abrir juegos de Steam en modo ventana e implemente lo mismo para Civilization V.
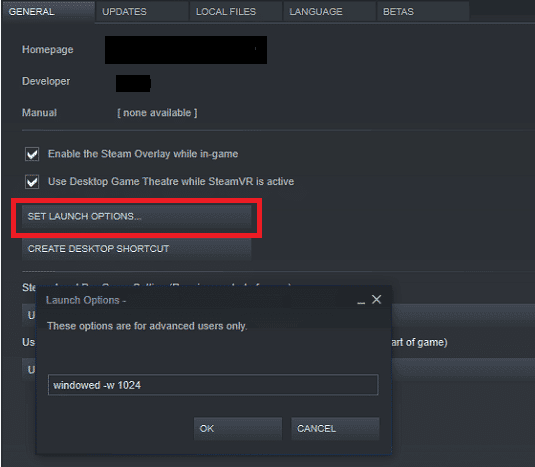
1F. Activar modos de juego (si corresponde)
Game Mods (Modificaciones) son scripts o parches aplicados externamente que el usuario instala para cambiar la apariencia o el juego del juego. En caso de que haya aplicado mods de juego, y en un momento posterior lo haya desactivado, es probable que se produzca un error de tiempo de ejecución. Si los mods del juego aún están instalados pero deshabilitados, habilítelos nuevamente para ver si se solucionó el problema del tiempo de ejecución.
1G. Libere espacio en el disco duro
Un disco duro lleno también puede causar errores de tiempo de ejecución. A veces, es posible que no pueda actualizar Civ 5 para evitar problemas simplemente porque el disco de la computadora no tiene suficiente espacio para instalar la nueva actualización. Puede liberar espacio en disco para evitar errores eliminando otros programas innecesarios.
Puede consultar las 10 formas de liberar espacio en el disco duro en Windows 10 como uno de los métodos para solucionar el error de tiempo de ejecución de Civilization 5 Windows para resolver el problema.
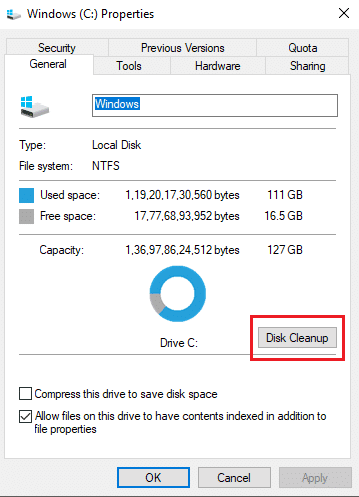
1 hora Actualizar controladores de gráficos
Civilization 5 es un juego gráficamente intensivo. Su controlador de gráficos es esencialmente importante para su experiencia de juego. Si los controladores están desactualizados o son defectuosos, asegúrese de actualizarlos. Puede buscar las versiones más recientes de controladores desde sus sitios web oficiales o actualizarlos manualmente.
Siga nuestra guía sobre 4 formas de actualizar los controladores de gráficos en Windows 10 para actualizar su controlador y comprobar si ha solucionado el problema.
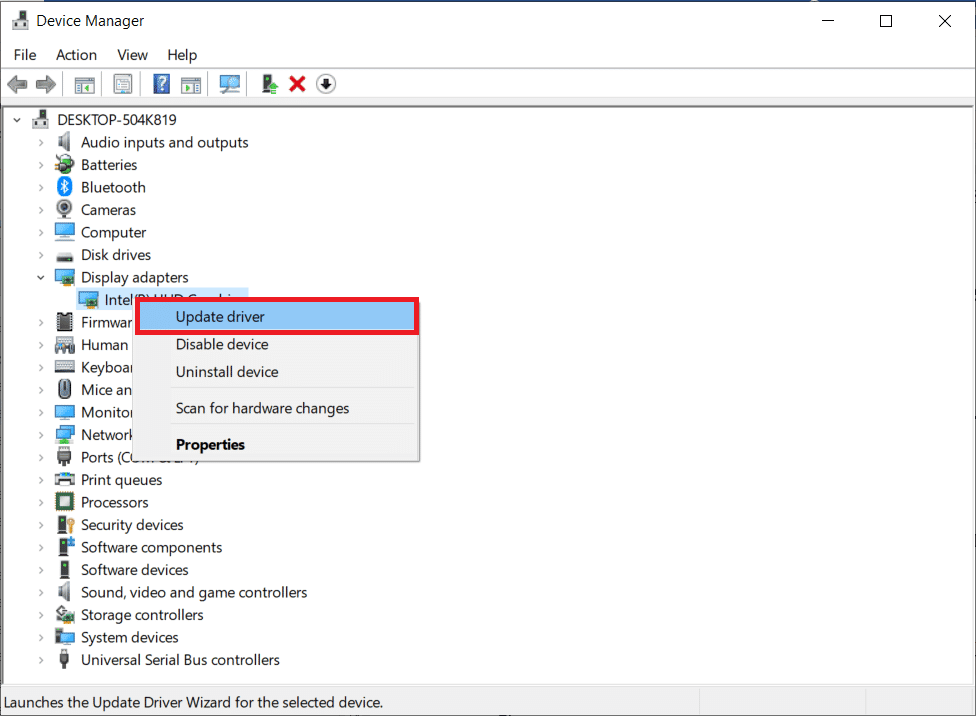
1I. Revertir actualizaciones de controladores de gráficos
A veces, la versión actual de los controladores de GPU puede causar un error de tiempo de ejecución de Civilization 5. En este caso, debe restaurar las versiones anteriores de los controladores instalados. Este proceso se denomina reversión de controladores, y puede revertir fácilmente los controladores de su computadora a su estado anterior siguiendo nuestra guía sobre Cómo revertir controladores en Windows 10.
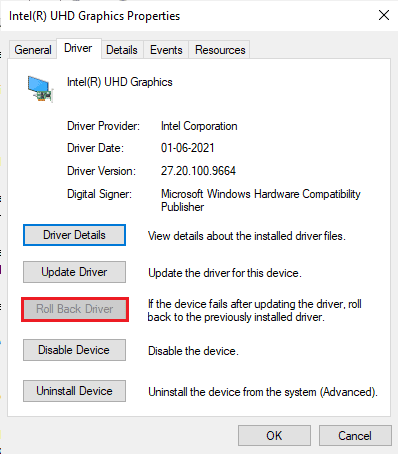
1J. Reinstalar controladores de gráficos
Si aún enfrenta el problema del tiempo de ejecución de Civilization 5 después de actualizar sus controladores gráficos, reinstale los controladores de dispositivos para solucionar cualquier problema de incompatibilidad. Hay varias formas de reinstalar los controladores en su computadora. Sin embargo, puede reinstalar fácilmente los controladores gráficos como se indica en nuestra guía Cómo desinstalar y reinstalar controladores en Windows 10.
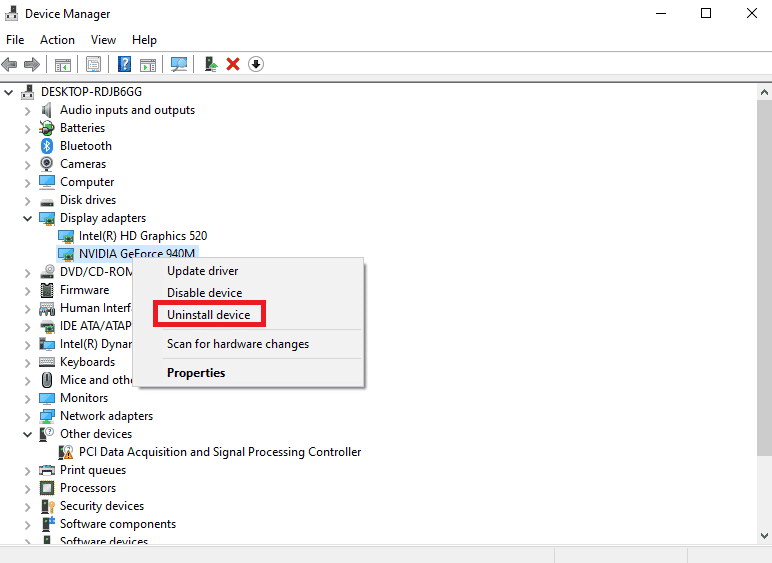
1k Desactivar cortafuegos (no recomendado)
Su Firewall de Windows puede tratar el juego como un programa malicioso y puede bloquearlo, lo que provoca errores de tiempo de ejecución. Puede intentar deshabilitar el Firewall de Windows para ver si soluciona su problema. Lea nuestra guía sobre cómo deshabilitar el Firewall de Windows 10 e implemente lo mismo.
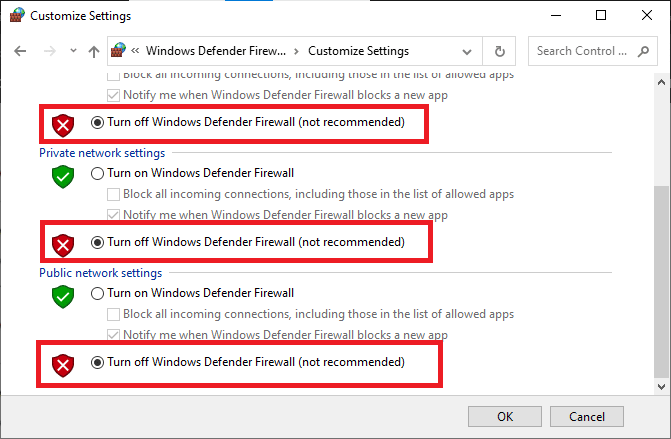
1L. Deshabilitar antivirus temporalmente (si corresponde)
Su programa antivirus puede evitar por error que Civilization 5 se ejecute y causar problemas como el error de tiempo de ejecución de Civilization 5. Varios usuarios de Windows identificaron muchos problemas de compatibilidad. Son difíciles de tolerar y rectificar. Para resolver el problema, se recomienda desactivar temporalmente cualquier software antivirus incorporado o de terceros.
Lea nuestra guía sobre cómo deshabilitar temporalmente el antivirus en Windows 10 y siga las instrucciones para deshabilitar temporalmente su programa antivirus en su PC.
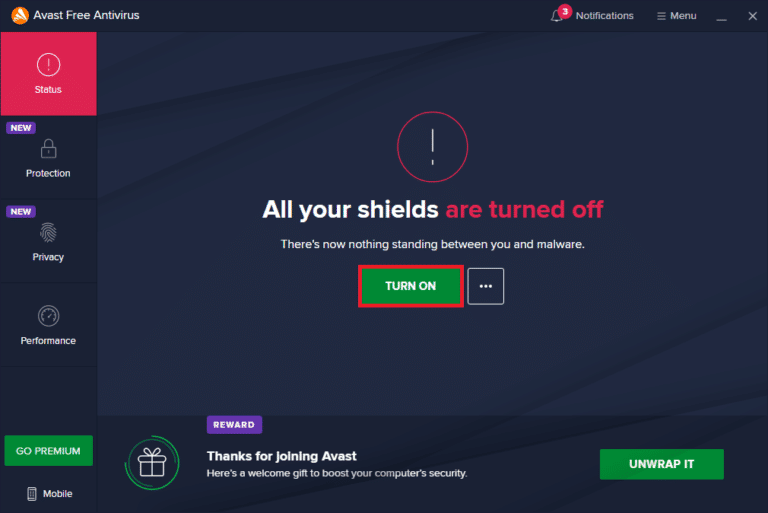
Método 2: reiniciar Steam en modo sin conexión
Los usuarios confirmaron que reiniciar Steam en modo fuera de línea solucionó los problemas de tiempo de ejecución que ocurrían en Civilization 5.
1. Abra la aplicación Steam y haga clic en el menú Steam en la esquina superior izquierda.
2. Seleccione la opción Configuración.

3. En la pestaña Cuenta, asegúrese de que la opción No guardar las credenciales de la cuenta en esta computadora no esté marcada.
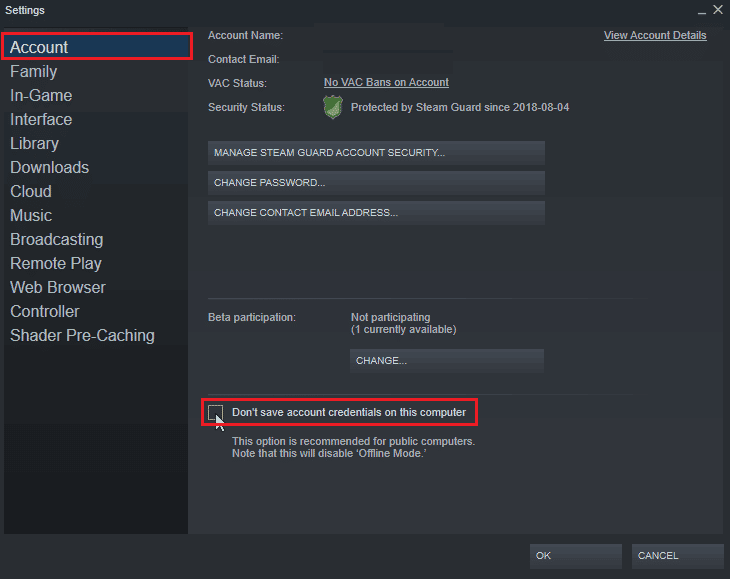
4. Haga clic en Aceptar para confirmar.
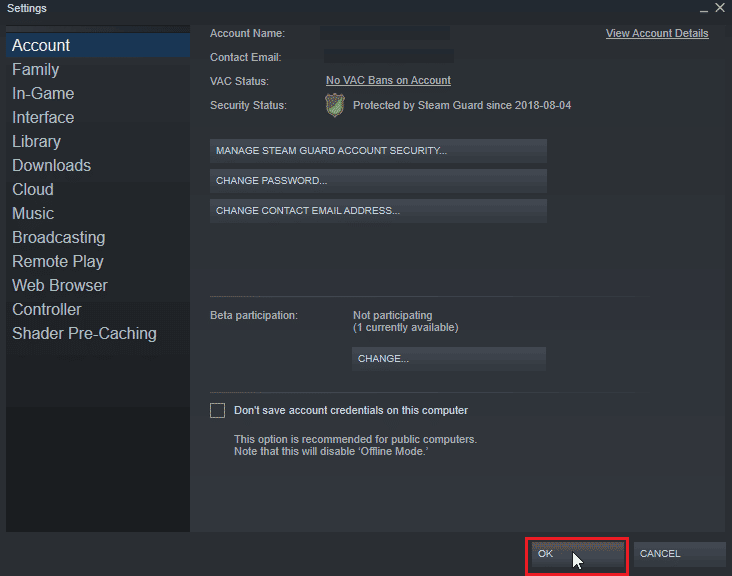
5. Ahora, abra el menú de Steam y haga clic en Desconectarse…
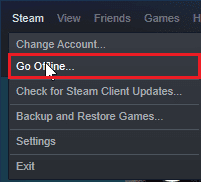
6. Finalmente, haga clic en ENTRAR EN MODO SIN CONEXIÓN.
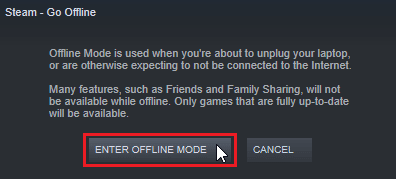
7. Ahora, si el juego funciona, reinicie Steam.
8. Haga clic en Steam y seleccione Ir en línea…
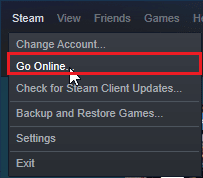
9. Finalmente, haga clic en SALIR DEL MODO SIN CONEXIÓN.
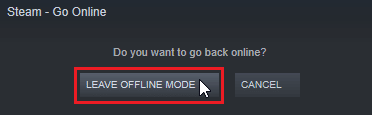
Método 3: deshabilite NVIDIA SLI/AMD Crossfire
NVIDIA SLI y AMD Crossfire es una tecnología que se utiliza para acoplar dos GPU, de modo que ambas GPU se utilicen para renderizar el juego. A veces, desactivar la función puede ser útil.
Opción I: para GPU NVIDIA
1. Haga clic derecho en el espacio vacío en el escritorio y haga clic en Panel de control de NVIDIA.

2. En el panel izquierdo, haga clic en Establecer configuración SLI.
3. Finalmente, haga clic en No usar la tecnología SLI.
Opción II: para GPU AMD
1. Haga clic derecho en el espacio vacío en el escritorio y haga clic en Configuración de AMD Radeon.
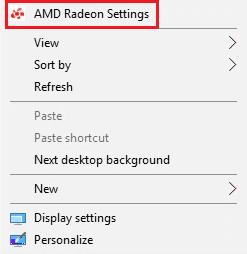
2. Haga clic en el icono de la rueda dentada para abrir Configuración.
3. Navegue a la sección Gráficos y haga clic en Avanzado.
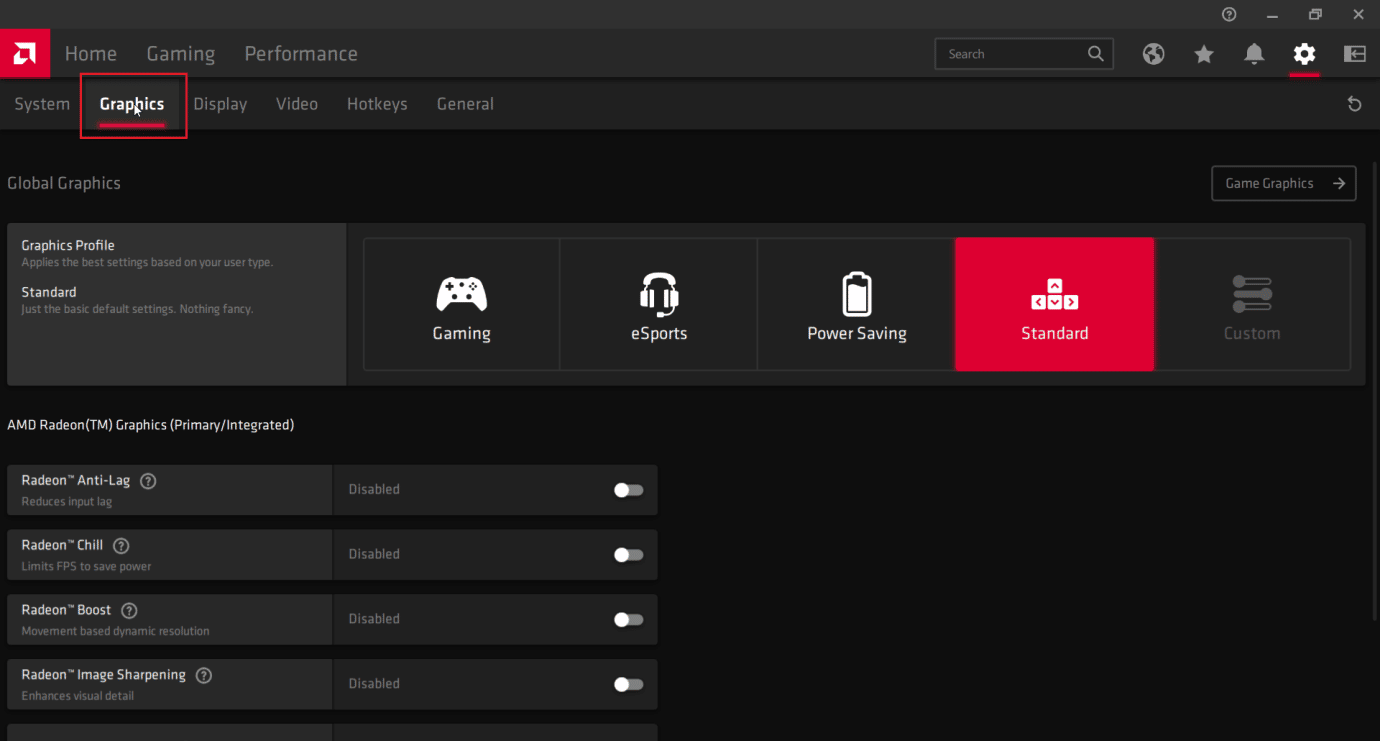
4. Apague la palanca para la opción AMD crossfire.
Método 4: establezca la configuración de gráficos en el máximo rendimiento
Los usuarios informaron que el problema se resolvió después de establecer la configuración de NVIDIA al máximo rendimiento. Siga los pasos a continuación sobre cómo corregir el error de tiempo de ejecución de Civilization 5 en Windows:
1. Haga clic derecho en el ícono de NVIDIA en la bandeja y haga clic en el Panel de control de NVIDIA.

2. En el panel izquierdo, haga clic en Ajustar configuración de imagen con vista previa.
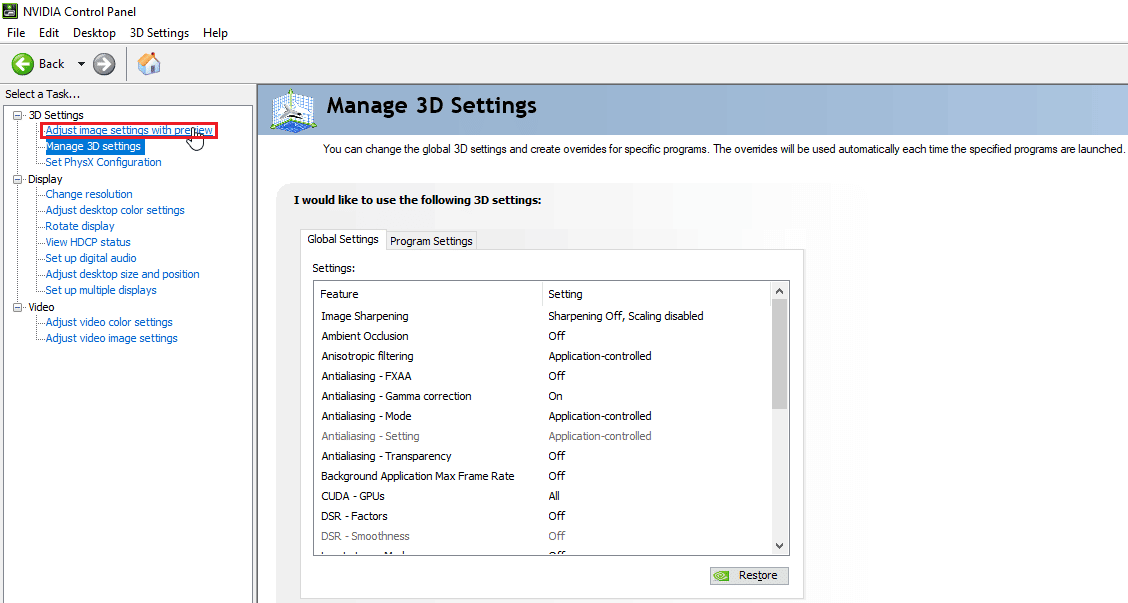
3. Finalmente, en el lado derecho, haga clic en Usar mi preferencia enfatizando.
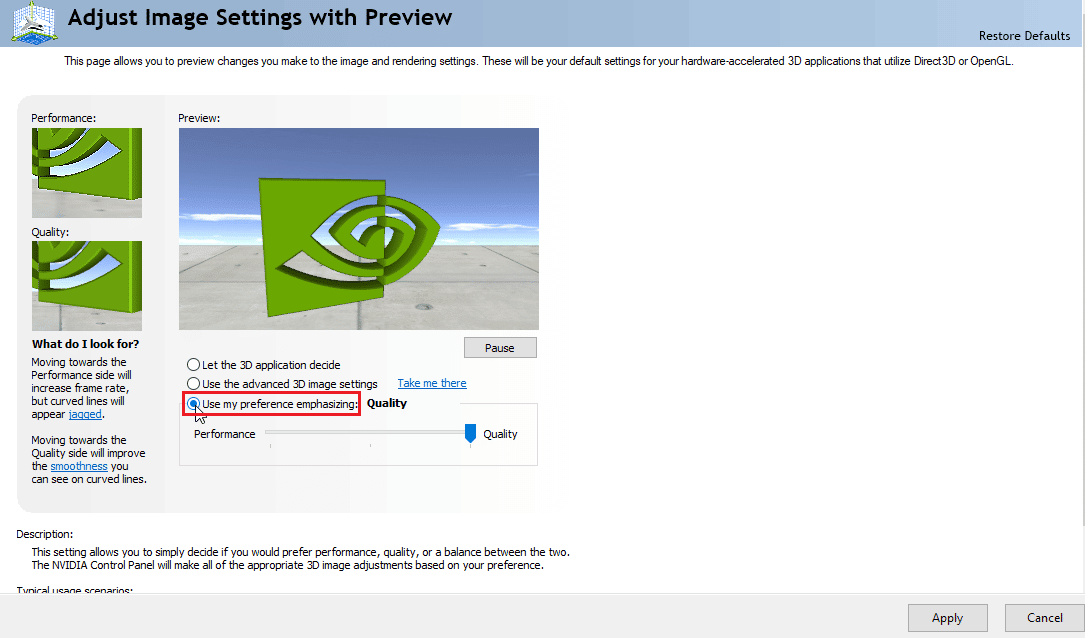
4. Deslice el control deslizante al máximo rendimiento.
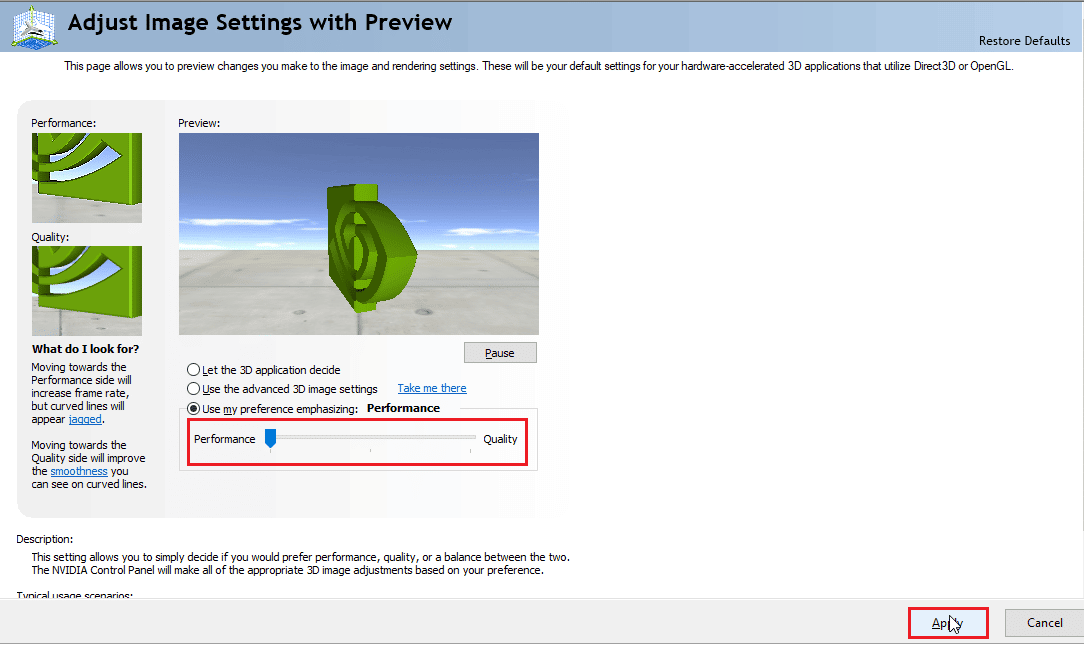
5. Haga clic en Aplicar y reinicie la PC.
Método 5: Reducir la configuración de gráficos del juego
Intente reducir la configuración de gráficos de Civilization V al mínimo para evitar el problema, ya que a las PC de gama baja les puede resultar difícil renderizar un mundo de juego en 3D. Si los requisitos de Civ 5 se encuentran a continuación para su computadora, intente los pasos a continuación:
1. Civilización Abierta V.
2. En el menú principal, haz clic en Configurar juego.
3. Haga clic en Opciones de video.
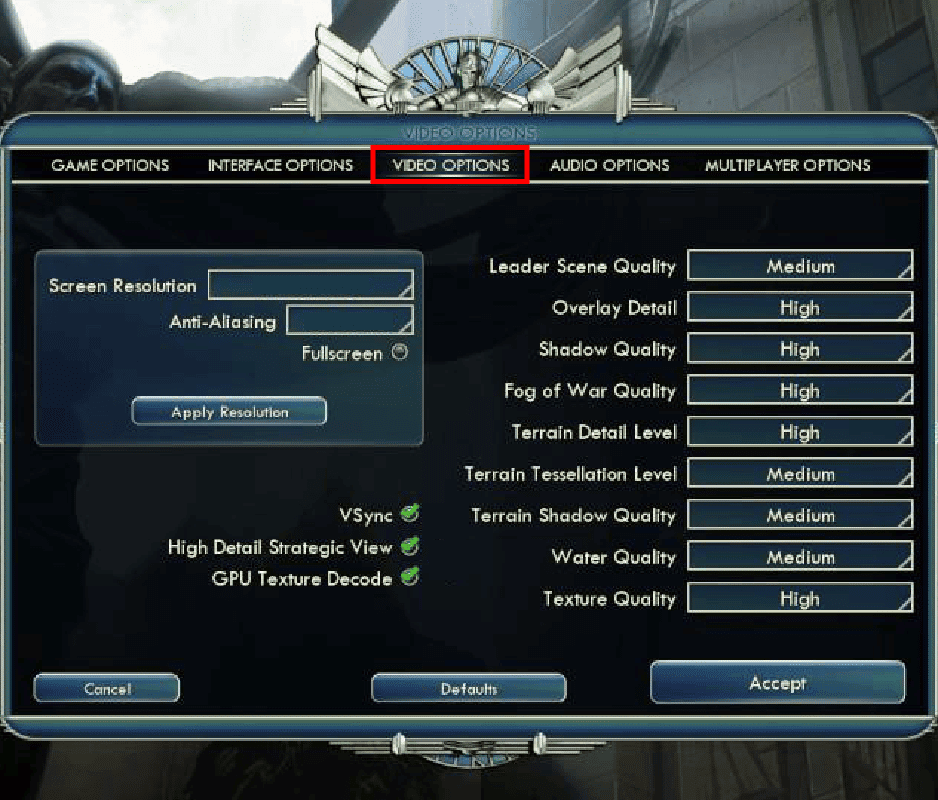
4. Aquí, puede cambiar la configuración de gráficos del juego y reducir la configuración de gráficos.
Método 6: desactivar la decodificación de textura GPU
La decodificación de texturas GPU es una función gráfica de Civilization 5 que permite una carga más rápida en los menús. Si la GPU utilizada es débil y no puede cumplir con los requisitos de Civ 5, puede causar errores. Siga los pasos a continuación para deshabilitarlo:
1. Abre Civ 5. En el menú principal, haz clic en Configurar juego.
2. Haga clic en las opciones de video.
3. Finalmente, desmarque la opción GPU textura decodificar.
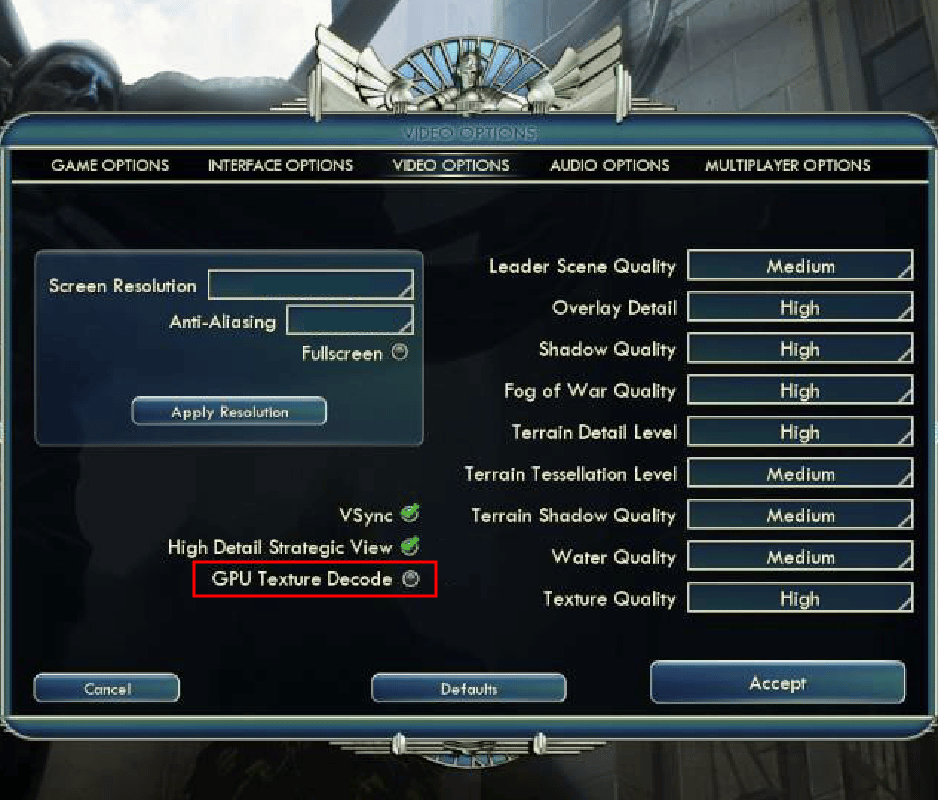
Método 7: Cambiar el nombre de la carpeta de guardado
Cambiar el nombre de la carpeta de guardado puede corregir el error de tiempo de ejecución de Civilization 5 en Windows. Algunos usuarios informaron que solucionaron el problema cambiándole el nombre. Por lo tanto, vale la pena probar la solución.
1. Presione las teclas Windows + E para iniciar el Explorador de archivos.
2. Navegue a la siguiente ruta.
C:%USERPROFILE%DocumentsMy GamesSid Meier’s Civilization 5Saves
Nota: %USERPROFILE% es el nombre de usuario con el que está iniciando sesión actualmente en su Windows

3. Seleccione la carpeta Guardar y presione las teclas Ctrl + C simultáneamente para copiar la carpeta.
4. Navegue hasta el escritorio. Haga clic derecho en un área vacía y seleccione Pegar.
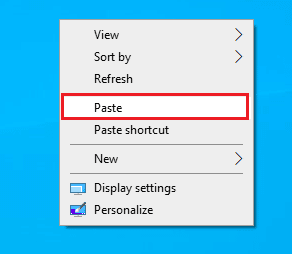
5. Ahora, navegue de regreso a la ruta dada:
C:%USERPROFILE%DocumentsMy GamesSid Meier’s Civilization 5Saves
6. Cambie el nombre de la carpeta Guardar.
7. Inicie el juego y vea si el problema persiste.
Método 8: eliminar datos corruptos en la nube
Puede haber problemas con los datos de la nube almacenados en la nube de Steam. Los datos corruptos en la nube pueden causar estos problemas. Lea nuestra guía sobre Cómo hacer que Steam Delete Cloud Saves e implemente lo mismo.
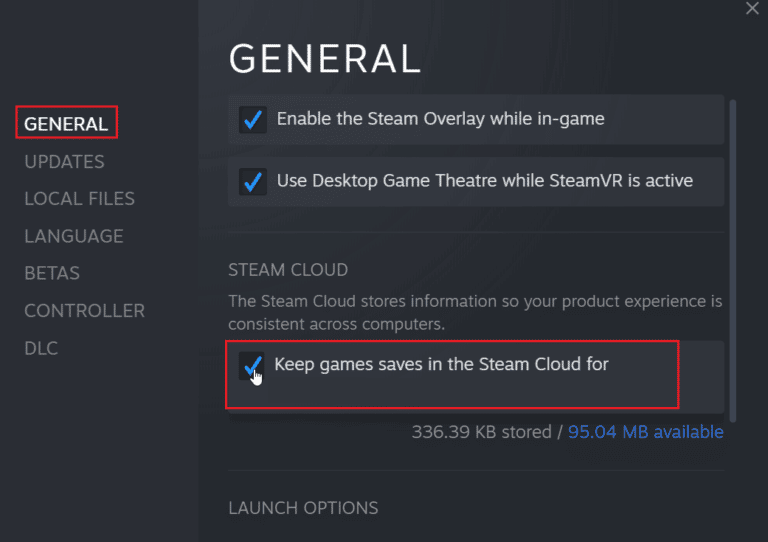
Método 9: deshabilitar superposición de vapor
La superposición Steam Community muestra las características de la comunidad en el juego con solo tocar un botón. Deshabilite Steam Overlay para ver si soluciona el problema. Siga nuestra guía sobre cómo deshabilitar Steam Overlay en Windows 10.
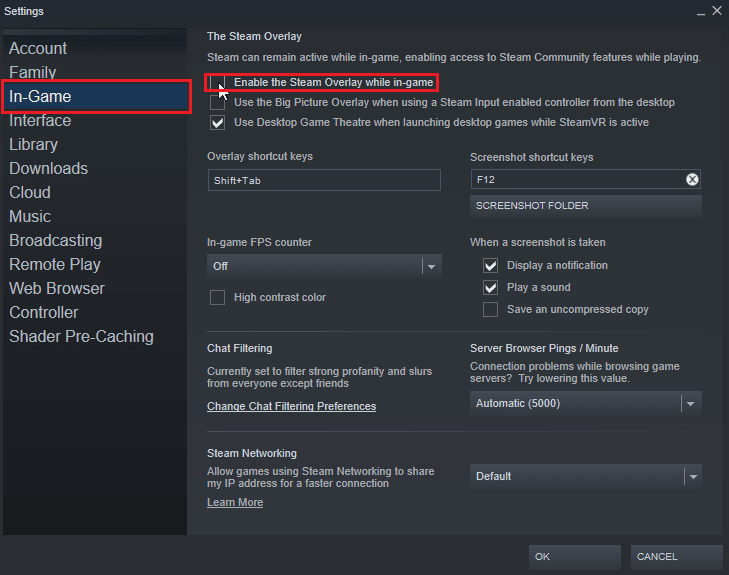
Método 10: verificar la integridad de los archivos del juego (en Steam)
La integridad del juego es un proceso realizado por el cliente Steam que verifica el hash de todos los archivos almacenados en su computadora mientras lo compara con los servidores en línea. Personas que tienen preguntas sobre cómo solucionar el error de tiempo de ejecución de Civilization 5 Windows Steam; le permite verificar la integridad del juego para corregir el error de tiempo de ejecución.
Lea nuestra guía sobre cómo verificar la integridad de los archivos del juego en Steam e implemente la misma.
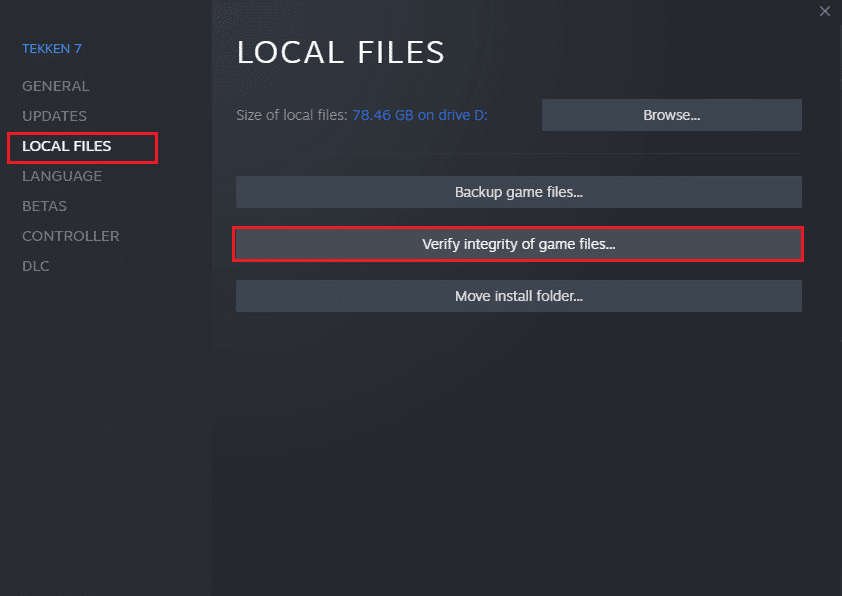
Método 11: actualizar el cliente de Steam
El error de tiempo de ejecución de Civilization también puede deberse a Steam desactualizado. Es posible que deba actualizar el cliente Steam y ver si resuelve el problema. Siga los pasos a continuación sobre cómo corregir el error de tiempo de ejecución de Civilization 5 en Windows:
1. Abra el cliente de Steam.
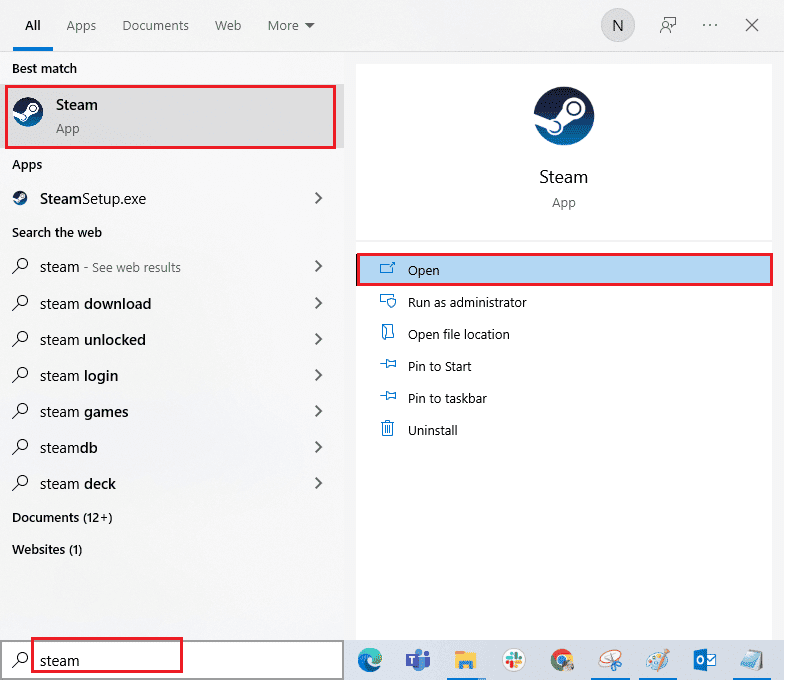
2. Haga clic en Steam en la esquina superior izquierda y seleccione Buscar actualizaciones de Steam Client…
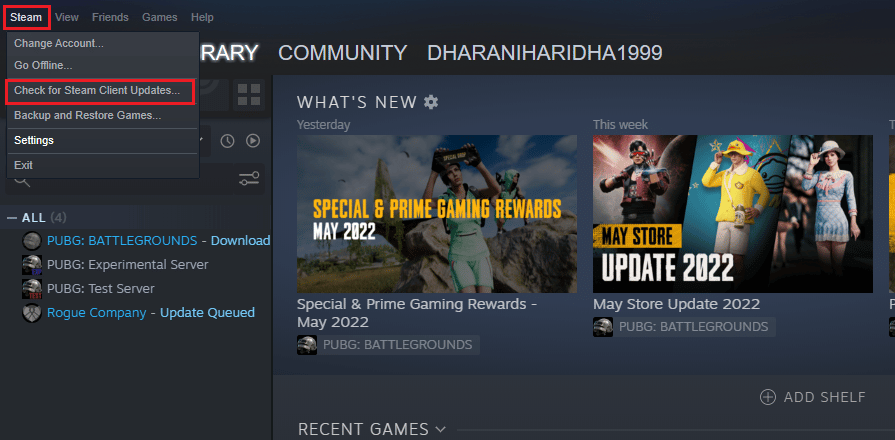
3A. Si hay nuevas actualizaciones disponibles, espere hasta que se complete la actualización y haga clic en REINICIAR STEAM.
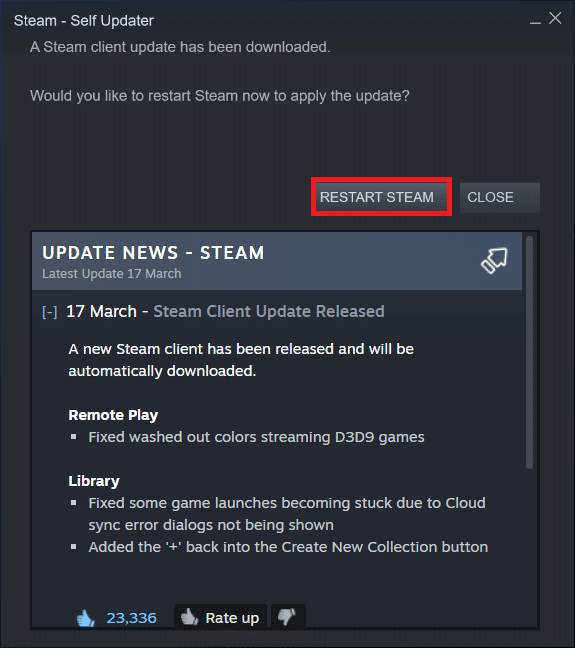
3B. Si el cliente de Steam ya está actualizado, se mostrará Tu cliente de Steam está actualizado.
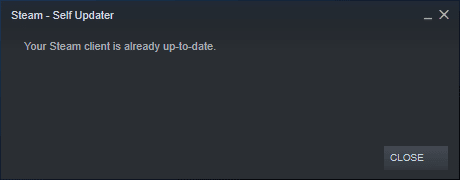
4. Ahora, reinicie Steam.
Método 12: reinstalar Steam
Intente reinstalar el cliente Steam y vea si eso soluciona el problema antes de reinstalar una copia de seguridad de sus juegos para evitar volver a descargar los archivos del juego. Siga los pasos a continuación:
1. Abra la aplicación Steam y haga clic en el menú Steam, luego seleccione la opción Configuración.

2. En la pestaña Descargas, haga clic en CARPETAS DE BIBLIOTECA DE STEAM para abrir el administrador de almacenamiento.

3. Elija la unidad local en la que están instalados los juegos. Aquí, hemos elegido Unidad local (d).
Nota: La ubicación de instalación predeterminada para los juegos de Steam es Unidad local (c).
4. Haga clic en los tres puntos y seleccione Examinar carpeta para abrir la carpeta steamapps.

5. Haga clic en SteamLibrary como se muestra a continuación para volver.
Nota: Si no pudo encontrar SteamLibrary en la barra de direcciones, vaya a la carpeta anterior y busque la carpeta SteamLibrary.
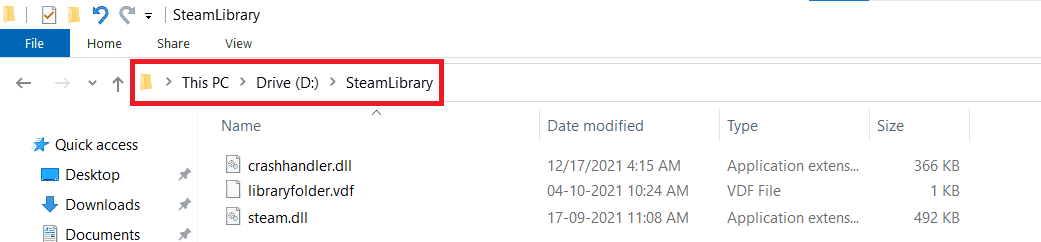
6. Copie la carpeta steamapps presionando las teclas Ctrl + C.
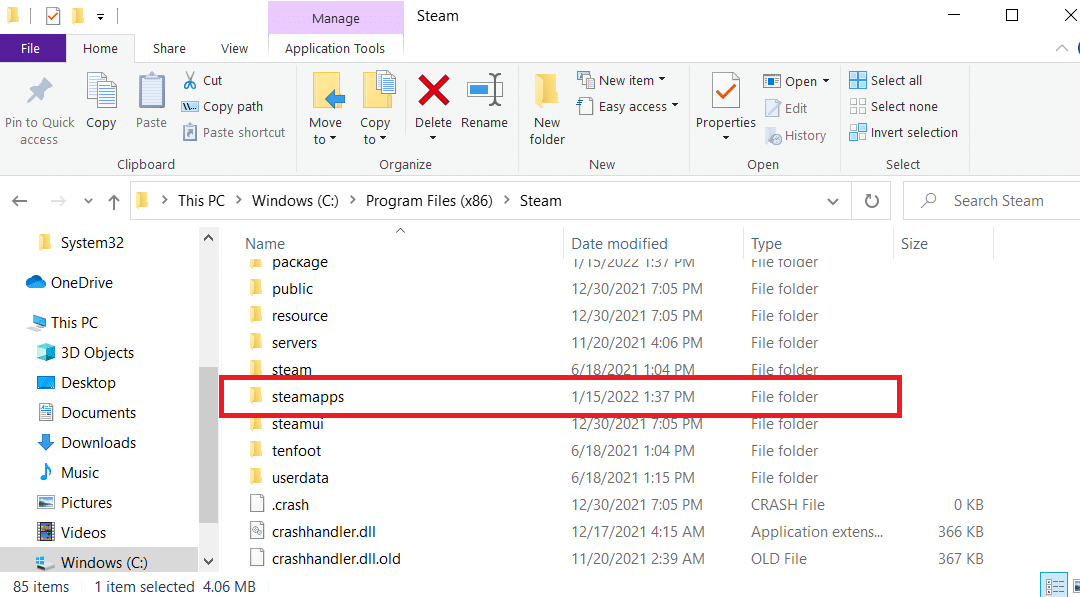
7. Pegue la carpeta steamapps en otra ubicación para hacer una copia de seguridad presionando las teclas Ctrl + V.
8. Presione las teclas Windows + I juntas para abrir Configuración.
9. Haga clic en Configuración de aplicaciones.
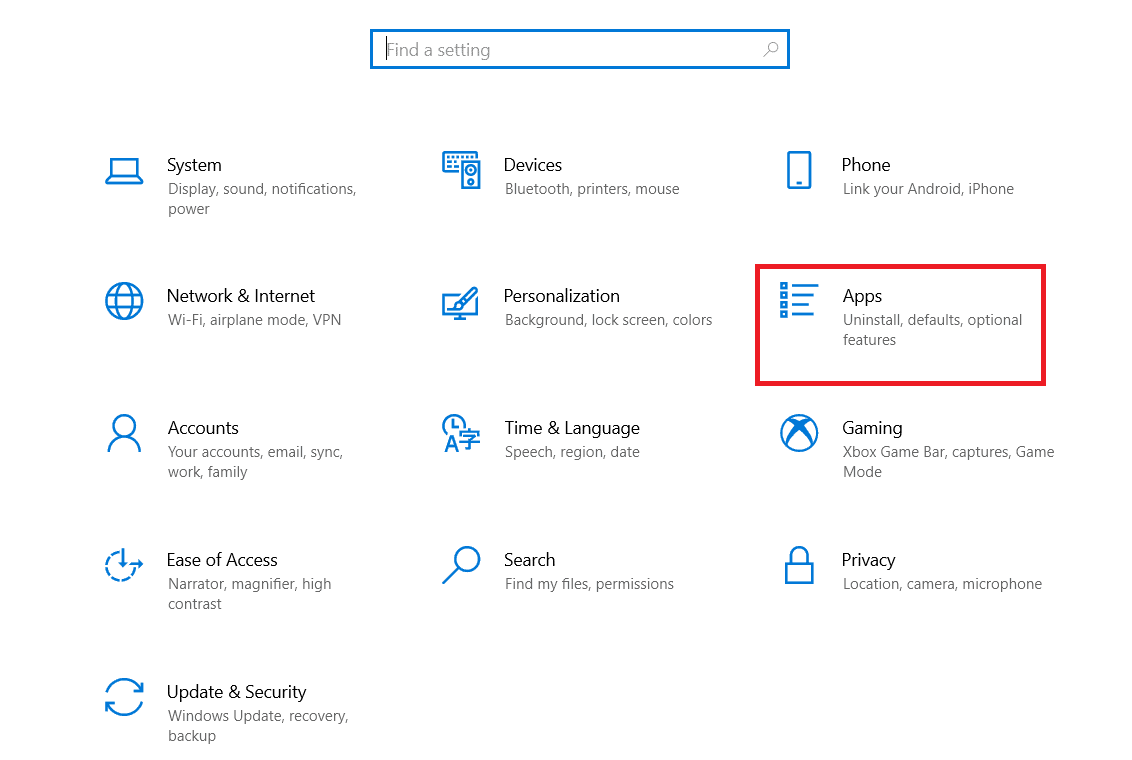
10. Seleccione la aplicación Steam.
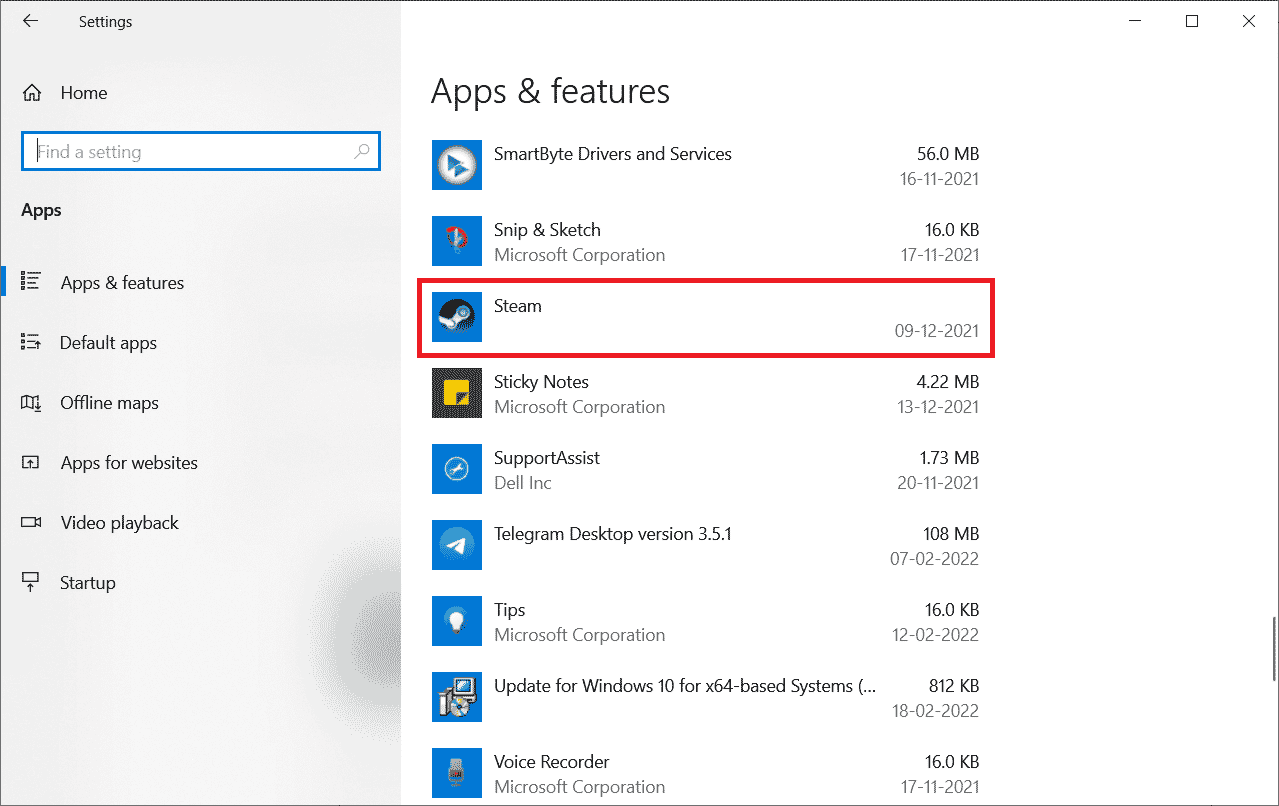
11. Haga clic en Desinstalar.
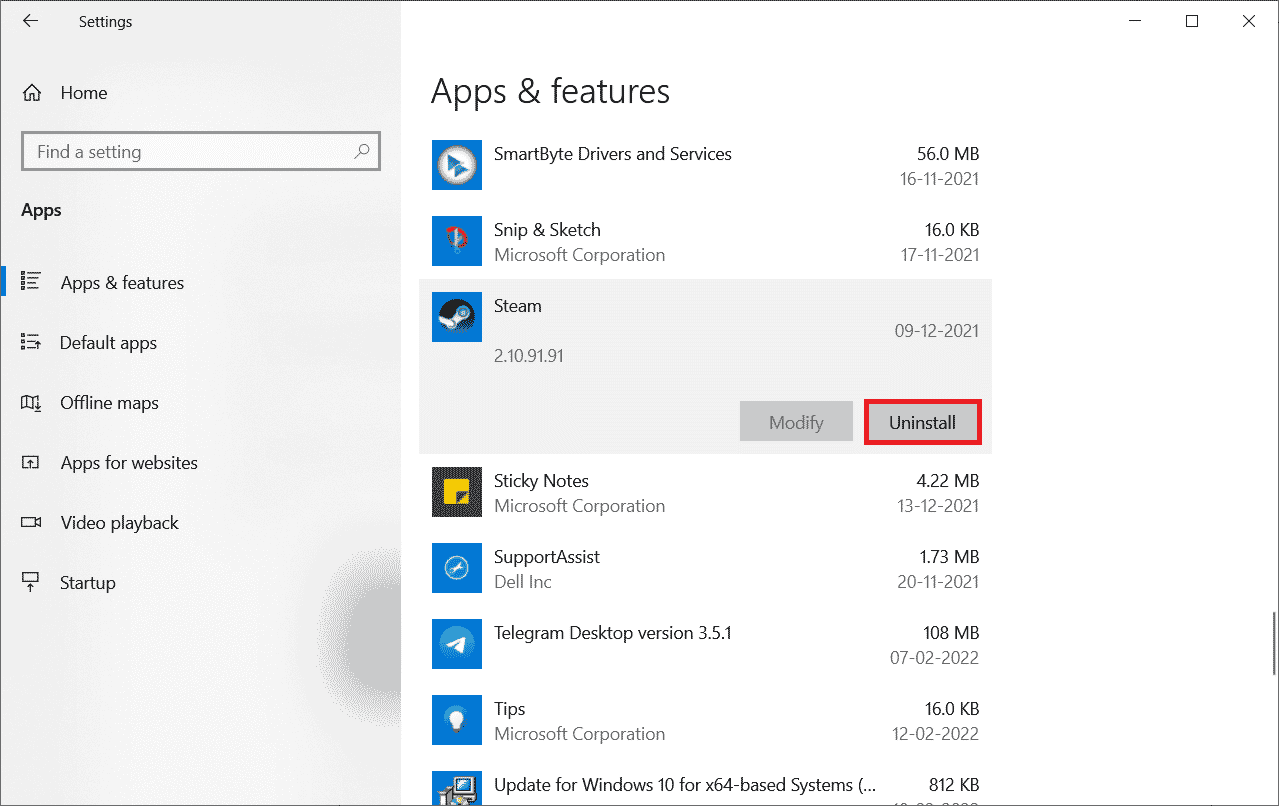
12. Nuevamente, haga clic en Desinstalar para confirmar la ventana emergente.
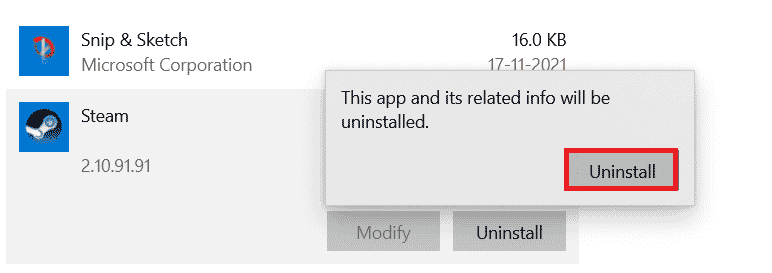
13. Haga clic en Sí en el aviso.
14. Haga clic en Desinstalar para confirmar la desinstalación.
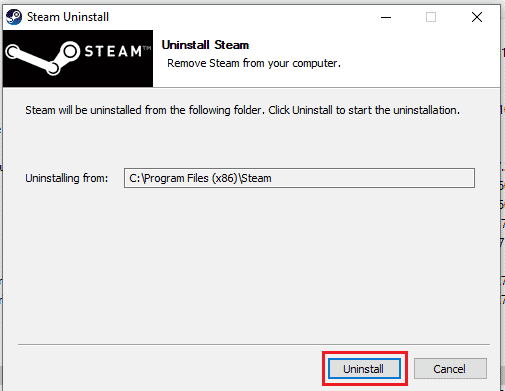
15. Haga clic en Cerrar una vez que la aplicación se haya desinstalado por completo del sistema.
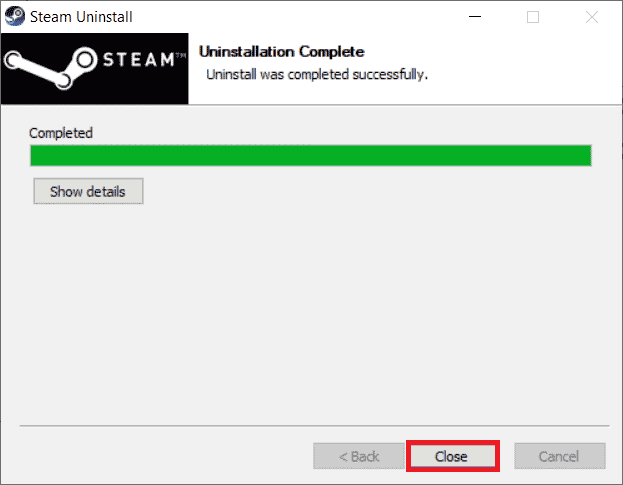
16. Haga clic en Inicio, escriba %localappdata% y presione la tecla Intro.

17. Ahora, haga clic derecho en la carpeta Steam y elimínela.
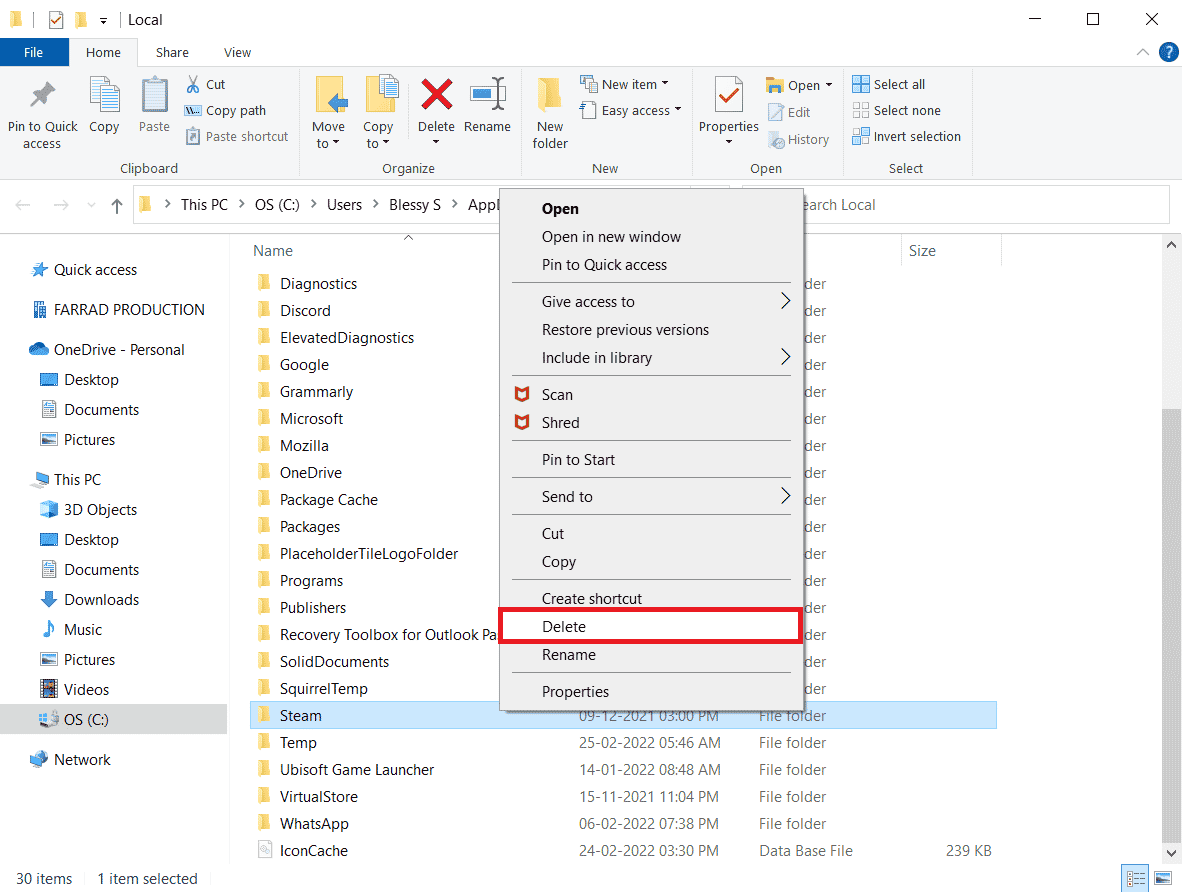
18. Nuevamente, presione la tecla de Windows. Escriba %appdata% y haga clic en Abrir.
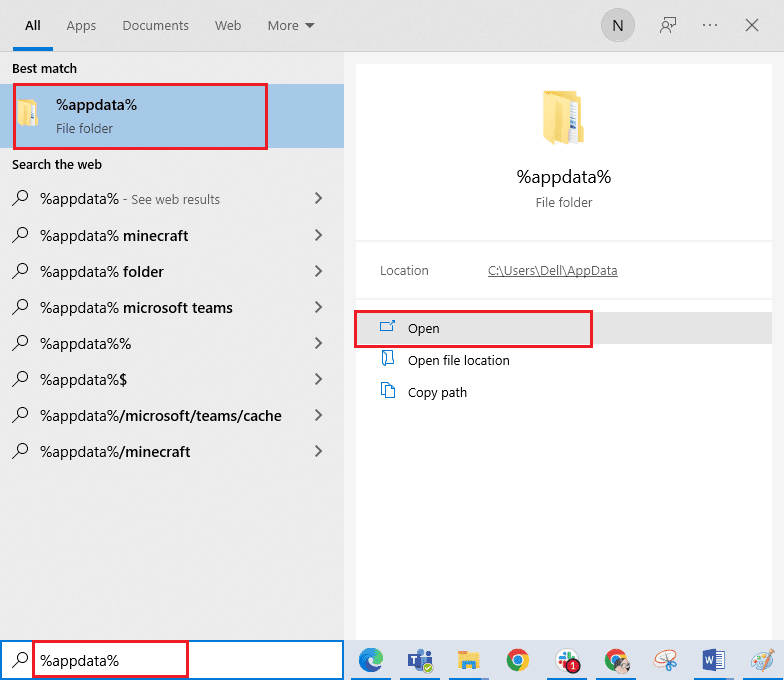
19. Elimine la carpeta Steam como se hizo anteriormente.
20. Luego, reinicie la PC.
21. Visita el sitio oficial de vapor y haga clic en INSTALAR STEAM para obtener el ejecutable de instalación de Steam.
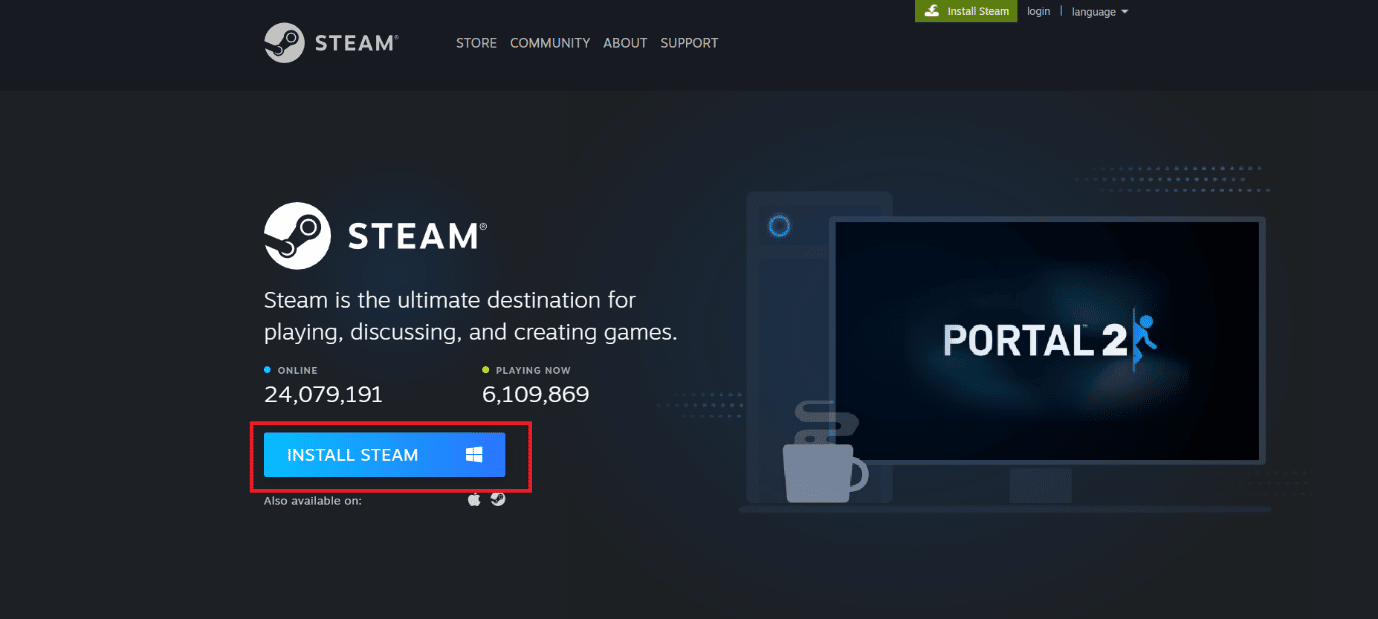
22. Haga clic en el archivo ejecutable instalado para instalar la aplicación y corregir el error de no poder inicializar la API de Steam.
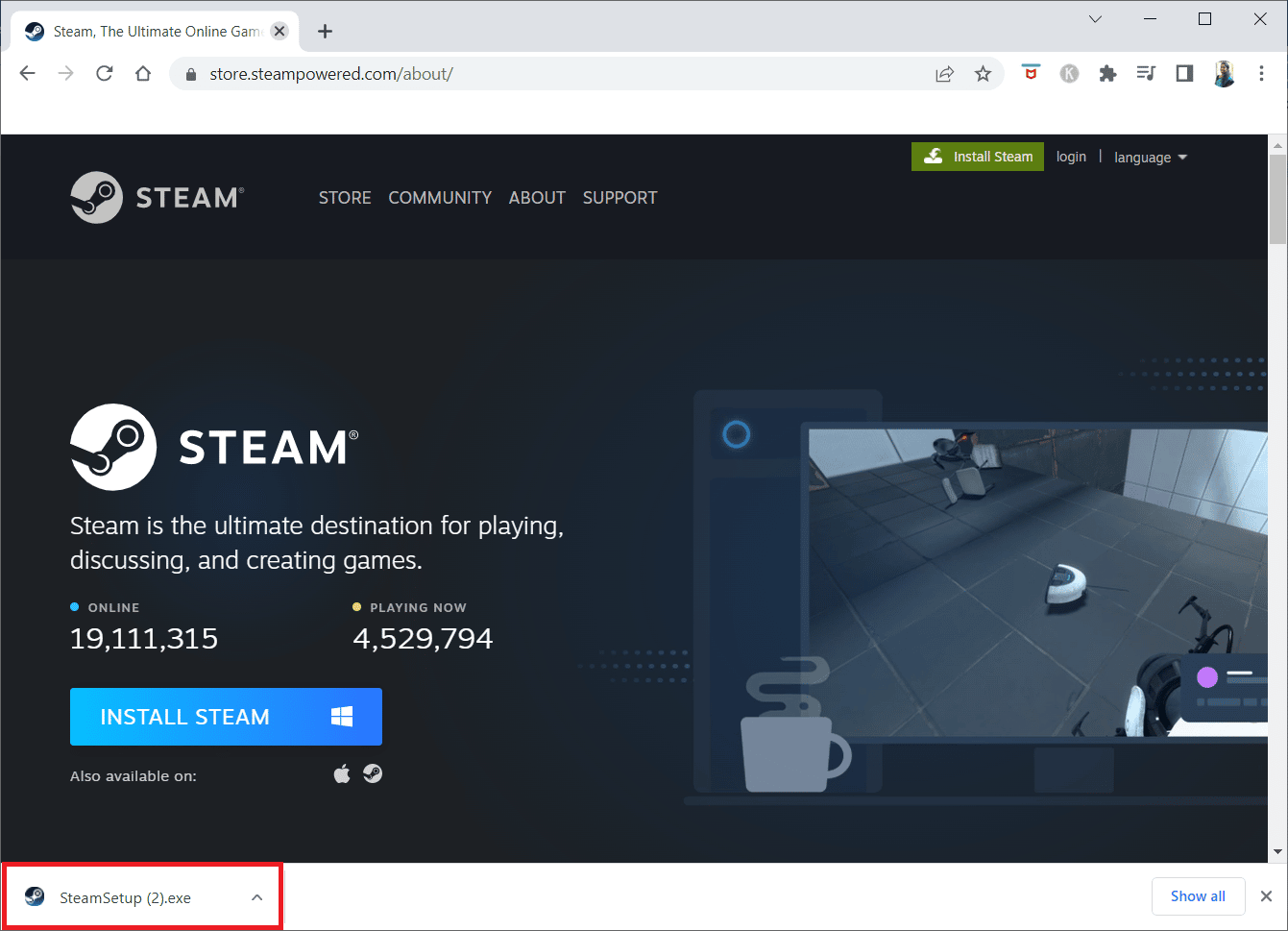
23. Haga clic en Sí en el indicador de Control de cuentas de usuario.
24. En el asistente de instalación, haga clic en Siguiente.
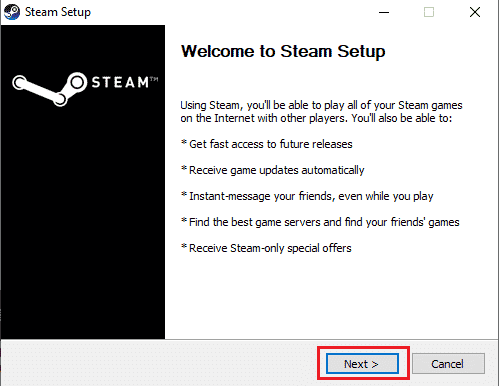
25. Seleccione el idioma deseado y haga clic en Siguiente.
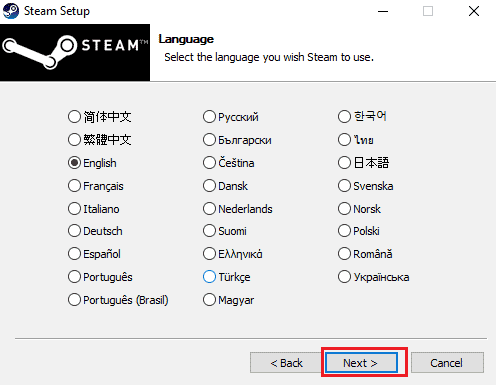
26. Luego, haga clic en Instalar.
Nota: Si no desea que la aplicación se instale en la carpeta predeterminada mencionada, elija la carpeta de destino deseada haciendo clic en la opción Examinar.
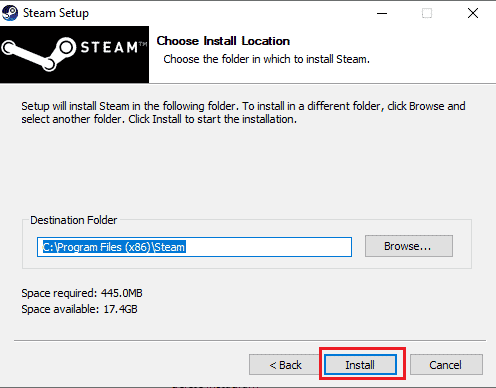
27. Espere a que se instale el cliente de Steam y haga clic en Finalizar.
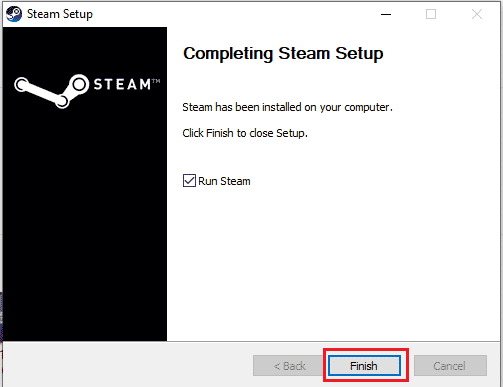
28. Una vez completada la instalación, inicie sesión con sus credenciales de Steam.
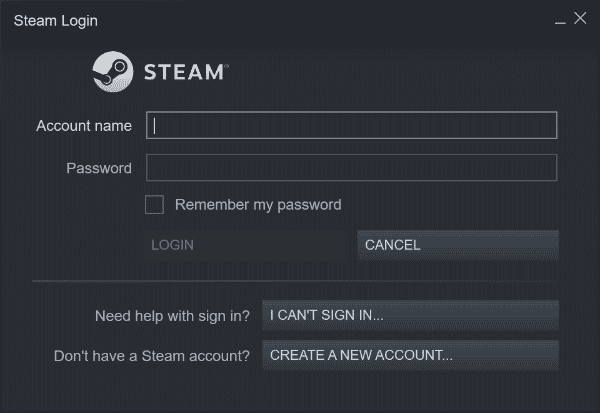
29. Pegue la carpeta steamapps en la ruta de ubicación predeterminada.
C:Program Files (x86)SteamSteamLibrary
Nota: La ubicación puede cambiar dependiendo de dónde descargues los juegos.
***
Esperamos que el artículo anterior sobre cómo solucionar el error de tiempo de ejecución de Civilization 5 en Windows 10 le haya resultado útil y haya podido solucionar su problema. Si encuentra algún problema, por favor comente a continuación. Además, por favor comparta sus pensamientos. ¡Gracias!
