DISM (Administración y mantenimiento de imágenes de implementación) es la utilidad de vanguardia que se utiliza para los análisis de estado en línea y fuera de línea y la reparación del sistema operativo Windows comprometido.
Tabla de contenido
¿Qué es el comando DISM?
¿Tiene problemas con su sistema operativo Windows 8, 8.1, 10 u 11, como pantallas azules, bloqueos inesperados de aplicaciones o utilidades o funciones que no funcionan?
DISM (Administración y mantenimiento de imágenes de implementación) es la herramienta de línea de comandos incorporada de Windows para reparar archivos y características del sistema operativo Windows corruptos o dañados directamente desde los servidores en línea de Windows.
Se utiliza tanto para imágenes de Windows en línea (sistema operativo actualmente en ejecución) como para imágenes de Windows sin conexión en formato .wim, .vhd o .vhdx para solucionar los problemas. Se accede a DISM a través de la línea de comandos y Windows PowerShell.
Los administradores del sistema también utilizan la utilidad DISM para dar servicio, migrar y crear nuevas imágenes, especialmente durante Windows PE (entorno de preinstalación), Windows RE (entorno de recuperación) y la instalación de Windows.
Después de ser introducido por primera vez en Windows 8 y Windows Server 2012 R2 en 2012, DISM ahora forma parte de todos los sistemas operativos de Microsoft que ejecutan la versión más reciente.
Otro programa para reparar archivos corruptos de Windows es System File Checker (sfc.exe); sin embargo, compara los archivos corruptos con la tienda .wim guardada del sistema; si este último está dañado, es posible que SFC no pueda solucionar los problemas. La herramienta DISM supera este problema. Basado en copias principales guardadas en los servidores de actualización de Microsoft, puede escanear y reparar la tienda .wim.
En la siguiente sección, veremos algunos comandos DISM y su aplicación práctica con PowerShell y la línea de comandos de Windows para escanear y depurar el sistema operativo Windows:
Cómo ejecutar la utilidad DISM a través del símbolo del sistema
Puede usar la línea de comando para iniciar la herramienta DISM y verificar y corregir errores de Windows:
Enter cmd (a shorthand for command prompt) in the search bar.
Como se muestra a continuación, haga clic con el botón derecho en el símbolo del sistema y elija «Ejecutar como administrador»: Para usar el programa de línea de comandos DISM, debe ser administrador.
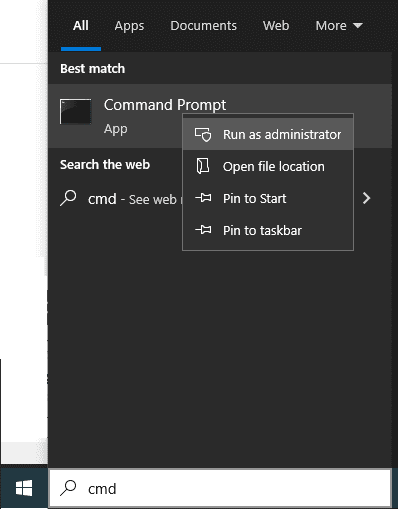
La parte a continuación nos muestra cómo usar múltiples comandos DISM para escanear y solucionar problemas de Windows.
¿Cómo reparar Windows 10 usando DISM?
DISM usa tres parámetros importantes para escanear, inspeccionar y reparar una imagen de Windows rota o dañada, y esos son:
ScanHealth, CheckHealth y RestoreHealth.
Hay dos entradas más que se usan junto con los comandos anteriores para una verificación exhaustiva.
Imagen de limpieza para una revisión exhaustiva y
En línea para comprobar el sistema operativo en ejecución.
¿Cómo usar el comando DISM CheckHealth?
El argumento CheckHealth lanza la verificación fundamental de corrupción en el almacén de componentes. Funciona rápidamente y solo busca errores que ya han sido parte del archivo de registro. Este comando escanea una parte del almacén de componentes.
El almacén de componentes rastrea y mantiene todos los componentes que componen el sistema operativo Windows. Para ejecutar CheckHealth en línea, escriba lo siguiente en el símbolo del sistema e ingrese.
Dism /Online /Cleanup-Image /CheckHealth
Después de completar el escaneo, aparecerá la ventana que se muestra a continuación:

¿Cómo usar el comando DISM ScanHealth?
ScanHealth requiere más tiempo que CheckHealth porque escanea minuciosamente el almacén de componentes en busca de daños. El tiempo que se tarda en terminar de comprobar la tienda de componentes de Windows dependerá de qué tan bien esté funcionando su sistema operativo Windows 10.
Ejecute el siguiente comando desde el símbolo del sistema para comenzar el escaneo:
Dism /Online /Cleanup-Image /ScanHealth
Después de completar el escaneo, aparecerá la ventana que se muestra a continuación:

ScanHealth examina los componentes individuales en busca de daños en el almacén de componentes comparando el valor hash del archivo actual con un valor hash almacenado, por lo que Scanhealth generalmente tarda más en escanear que CheckHealth.
Además, se genera un archivo de registro, que se puede utilizar para el análisis de fallas. En caso de pérdida, primero, verifique el archivo DISM.log para detectar problemas específicos. Examine el archivo de registro Sessions.xml a continuación, seguido del archivo CBS.log.
¿Cómo usar el comando DISM RestoreHealth?
RestoreHealth es el tercer parámetro DISM más importante después de CheckHealth y ScanHealth.
Se utiliza con DISM para reparar la imagen de Windows, ya sea en línea o en la oficina, utilizando diferentes archivos de origen.
El siguiente comando Restorehealth se usa para reparar el sistema operativo en línea:
DISM.exe /Online /Cleanup-image /Restorehealth
DISM usa Windows Update para obtener los archivos necesarios para corregir los daños cuando ejecuta este comando. Según el grado de deterioro, escanear y restaurar la tienda de componentes puede llevar un tiempo. Desde los servidores de Windows Update, DISM descargará y reemplazará automáticamente los archivos de los componentes dañados o faltantes.
Cuando finaliza el comando, aparece la siguiente pantalla:

Reparación fuera de línea de las imágenes de Windows
Los comandos DISM explicados anteriormente son para en línea, para el sistema operativo Windows en ejecución actual.
La adición y eliminación de actualizaciones, controladores, paquetes de idiomas y otras tareas de configuración se pueden realizar sin conexión a través de DISM.
Ahora veremos cómo se usa DISM para reparar archivos de Windows sin conexión.
Para realizar una operación fuera de línea, puede utilizar discos de instalación de arranque, archivos ISO de Windows 10 o archivos de origen almacenados localmente como archivos «install.wim» o «install.esd» de otro dispositivo y montarlos como una unidad.
Antes de continuar, verifique que los archivos coincidan con la versión, la edición y el idioma de la versión de Windows 10 que necesita corregir.
Veamos un ejemplo de cómo usar el símbolo del sistema DISM para corregir una imagen sin conexión.
Para corregir una imagen sin conexión, ejecute el comando DISM que se muestra a continuación desde el símbolo del sistema:
Dism /Image:C:offline /Cleanup-Image /RestoreHealth /Source:c:testmountwindowsLimitAccess
La ubicación de origen debe cambiarse según su imagen sin conexión y, por lo general, es un archivo WIM, VHD o VHDX.
LimitAccess le dice a DISM que no busque archivos de origen en Windows Update o Windows Server Update Services.
¿Cómo ejecutar la utilidad DISM a través de PowerShell?
En las secciones anteriores, analizamos el uso de la herramienta de línea de comandos de Windows para buscar, identificar y resolver problemas del sistema operativo. Sin embargo, las mismas operaciones se pueden completar con los cmdlets de Windows PowerShell.
Escriba el comando de PowerShell en el cuadro de búsqueda y ejecútelo con derechos de administrador como se indica en la siguiente captura de pantalla para acceder a los cmdlets de PowerShell.
powershell

Los cmdlets de DISM PowerShell con frecuencia coinciden directamente con los argumentos en Dism.exe. Puede obtener la tabla completa de todos los comandos DISM junto con sus equivalentes de cmdlet de PowerShell en el sitio web de Microsoft.
Para ver la sintaxis, los modificadores y los parámetros relacionados, use el comando de ayuda de PowerShell «get-help – ejemplos».
Algunos de los comandos usados en PowerShell son
- Para CheckHealth: Reparación-Imagen de Windows -CheckHealth
- Para ScanHealth: Reparación-WindowsImage -ScanHealth
- Para RestoreHealth: Reparar-Imagen de Windows -RestoreHealth
Ejemplos de cómo usar PowerShell para ejecutar el comando DISM
Escriba lo siguiente para iniciar los cmdlets de Powershell de CheckHealth.
Repair-WindowsImage -online –CheckHealth
Después de completar el comando, aparecerá la siguiente pantalla:

Puede utilizar los cmdlets de ScanHealth Powershell para realizar comprobaciones y reparaciones exhaustivas de la siguiente manera:
Repair-WindowsImage -online –ScanHealth
La siguiente pantalla aparecerá después de ejecutar el comando con éxito.

Tenga en cuenta que debe tener derechos administrativos para ejecutar estos comandos; de lo contrario, recibirá el mensaje de error «La operación solicitada requiere elevación» y el comando DISM no funcionará.
Puede encontrar toda la información sobre el módulo de cmdlets de PowerShell en esta página de Microsoft.
Solución de problemas de errores de DISM
El objetivo de DISM es escanear y reparar el sistema operativo automáticamente. Pero de vez en cuando, puede fallar.
La sección resaltará algunos errores comunes que puede encontrar al ejecutar la utilidad DISM.
Error: 0x800f0954 – DISM falló. No se realizó ninguna operación.
Este error es un problema común que surge cuando falla el comando DISM.
Este error ocurre cuando un programa antivirus de terceros interfiere con el DISM durante la ejecución del comando. El proxy activo, los servicios de actualización de Windows, el acceso de solo lectura install.wim, etc. también pueden generar este error.
Veamos cómo superar estos desafíos para que DISM funcione correctamente.
Interferencia del programa Antivirus
Solución: si el error persiste después de detener el antivirus, puede desinstalarlo y volver a instalarlo después de que se complete la función DISM. No es necesario un antivirus de terceros porque Microsoft Defender es un potente antivirus con Windows 10.
Registro y componentes de actualización de Windows dañados.
Cuando el servicio de transferencia inteligente en segundo plano (BITS), los servicios criptográficos (CryptSvc) y los servicios de actualización de Windows están mal configurados, DISM falla.
Solución: estos servicios deben tener un tipo de inicio automatizado y un estado de inicio para ejecutar correctamente una actualización automática de Windows. Ocasionalmente, reiniciar estos servicios también solucionaría el problema:

Deshabilitar proxy
Puede usar un proxy para mantener su privacidad, lo que impide que DISM ejecute el comando.
Solución: La solución es apagar el proxy y ejecutar la herramienta DISM.
Acceso de solo lectura a Install.wim
La mayoría de las veces, un archivo install.wim se copia directamente desde la instalación ISO de Windows 10 para iniciar el análisis sin conexión de DISM. Dado que el archivo install.wim tiene acceso de solo lectura, DISM falla.
Solución: elimine los permisos de solo lectura navegando al cuadro Solo lectura seleccionando Propiedades en el menú contextual cuando hace clic con el botón derecho en el archivo install.wim.
Cómo reparar el error DISM 50

El error DISM 50 es otro tipo de error típico. Ocurre cuando el usuario intenta ejecutar uno de los siguientes comandos:
- Dism /En línea /Imagen de limpieza /CheckHealth
- Dism /En línea /Imagen de limpieza /ScanHealth
- Dism /En línea /Limpieza-Imagen /RestoreHealth
La causa principal de este error se debe a una clave de registro extraviada.
Por lo tanto, para corregir este problema, debe eliminar esta clave de la siguiente manera:
Usando el símbolo del sistema, ejecute Regedit para acceder al registro.
Navegue hasta HKEY_LOCAL_MACHINESYSTEMCurrentControlSetControl.
Luego, busque la carpeta MiniNT y elimínela, como se indica en la figura a continuación.
Reinicie su computadora con Windows 10 después de verificar sus modificaciones.

Conclusión
La herramienta DISM es una herramienta versátil y de vanguardia que los expertos pueden utilizar con antecedentes técnicos. Es ideal para administradores de sistemas. La sofisticada herramienta resuelve la corrupción del almacén de componentes que SFC y CHKDSK no pueden administrar para reparar los problemas del sistema operativo.
También puede explorar algunas de las mejores herramientas de reparación para resolver los problemas de Windows 10 automáticamente.