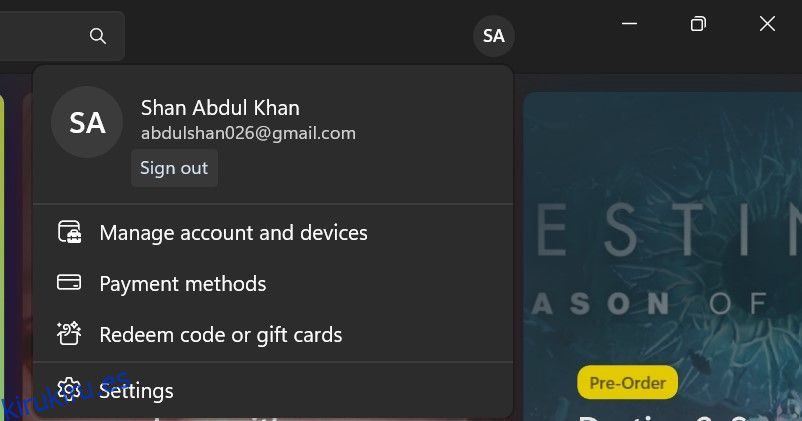El error 0x803f8001 del iniciador de Minecraft generalmente ocurre cuando los usuarios intentan abrir el iniciador o descargarlo e instalarlo desde Microsoft Store.
Varios factores pueden contribuir a esto; Podría haber un problema con su cuenta de Microsoft Store, no ha iniciado sesión con la cuenta que tiene una licencia de Minecraft, el caché de Microsoft Store, la instalación del iniciador o la propia Microsoft Store podría estar dañada. Del mismo modo, no actualizar su sistema operativo durante mucho tiempo puede causar el problema.
Si este error te impide ejecutar el juego, aquí tienes algunas soluciones que puedes probar.
Tabla de contenido
1. Asegúrese de haber iniciado sesión en la cuenta de Microsoft correcta
Asegúrese de haber iniciado sesión en Microsoft Store con la misma cuenta que tiene la licencia de Minecraft. A continuación se explica cómo comprobarlo:
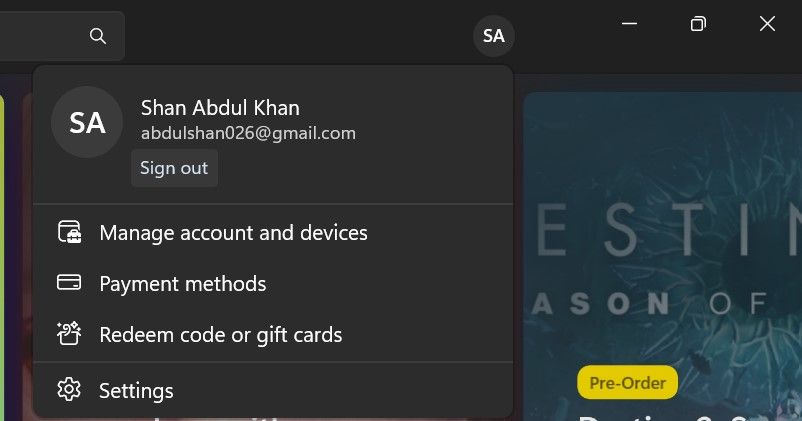
Si ya inició sesión en Microsoft Store con la cuenta correcta, cierre sesión una vez y vuelva a iniciar sesión. Esto resolverá posiblemente cualquier problema y falla de sincronización de cuentas.
2. Ejecute el solucionador de problemas de aplicaciones de la Tienda Windows
Como Microsoft Launcher y Microsoft Store son aplicaciones UWP (Plataforma universal de Windows), el solucionador de problemas de aplicaciones de la Tienda Windows puede proporcionar una solución. El solucionador de problemas de aplicaciones de la Tienda Windows puede solucionar varios problemas de aplicaciones, que afortunadamente incluye este error 0x803f8001.
A continuación se explica cómo iniciar el solucionador de problemas:


3. Asegúrese de que la fecha y hora de Windows sean correctas
Una de las principales causas de errores de Microsoft Store es la configuración incorrecta de fecha y hora. Cuando inicias un juego, se conecta a los servidores del juego de forma remota. Si la hora y la fecha no están configuradas correctamente, esto puede provocar una falta de comunicación entre el host y el servidor, lo que puede provocar el error en cuestión.
Un asesor independiente sobre el Foro de la comunidad de Microsoft También recomienda seleccionar el formato de fecha y hora correcto para evitar enfrentar este tipo de problemas. Recomiendan utilizar el formato de fecha y hora ISO 8601, que comienza con el año y continúa con el mes, día, hora, minutos, segundos y milisegundos.
Teniendo esto en cuenta, verifique la hora y la fecha en la esquina inferior derecha de la pantalla. Si la fecha y la hora son correctas pero no están en el formato descrito anteriormente, consulte nuestra guía sobre cómo cambiar el formato de fecha y hora en Windows y seleccione el apropiado.
4. Restablezca Microsoft Store y Minecraft Launcher a través de Configuración
La aplicación Configuración incluye una opción Restablecer para aplicaciones que borra los datos de la aplicación cuando se selecciona. Como esa opción puede reparar aplicaciones que no funcionan correctamente, se recomienda restablecer los datos tanto de Microsoft Store como de Minecraft Launcher.
Puede restablecer sus aplicaciones en Windows 11 de esta manera:


5. Restablecer la caché de Microsoft Store
El error 0x803f8001 de Minecraft Launcher puede ocurrir debido a un caché de Microsoft Store dañado. Como tal, restablecer el caché dañado podría ser la solución que estás buscando. Puede restablecer el caché de Microsoft Store con wsreset.exe de esta manera:

6. Vuelva a registrar Microsoft Store a través de un PowerShell elevado
A veces, volver a registrar Microsoft Store usando un Elevated Powershell es suficiente. He aquí cómo hacerlo:

Get-AppXPackage *WindowsStore* -AllUsers | Foreach {Add-AppxPackage -DisableDevelopmentMode -Register "$($_.InstallLocation)\AppXManifest.xml"} Get-AppXPackage -AllUsers -Name Microsoft.WindowsStore | Foreach {Add-AppxPackage -DisableDevelopmentMode -Register "$($_.InstallLocation)\AppXManifest.xml" -Verbose}
Get-AppXPackage -AllUsers -Name Microsoft.WindowsStore | Foreach {Add-AppxPackage -DisableDevelopmentMode -Register "$($_.InstallLocation)\AppXManifest.xml" -Verbose}

7. Reinstale Microsoft Store
Es posible que deba reparar una instalación dañada de Microsoft Store para resolver el error 0x803f8001. Es probable que reinstalar Microsoft Store solucione este problema. Sin embargo, no puedes desinstalar esa aplicación a través de Configuración. Para reinstalarlo, deberá ingresar un par de comandos de PowerShell como este:
Get-AppxPackage -allusers *WindowsStore* | Remove-AppxPackage
Get-AppxPackage -allusers *WindowsStore* | Foreach {Add-AppxPackage -DisableDevelopmentMode -Register “$($_.InstallLocation)\AppXManifest.xml”}

8. Reinstale la aplicación Minecraft Launcher
Muchos usuarios han confirmado que reinstalar la aplicación Minecraft Launcher corrige el error 0x803f8001. Así es como puedes reinstalar Minecraft Launcher:

9. Instale Minecraft Launcher desde Microsoft Store
¿Utilizas el Minecraft Launcher que descargaste del sitio web de Minecraft? Si lo hace, desinstale el iniciador utilizando una de las formas de desinstalar aplicaciones en Windows. Luego, instálalo desde Microsoft Store.
Varios usuarios han informado en un hilo dentro del Foro de la comunidad de Microsoft que han podido solucionar el problema haciendo esto. Por lo tanto, pruébelo y vea si soluciona el problema.
10. Repare cualquier archivo de sistema dañado
Existe la posibilidad de que las dependencias de archivos del sistema dañados para Microsoft Store estén causando un error 0x803f8001. Por lo tanto, ejecutar un análisis del Comprobador de archivos del sistema (SFC) a través del símbolo del sistema para reparar archivos podría ser una posible solución al error 0x803f8001 para algunos usuarios.
Antes de ejecutar el análisis SFC, es una buena idea ejecutar un análisis DISM de antemano. El escaneo DISM solucionará cualquier error relacionado con la herramienta SFC, por lo que es bueno verificar que la herramienta SFC esté funcionando correctamente antes de realizar un escaneo.
Vea cómo reparar archivos corruptos de Windows con las herramientas integradas de Windows para obtener más instrucciones sobre cómo realizar ambos análisis.
11. Actualizar Windows
Alternativamente, actualizar su copia de Windows también puede solucionar el problema. Consulte cómo actualizar Windows manualmente para obtener más información.
Obtenga el error 0x803f8001 del iniciador de Minecraft solucionado
Esas son algunas de las posibles resoluciones con las que los jugadores han solucionado el error 0x803f8001 de Minecraft Launcher en Windows 11/10. Con suerte, una de esas correcciones también resolvió el error en su PC.