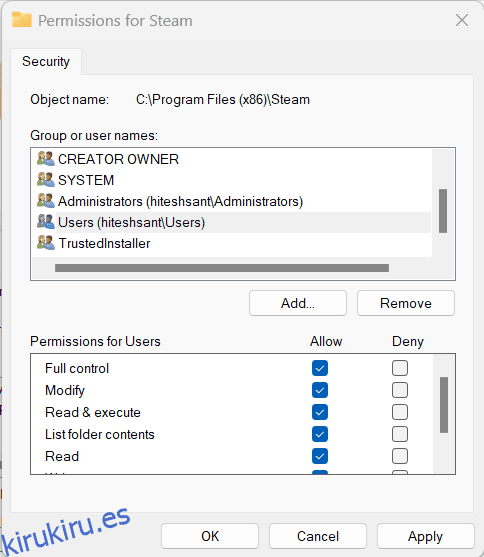Steam Disk Write Error es súper frustrante y, con suerte, volverás a jugar pronto ya que estás aquí. 😀
Steam es la plataforma favorita de cualquier jugador, y por buenas razones.
Tiene una biblioteca de juegos masiva y en constante crecimiento, ofrece grandes descuentos durante la venta de Steam y está en la nube, lo que significa que nunca perderá sus compras cuando cambie de dispositivo.
Y mi breve experiencia con Steam ha sido impecable.
Pero ese no es el caso con todos. Especialmente, Steam Disk Write Error causa problemas a algunos con las descargas que se cortan a mitad de camino.
Tabla de contenido
¿Qué puede causar un error de escritura en el disco de Steam?
Como es evidente con su nombre, este error tiene algo que ver con las descargas. Puede haber muchas razones, incluyendo:
- Espacio en disco insuficiente
- Usuario con permisos insuficientes
- Antivirus o Firewall que interrumpen las descargas
- Caché corrupto o carpeta de biblioteca
- Servidor de descargas defectuoso
La falta de espacio en disco se explica por sí misma. Por lo tanto, confirme si no está atascado debido a esto. A continuación, intente ejecutar Steam en modo administrador antes de pasar a las soluciones enumeradas.
Reiniciar y reinstalar
Esta es la primera solución a cualquier problema de PC. Intente reiniciar la computadora y vea si soluciona este problema.
Si bien solo puede cerrar el cliente Steam y volver a ejecutarlo para verificar si funciona, reiniciar la PC generalmente es más efectivo.
A continuación, puede intentar reinstalar el cliente Steam. Tenga la seguridad de que sus juegos están adjuntos a su cuenta de Steam y se pueden volver a descargar si se eliminan.
Permisos de escritura
Esto es para garantizar que la carpeta Steam no esté protegida contra escritura para el usuario que inició sesión.
Dirígete al directorio de instalación de Steam, haz clic derecho en la carpeta Steam y haz clic en Propiedades.
Ahora haga clic en Seguridad en el menú superior y seleccione el usuario en «Nombres de grupo o de usuario:». Luego verifique si se permiten los permisos Control total, Modificar y Escribir.
De lo contrario, puede hacer clic en Editar indicado en «Para cambiar los permisos, haga clic en Editar».
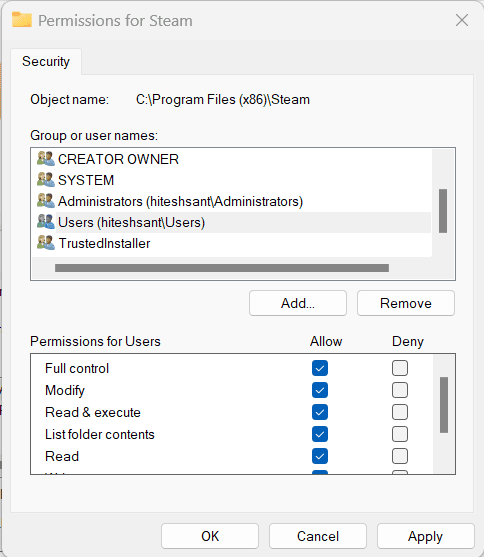
Ahora seleccione ese usuario del Grupo o nombres de usuario, marque todas las casillas correspondientes y haga clic en Aplicar en la parte inferior derecha.
Limpiar cache
Es un método recomendado por Steam para los «juegos que no se descargan ni inician». Abra el cliente de Steam, haga clic en Steam en la parte superior izquierda e ingrese a Configuración.
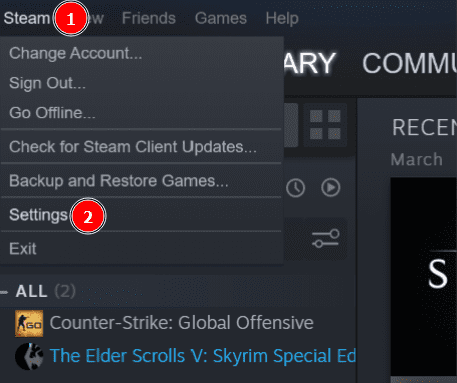
Ahora haga clic en Descargas en el panel izquierdo y haga clic en Borrar caché de descarga.
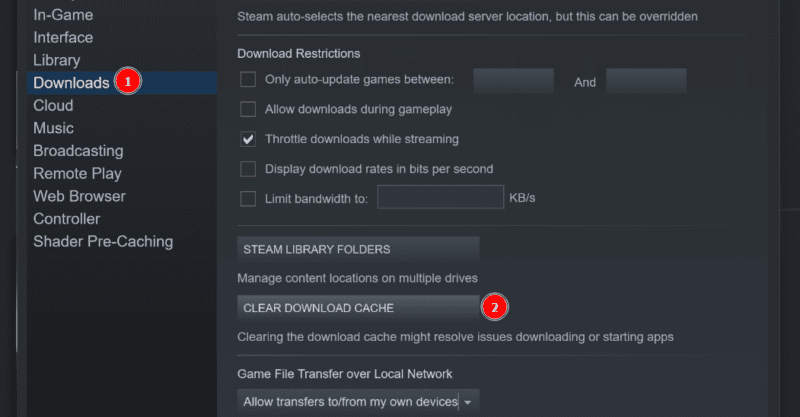
Finalmente, haga clic en Aceptar en la siguiente ventana emergente e inicie sesión en Steam nuevamente y verifique el estado.
Reparación de biblioteca
La biblioteca Steam es la carpeta donde el cliente guarda los archivos de juego. Y, afortunadamente, Steam tiene una herramienta integrada para corregir algunos problemas.
Abra la sección Descargar como se ilustra en el paso anterior y haga clic en Carpetas de la biblioteca de Steam, ubicada justo encima de Borrar caché de descarga.
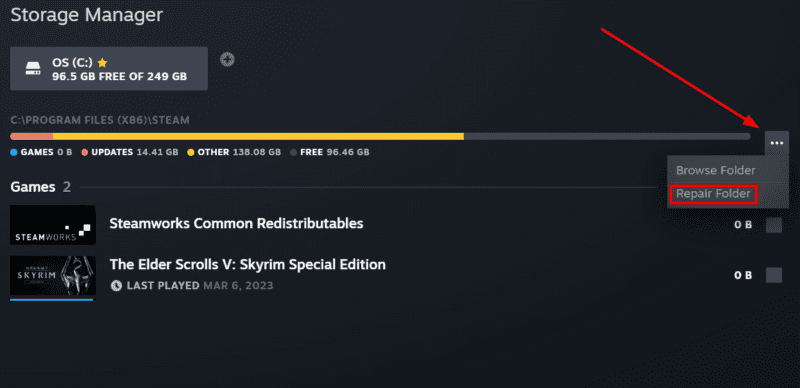
Ahora haga clic en los puntos suspensivos horizontales indicados en la imagen de arriba y haga clic en Reparar carpeta.
A continuación, haga clic en Aceptar en las indicaciones posteriores y espere a que finalice la reparación. Reinicie el cliente y vea si el problema está resuelto.
Cambiar servidor de descarga
En casos excepcionales, el servidor de Steam que envía los archivos puede estar causando este error de escritura en disco. Puedes cambiarlo en la sección de descargas de la configuración de Steam.
Una vez dentro, haga clic en Región de descarga, seleccione cualquier servidor que no sea el ya asignado y haga clic en Aceptar en la parte inferior.
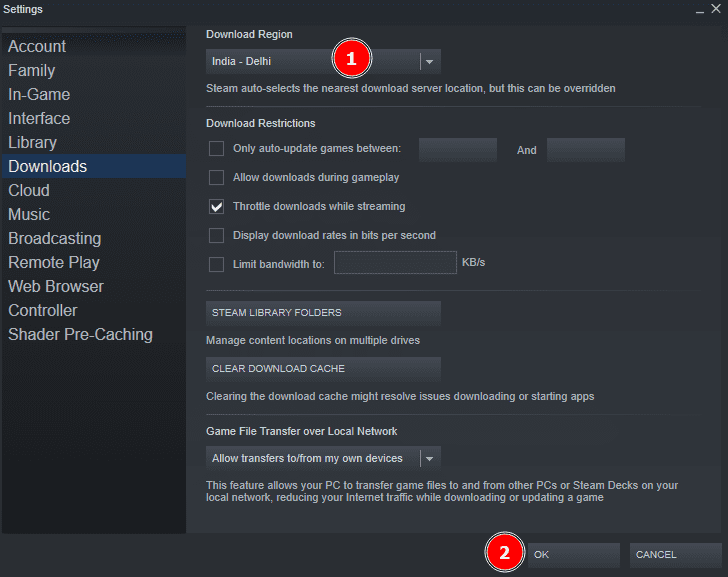
Experimente con algunos y vea si este problema se corrige solo.
Desactivar cortafuegos y antivirus
Este método funciona si tiene un error de escritura en el disco con cada descarga de Steam. De todos modos, vale la pena seguir si nada ha funcionado para ti todavía.
Los cortafuegos y los programas antivirus existen para hacer que nuestra vida en línea sea más segura. Sin embargo, también pueden reportar falsos positivos e interferir con programas legítimos en ciertas situaciones.
Así que intenta apagarlos mientras descargas ese juego.
En particular, esto se aplica a todo: software nativo y de terceros. Y dado que esto depende del programa en sí, lamentablemente no existe un método universal para ilustrar.
Sin embargo, puede seguir el proceso para desactivar el Firewall de Windows Defender en ausencia de cualquier otro firewall personalizado.
Abra Windows Run presionando la tecla de Windows +R. Ahora escriba firewall.cpl y presione enter.
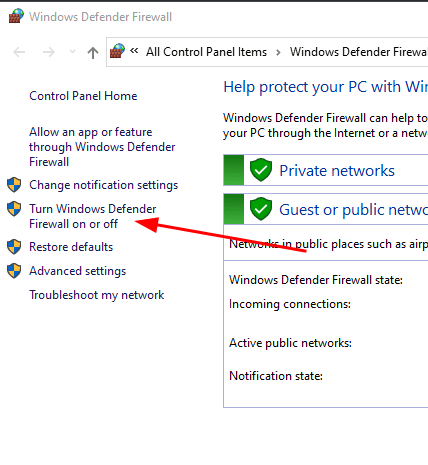
Aquí, haga clic en Activar o desactivar Firewall de Windows Defender en el panel izquierdo.
Según la red (pública o privada), seleccione Desactivar Firewall de Windows Defender y haga clic en Aceptar.
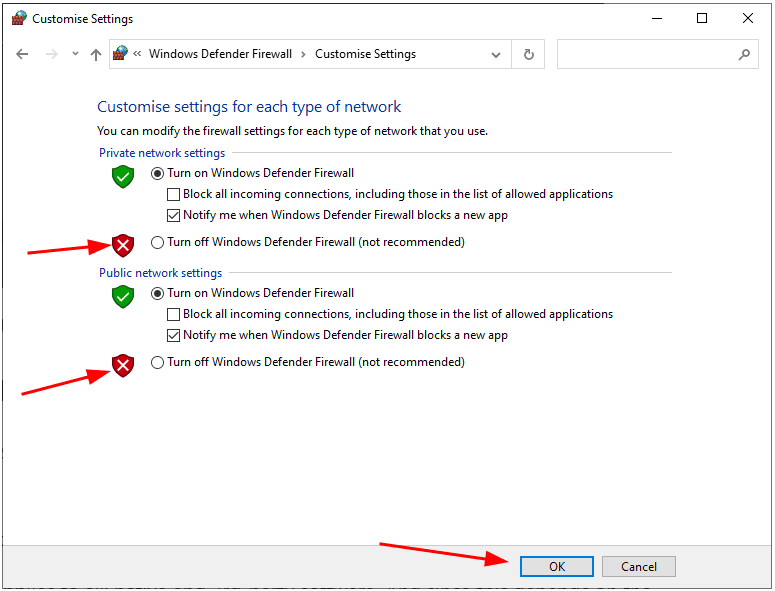
Si no está seguro, puede seleccionar ambos. Alternativamente, verifique el estado en Configuración de red e Internet para confirmar a qué red está conectado.
Además del firewall, no olvide desactivar Antivirus antes de continuar con la descarga de Steam.
Y si eso resuelve ese problema, es hora de hacer una excepción en los programas de firewall y antivirus y volver a activarlos.
Para los programas antivirus, nuevamente depende de la protección específica. Por ejemplo, tengo McAfee, que usa firewalls nativos de Windows. Pero debe verificar si su programa antivirus tiene un firewall personalizado y modificar las reglas para Steam y sus juegos.
Para el Firewall de Windows, debe dirigirse a la sección Reglas de entrada del Firewall de Windows Defender. Puede abrir esto escribiendo Firewall de Windows Defender con seguridad avanzada en la búsqueda de la barra de tareas.
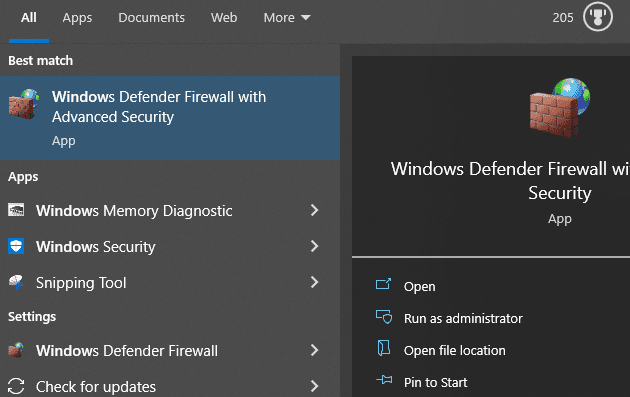
Haga clic en Reglas de entrada en el panel izquierdo. Ahora haga doble clic en cada entrada relacionada con Steam y juegos, y asegúrese de que Habilitado esté marcado y Permitir la conexión esté activo.
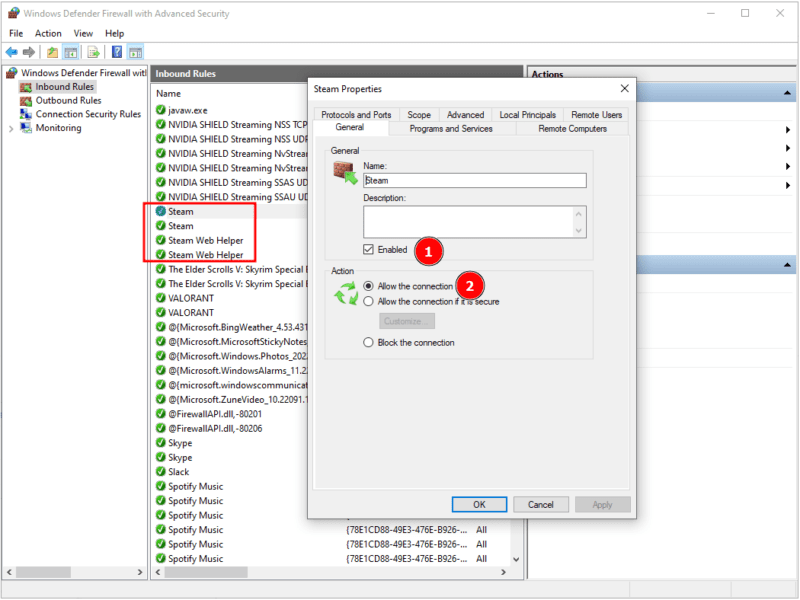
De lo contrario, haga esto para todas esas reglas para asegurarse de que no haya errores en el futuro.
Eliminar la protección contra escritura
Algunos jugadores experimentaron este error con un disco protegido contra escritura. En ese caso, puede probar con un disco de repuesto para la instalación de Steam y ver si funciona de esa manera.
Alternativamente, aquí hay una guía para eliminar la protección contra escritura de los SSD.
Ultimas palabras
Steam Write Disk Error aparece cuando se interrumpe cualquier descarga activa. En 9 de cada 10 casos, las soluciones mencionadas anteriormente deberían solucionarlo.
Aún así, debe comunicarse con el soporte de Steam e informar si el error persiste.
PD: Si bien los grandes editores tienen enormes presupuestos de marketing para promocionar sus juegos, son los desarrolladores independientes los que más necesitan nuestra atención. Entonces, ¿por qué no echas un vistazo a algunos de los mejores juegos independientes en Steam?