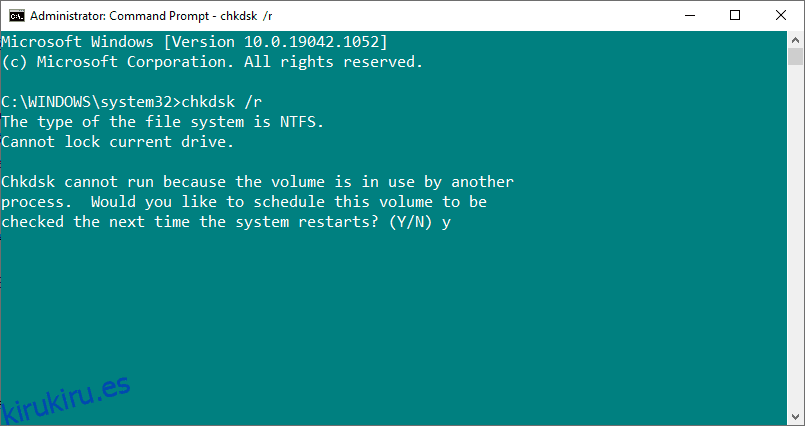Tabla de contenido
Conclusiones clave
- El error incorregible WHEA (WUE) es un error de hardware en los sistemas Windows y puede deberse a hardware corrupto, problemas de compatibilidad de controladores o problemas de calor y voltaje.
- Ejecute CHKDSK para solucionar problemas del sistema de archivos antes de realizar cambios en el hardware y verifique el hardware y los controladores de su sistema para asegurarse de que funcionen correctamente.
- También podría considerar verificar su RAM en busca de errores usando MemTest86, mientras que otra opción es restablecer cualquier overclocking.
Windows tiene una larga y hermosa (léase: dolorosa) historia con lo que cariñosamente se conoce como la Pantalla Azul de la Muerte. Estas pantallas de error contienen información importante sobre la desaparición repentina de su sistema. Algunos errores de bloqueo de Windows son más crípticos que otros y, por lo tanto, más difíciles de solucionar. El error incorregible de WHEA es uno de esos.
¿Qué es el error incorregible de WHEA y qué lo causa?
El WHEA_UNCORRECTABLE_ERROR (código de detención de Windows 0x0000124) es un error de hardware. Hay varias causas comunes para un WHEA_UNCORRECTABLE_ERROR (lo abreviaremos como WUE), la mayoría de las cuales se relacionan directamente con el hardware de su sistema:
- Hardware dañado (discos duros/SSD, GPU, CPU, PSU, RAM dañados, etc.)
- Problemas de compatibilidad de controladores
- Problemas de calor y voltaje (overclocking y cambios de voltaje)
- Archivos de sistema o archivos de registro corruptos de Windows
Aunque no siempre es la fuente, los problemas de voltaje de la unidad de fuente de alimentación comúnmente causan este error de Windows. El mensaje WUE y el código de detención 0x0000124 indican la naturaleza del error, pero consultar el archivo de volcado de errores proporcionará más información. Su archivo de volcado de errores (.DMP) se encuentra en C:/Windows/Minidump y tendrá una marca de tiempo.
Desafortunadamente, no podemos ofrecer soluciones para todos los problemas, pero las siguientes correcciones deberían aliviar WHEA_UNCORRECTABLE_ERROR.
1. Ejecute CHKDSK
Primero, antes de realizar modificaciones específicas en el hardware, intente ejecutar Windows Check Disk desde el símbolo del sistema. CHKDSK es una herramienta del sistema de Windows que verifica el sistema de archivos y, con ciertas configuraciones, soluciona problemas mientras se ejecuta. Para usarlo:

2. Verifique el hardware de su sistema
El WHEA_UNCORRECTABLE_ERROR está estrechamente relacionado con el hardware de su sistema. Por lo tanto, antes de continuar con los restablecimientos del sistema y las pruebas de memoria, verifique físicamente los componentes de su máquina.
Verifique que los sistemas de enfriamiento de su PC estén funcionando completamente, que su RAM esté segura en sus ranuras, que la CPU no se haya soltado desconcertantemente, etc. Si no está seguro de cómo restablecer el hardware de su sistema, consulte el siguiente video.
Pero recuerde ser cuidadoso con su hardware. No entre y empiece a arrancar cables ni a alterar el hardware previamente instalado. Podría terminar empeorando el error.
Otra opción es eliminar cualquier hardware recién instalado. Aunque es posible que haya verificado que las piezas de su PC sean compatibles antes de comprarlas, es posible que el hardware nuevo haya alterado el resto de su sistema. Elimine todo lo que haya colocado recientemente en su sistema (como RAM adicional o una unidad de almacenamiento secundaria) y vea si el WHEA_UNCORRECTABLE_ERROR persiste.
3. Verifique sus controladores
Los nuevos controladores que dañan su sistema son mucho más raros que en los viejos tiempos de la informática, ya que Windows ahora maneja la mayoría de las actualizaciones de controladores directamente.
Sin embargo, eso no significa que un controlador poco fiable no pueda alterar su sistema. Afortunadamente, Windows enumera las actualizaciones de controladores en la sección Actualización de Windows, para que pueda descubrir rápidamente de dónde proviene el problema.
En Windows 10:

En Windows 11:

Dicho esto, puede utilizar una herramienta de terceros para actualizar todos los controladores de su sistema simultáneamente. En nuestra lista de herramientas gratuitas para solucionar problemas de Windows, las dos primeras opciones (Driver Booster de IOBit y Snappy Driver Installer) hacen exactamente esto.
4. Verifique su RAM usando MemTest86
Windows tiene un comprobador de memoria integrado llamado Windows Memory Diagnostic. Desafortunadamente, no tiene una gran reputación y regularmente omite problemas encontrados con otra excelente herramienta: MemTest86.
MemTest86 es una herramienta de prueba de memoria independiente y gratuita que funciona tanto en Windows de 32 como de 64 bits, a pesar de su nombre. Arranca MemTest86 desde una unidad flash USB (o disco de arranque) y lo deja para verificar la RAM de su sistema. Tenga en cuenta que una comprobación de la RAM de MemTest86 tarda mucho en completarse; una sola pasada lleva horas, dependiendo de la cantidad de RAM que tengas instalada.
Para obtener la experiencia completa de MemTest86, debes ejecutar al menos dos pasadas (dos ciclos completos). Sin embargo, según la mayoría de los informes, MemTest86 debería exponer un problema grave de RAM después de un corto período.
- Los usuarios de Windows 11 también pueden usar la herramienta de extracción integrada haciendo clic derecho en el archivo descargado, seleccionando Extraer aquí y luego siguiendo las instrucciones.
Si devuelve errores de RAM, complete una búsqueda en Internet del código de error y escríbalo para descubrir su próximo curso de acción.
5. Restablecer el overclocking del sistema
Si ha overclockeado su sistema en busca de velocidades más altas, existe la posibilidad de que se encuentre con WHEA_UNCORRECTABLE_ERROR. El error a menudo se relaciona con voltajes incorrectos o defectuosos establecidos durante el proceso de overlock, lo que hace que su sistema operativo sea inestable. La forma más sencilla de tachar este problema de la lista es restablecer el BIOS del sistema y eliminar los efectos del overclocking.
Debe ingresar al menú BIOS o UEFI de su sistema. Para hacer esto, apague su sistema. Luego, vuelva a encender su sistema, presionando la tecla de acceso al menú BIOS/UEFI mientras se inicia el sistema (las teclas comunes para ingresar al BIOS incluyen F1, F2, F10, DEL y ESC).
La configuración de BIOS y UEFI varía según el fabricante, pero los títulos de los menús suelen ser similares. Estás buscando una opción de Overclocking. En su mayor parte, las opciones de overclocking se encuentran en el menú Avanzado, Rendimiento, Frecuencia o Voltaje.
Busque el menú y restablezca sus opciones de overclocking. Al restablecerlo, el rendimiento del sistema volverá a su estado original, pero también podría eliminar WHEA_UNCORRECTABLE_ERROR en el proceso.
6. Actualice su configuración BIOS/UEFI
Nuevamente, este proceso varía mucho según el fabricante de la placa base de su sistema. Algunas configuraciones de BIOS/UEFI se pueden descargar y actualizar automáticamente mediante una utilidad de escritorio. Otros fabricantes requieren que descargue la actualización del BIOS y actualice el firmware usted mismo.
¿No estás seguro de qué placa base tienes? Descargar y ejecutar CPU-Z. Abra la pestaña Placa base y busque el fabricante y modelo de su placa base. También puede encontrar la marca y la versión de su BIOS en esta pestaña.

Armado con este conocimiento, complete una búsqueda en Internet de «[your motherboard manufacturer + model] actualización de BIOS”. Por ejemplo, buscaría “MSI X570 gaming plus BIOS update” para mi sistema (Micro-Star International es MSI). Deberías encontrar instrucciones, tutoriales y, si tienes suerte, incluso uno o dos vídeos.
7. Restablezca la configuración de su BIOS/UEFI
Si borrar la configuración de overlock de su BIOS/UEFI no soluciona su WHEA_UNCORRECTABLE_ERROR, intente restablecer todo su BIOS. En algún lugar entre los menús del BIOS, hay una opción para completar un restablecimiento completo de la configuración del BIOS o cargar la configuración predeterminada del BIOS. Busque la opción y selecciónela.
Tenga en cuenta que esto eliminará cualquier actualización del BIOS que haya instalado, lo que significa que deberá instalarlas nuevamente después.
8. Restablecer Windows (último recurso)
Si nada más soluciona su WHEA_UNCORRECTABLE_ERROR, puede usar la función Restablecer de Windows para actualizar su sistema.

Restablecer en Windows 10 y 11 reemplaza los datos de su sistema con un conjunto de archivos completamente nuevo. En teoría, solucionará cualquier problema persistente relacionado con WHEA_UNCORRECTABLE_ERROR manteniendo intactas la mayoría de sus archivos importantes.
- En Windows 10, dirígete a Configuración > Actualización y seguridad > Recuperación, luego en Restablecer esta PC, selecciona Comenzar.
- En Windows 11, dirígete a Configuración > Sistema > Recuperación, luego, junto a Restablecer esta PC, selecciona Restablecer PC.
Cuando presionas el botón, tu sistema se reinicia, así que haz una copia de seguridad de los archivos importantes de antemano. Primero, su sistema se reiniciará, luego podrá seleccionar Conservar mis archivos o Eliminar todo. Al seleccionar Conservar mis archivos se conservarán sus archivos y documentos, pero se eliminarán las aplicaciones instaladas, mientras que Eliminar todo es la opción más nuclear, ya que también limpia sus archivos y documentos.
Los errores de pantalla azul son frustrantes; más aún si realmente no comprende qué pieza de hardware está causando el problema. Las correcciones anteriores solucionarán el error WHEA, pero recuerde que jugar con su hardware podría provocar que vuelva a aparecer.