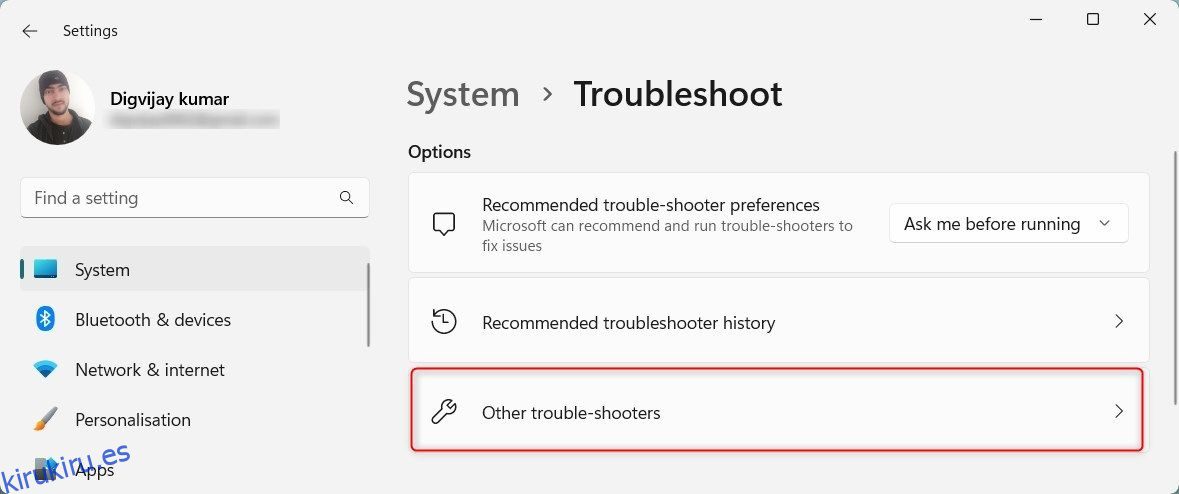Tabla de contenido
Conclusiones clave
- Asegúrese de que Network Discovery esté habilitado en la aplicación Configuración.
- Verifique que los servicios esenciales necesarios para que funcione Network Discovery estén activados.
- Descubrimiento de redes en la lista blanca en el Firewall de Windows Defender.
Cuando encuentre el error «La detección de red está desactivada» mientras busca otros dispositivos en una red, las computadoras y dispositivos en red no serán visibles para su PC con Windows. Esta guía explica las soluciones que puede aplicar para solucionarlo.
Si bien aquí usamos Windows 11, estas correcciones también se aplican a Windows 10.
¿Qué causa el error «La detección de red está desactivada» en Windows?
Este error suele ocurrir cuando la función de detección de red de Windows está deshabilitada. Es posible que haya desactivado esta función accidentalmente o haya restablecido la configuración de red que la desactivaba. Otras posibles causas incluyen:
- Los servicios necesarios para que funcione Network Discovery están desactivados.
- Los controladores del adaptador de red están desactualizados.
- Network Discovery no está incluido en la lista blanca de Windows Defender, por lo que el firewall lo desactivó.
Ahora, exploremos algunas soluciones para resolver este problema.
1. Ejecute el solucionador de problemas de redes e Internet.
Windows incluye un práctico solucionador de problemas de red e Internet para ayudar a identificar y solucionar problemas de red. Debe comenzar el proceso de solución de problemas ejecutando esta herramienta para ver si resuelve el problema.
Para ejecutar el solucionador de problemas, haga clic derecho en el botón Inicio y vaya a Configuración. Vaya a Sistema > Solucionar problemas > Otros solucionadores de problemas.
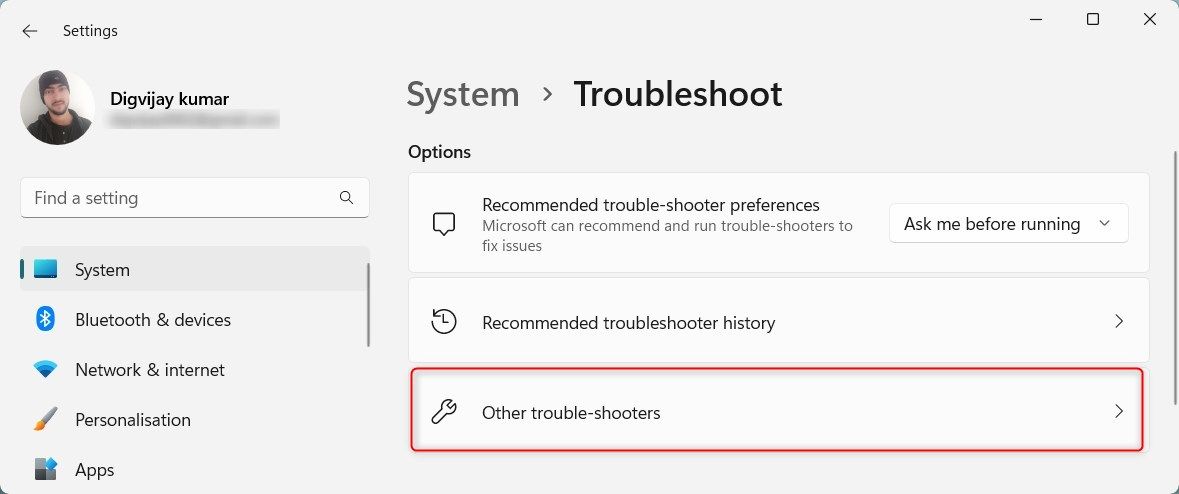
Haga clic en el botón Ejecutar junto a Red e Internet.
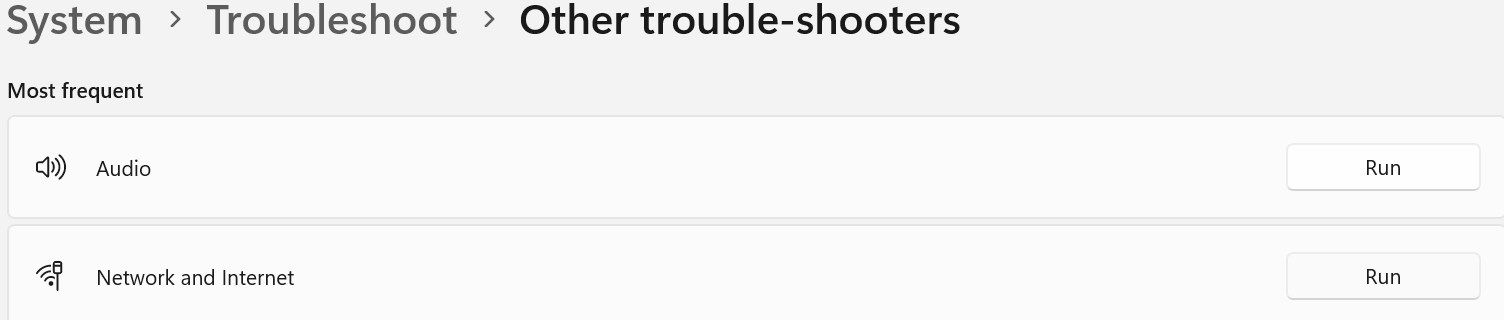
Windows iniciará la aplicación Obtener ayuda. Siga las instrucciones en pantalla para ayudar a Windows a identificar el problema principal con su red. Luego lo guiará a través de los pasos para resolverlo.
2. Habilite la función de descubrimiento de red
Para asegurarse de que Network Discovery no esté deshabilitado, siga los pasos a continuación:
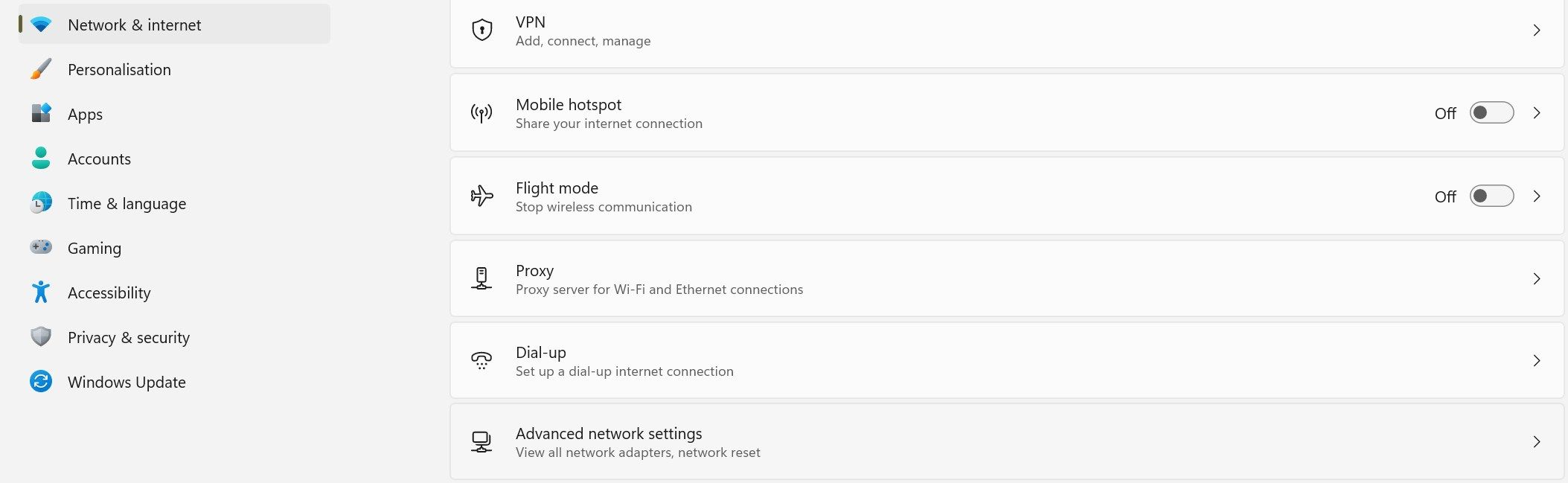
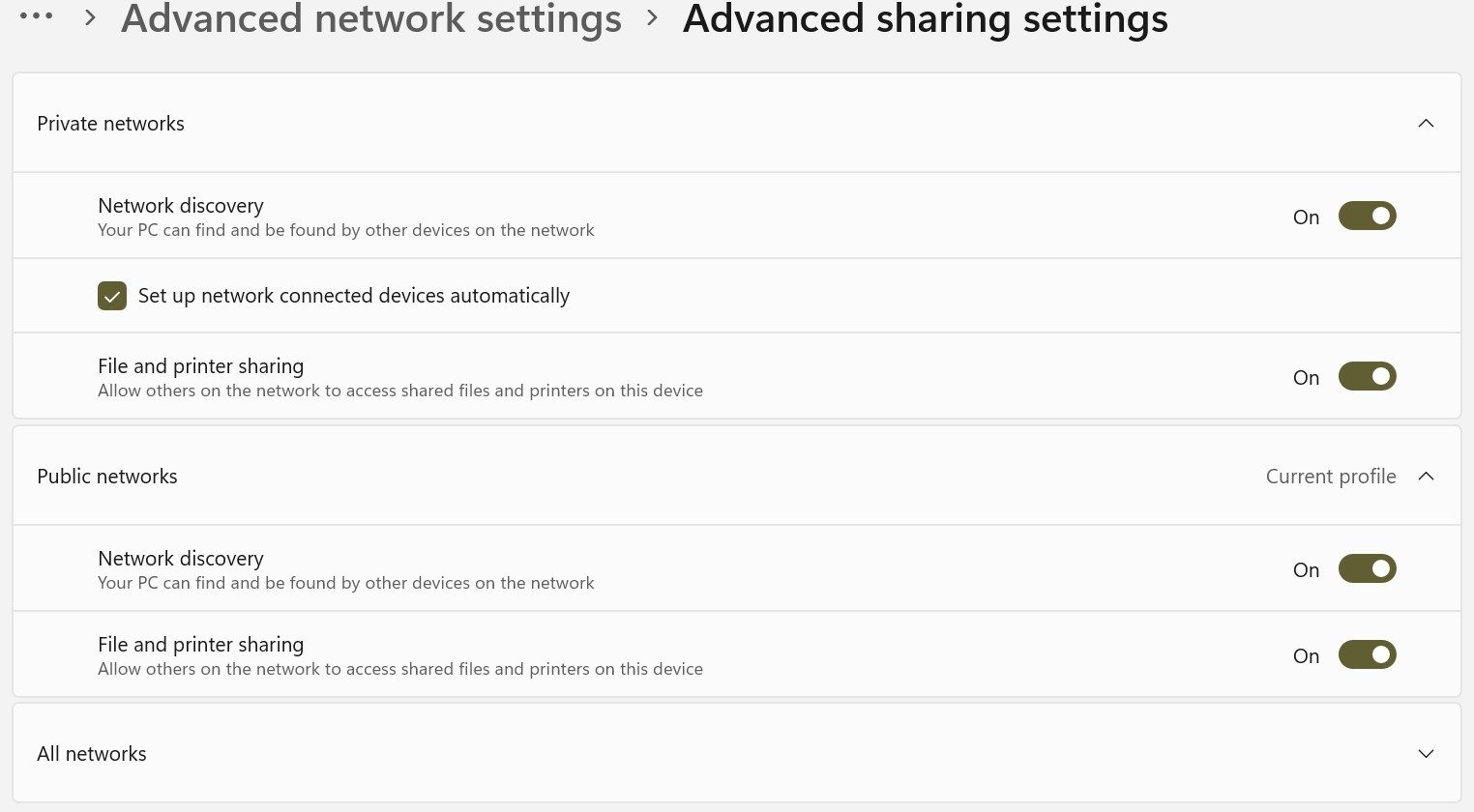
Una vez que haya activado la función, intente utilizar la red compartida nuevamente. Si vuelve a ver el error, aplique las correcciones restantes.
3. Habilite los servicios de los que depende el descubrimiento de la red
Se deben habilitar cinco servicios esenciales para que Network Discovery funcione correctamente:
- Host del proveedor de descubrimiento de funciones
- Publicación de recursos de descubrimiento de funciones
- Descubrimiento de SSDP
- Host de dispositivo UPnP
- Cliente DNS
Debe asegurarse de que estos servicios estén activos y configurados para iniciarse automáticamente con estos pasos:
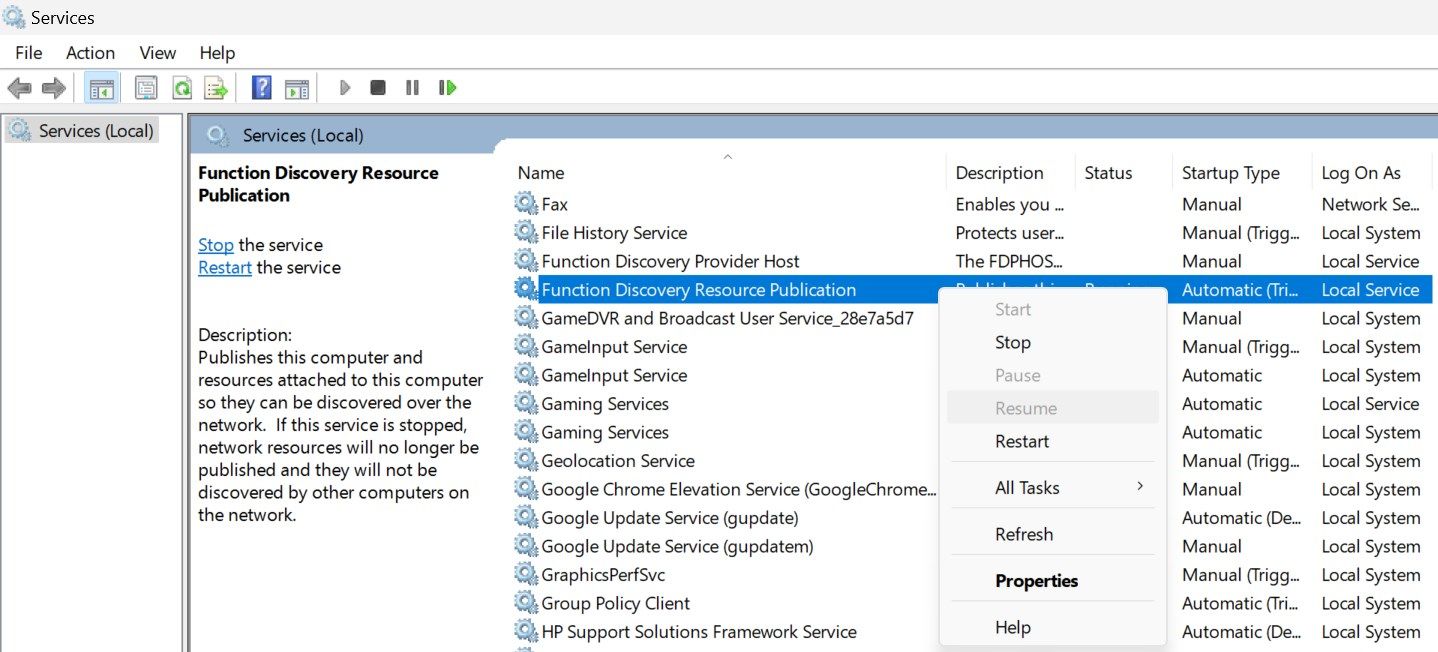
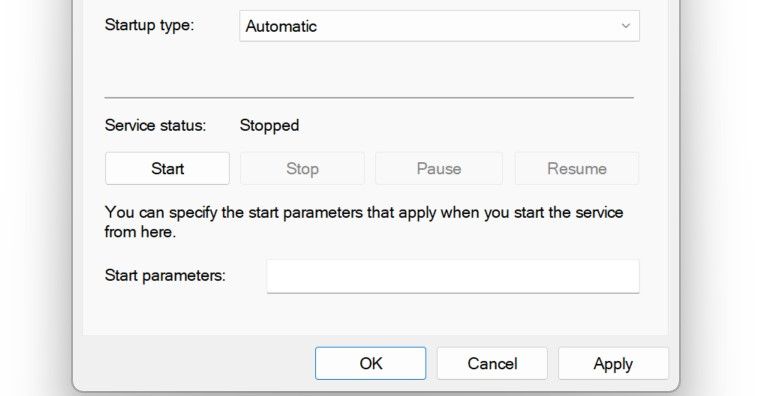
Repita este proceso para cada uno de los otros cuatro servicios. Luego, ejecute el mismo proceso que provocó el error anteriormente. Si el error persiste, aplique la siguiente solución.
4. Descubrimiento de redes en la lista blanca desde Windows Defender
Es posible que experimente el error «La detección de red está desactivada» si el Firewall de Windows Defender bloquea su conexión a la red. Para eliminar esto, incluya la función en la lista blanca de Windows Defender:
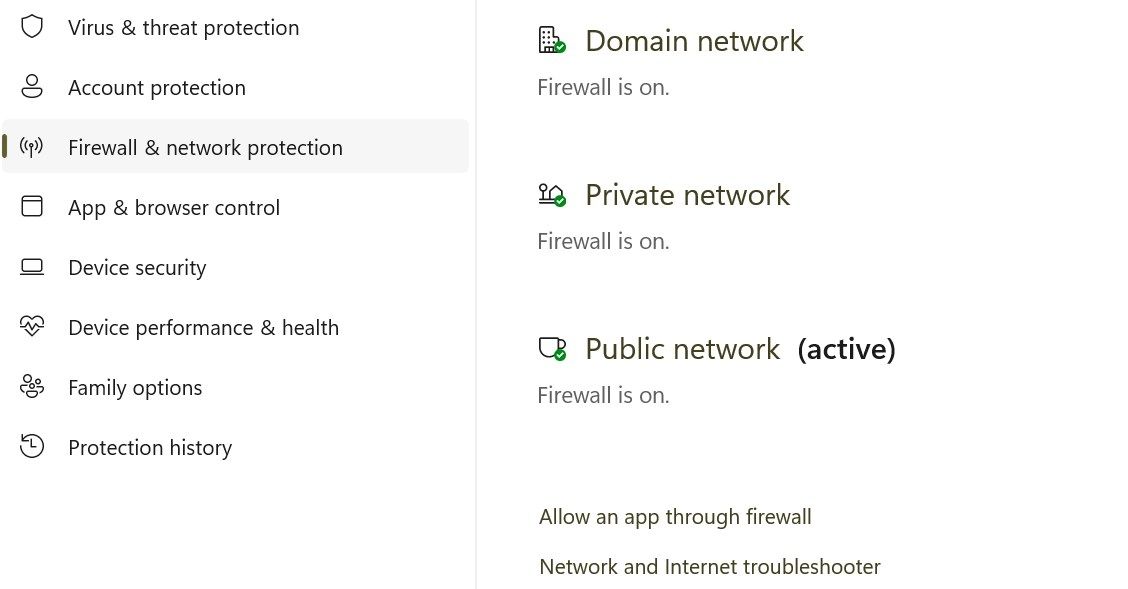
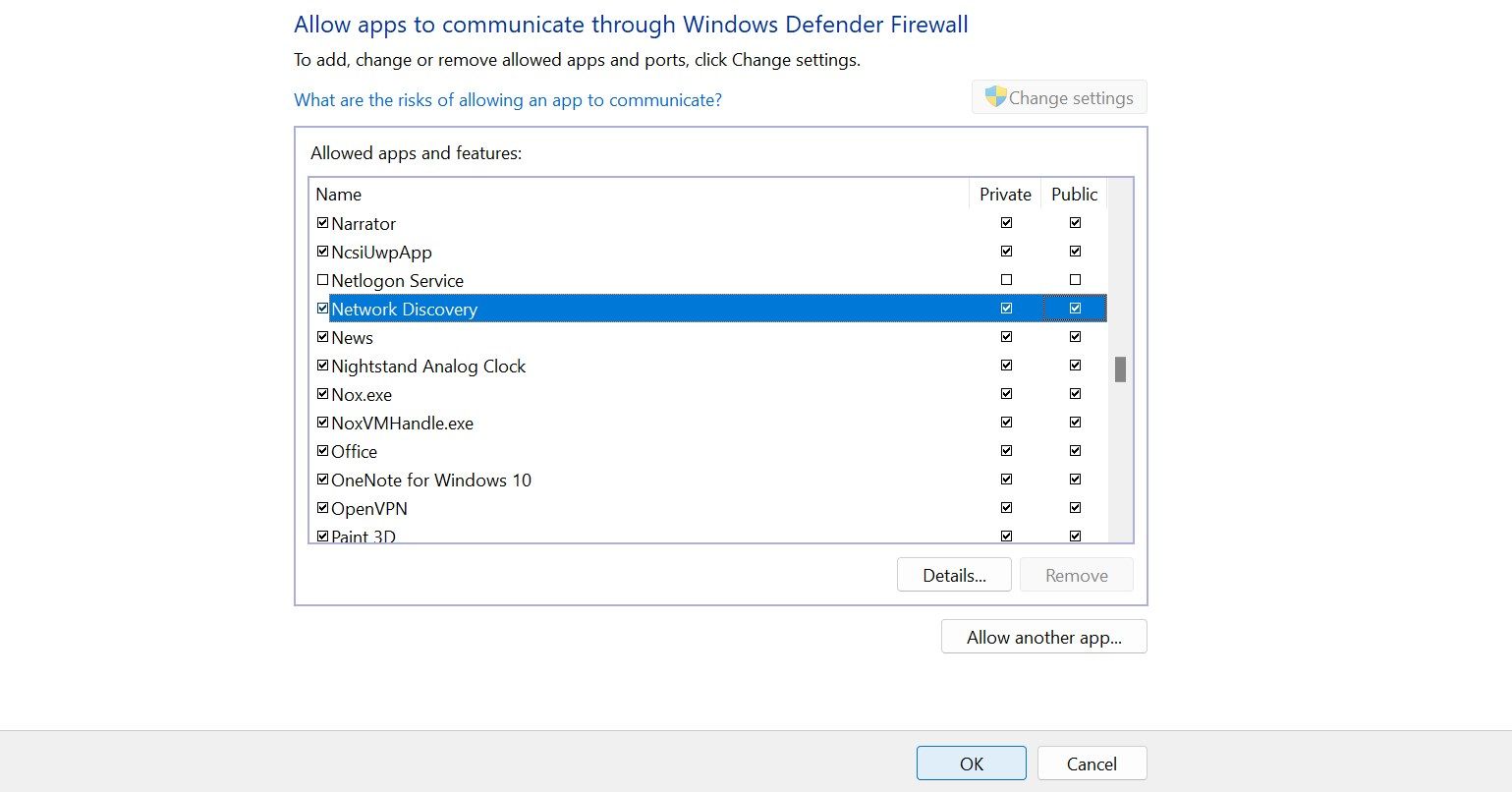
5. Restablezca la configuración del firewall de Windows Defender
Si incluir la función en la lista blanca no soluciona el problema, restablezca la configuración del Firewall de Windows Defender. Esto revertirá el firewall a su configuración predeterminada, eliminando cualquier regla o configuración personalizada que haya configurado.
Si utiliza algún software antivirus de terceros como su paquete de seguridad principal y está actualmente activo, desactívelo temporalmente.
Restablecer el Firewall de Windows es una acción más drástica que puede afectar otras funciones de la red. Proceda siempre con precaución, ya que esto podría afectar a otras aplicaciones y configuraciones de red. Asegúrese de anotar cualquier configuración o regla personalizada antes del reinicio para poder recrearlas después.
6. Actualice los controladores del adaptador de red
Los controladores de adaptadores de red obsoletos podrían ser una causa potencial de este error. Para descartar esta posibilidad, actualice esos controladores a la última versión disponible. Hay diferentes formas de instalar controladores de adaptadores de red en su PC con Windows. El enfoque más confiable es descargarlos del sitio web del fabricante e instalarlos manualmente usando el Administrador de dispositivos.
Las soluciones anteriores permitirán que su computadora con Windows descubra otros dispositivos en red. Tenga en cuenta que si está en una red de dominio, las políticas de grupo pueden anular la configuración local y es posible que no pueda cambiar la configuración de Network Discovery sin permisos administrativos.