Si es nuevo en Ubuntu y está buscando una forma de tomar capturas de pantalla, este tutorial lo guiará a través de los pasos y las diferentes formas de hacerlo. Anteriormente, compilamos guías con las mejores aplicaciones de grabación de pantalla para Ubuntu y explicamos cómo puede grabar la pantalla en Ubuntu. En la misma línea, hemos incluido 5 métodos para tomar una captura de pantalla en Ubuntu, incluidos los atajos de teclado nativos, así como aplicaciones de terceros como Flameshot y Shutter. En esa nota, sigamos adelante y veamos los pasos para tomar una captura de pantalla en Ubuntu.
Tabla de contenido
Tome una captura de pantalla en Ubuntu (2022)
Tome una captura de pantalla en Ubuntu usando atajos de teclado
En caso de que no lo sepa, Ubuntu ahora viene con una herramienta de captura de pantalla incorporada que le permite capturar la pantalla con atajos de teclado. Hay múltiples accesos directos, incluidos aquellos para tomar capturas de pantalla parciales, de ventana y de pantalla completa. Dicho esto, el atajo de teclado para capturar capturas de pantalla parciales no funcionó en mis pruebas. Sin embargo, he mencionado todas las formas en que puede capturar la pantalla en Ubuntu.
Inicie la herramienta de captura de pantalla
Para tomar una captura de pantalla en Ubuntu, debe iniciar la herramienta de captura de pantalla. Simplemente presione la tecla «Imprimir pantalla» o «PrntSc» en el teclado para abrir la herramienta Captura de pantalla. En algunos teclados, también debe presionar las teclas «Fn» e «Imprimir pantalla» juntas.
- Herramienta de captura de pantalla de Ubuntu: «Imprimir pantalla» o «Fn + Imprimir pantalla»
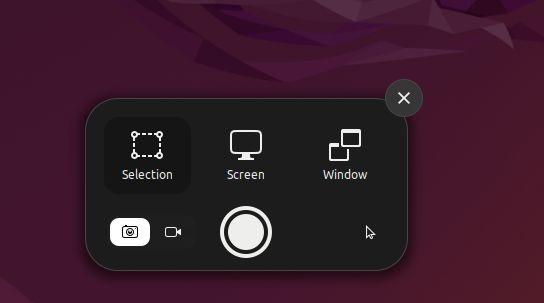
Tomar una captura de pantalla a pantalla completa
Ahora, para tomar una captura de pantalla de pantalla completa, puede iniciar la herramienta de captura de pantalla, elegir «Pantalla» en la parte inferior y presionar Enter. También puede usar el método abreviado de teclado que se menciona a continuación para capturar toda la pantalla.
- Captura de pantalla a pantalla completa: “Shift + Imprimir pantalla” o “Fn + Shift + Imprimir pantalla”

Tomar una captura de pantalla de la ventana
Para tomar una captura de pantalla de una ventana en Ubuntu, primero debe hacer clic en una ventana para activarla. Después de eso, inicie la herramienta de captura de pantalla y elija «Ventana» en la parte inferior. A continuación, seleccione la ventana que desea capturar y presione Entrar. Aparte de eso, puede usar el atajo de teclado a continuación para capturar rápidamente una captura de pantalla de la ventana.
- Captura de pantalla de la ventana: «Alt + Imprimir pantalla» o «Fn + Alt + Imprimir pantalla»

Tomar una captura de pantalla parcial
Y para tomar una captura de pantalla parcial de un área en Ubuntu, primero debe iniciar la herramienta Captura de pantalla presionando la tecla «Imprimir pantalla» o «Fn + Imprimir pantalla». Luego, cambie a «Selección» en la parte inferior, elija el área y presione Entrar. Eso es todo.

Ubicación predeterminada para guardar capturas de pantalla en Ubuntu
1. Las capturas de pantalla se guardarán en la carpeta Inicio/Imágenes/Capturas de pantalla.

2. Cuando toma una captura de pantalla, también se copia automáticamente en el portapapeles. Entonces, si desea pegar la captura de pantalla rápidamente, presione «Ctrl + V» en cualquier campo multimedia o editor de imágenes.

Tome capturas de pantalla en Ubuntu usando la herramienta de captura de pantalla de Gnome
La herramienta Gnome Screenshot es una de las aplicaciones más básicas y fáciles de usar que puede usar para tomar capturas de pantalla en Ubuntu. También le permite tomar capturas de pantalla de la pantalla de inicio de sesión. Así es como puedes usarlo.
1. La herramienta Gnome Screenshot generalmente viene preinstalada en Ubuntu. Pero si no está instalado, abra la Terminal e instale la herramienta Captura de pantalla de Gnome usando el comando a continuación.
sudo apt install gnome-screenshot

2. Ahora, abra el iniciador de aplicaciones y busque la aplicación «Captura de pantalla».

3. Como puede ver, puede elegir «Pantalla» para tomar una captura de pantalla de pantalla completa, «Ventana» para tomar una captura de pantalla de una ventana en particular y «Selección» para tomar una captura de pantalla parcial. Haga clic en «Tomar captura de pantalla» para capturar.

4. Ahora, guarde la imagen capturada en la carpeta «Imágenes».

5. Lo mejor de la herramienta Captura de pantalla de Gnome es que también puede tomar capturas de pantalla retrasadas. Eso significa que también puede tomar una captura de pantalla de la pantalla de bloqueo. Configure el temporizador en 10 segundos y haga clic en «Tomar captura de pantalla» en la esquina superior izquierda.

6. Ahora, bloquee la pantalla si desea capturar su captura de pantalla, y eso sucederá en 10 segundos. Cuando inicie sesión, aparecerá un mensaje para guardar la captura de pantalla de la pantalla de inicio de sesión.

Capture una captura de pantalla en Ubuntu con la aplicación Flameshot
Si está buscando una aplicación de captura de pantalla avanzada para Ubuntu, Flameshot es la mejor herramienta que puede usar. Además de tomar capturas de pantalla, también le permite editar, anotar y resaltar las capturas de pantalla. Sin mencionar que también puede usar esta herramienta para cargar capturas de pantalla en sitios como Imgur. Estos son los pasos a seguir.
1. Abra la aplicación Terminal e instale la aplicación Flameshot ejecutando el siguiente comando.
sudo apt install flameshot

2. Una vez instalado, ábralo desde el iniciador de aplicaciones y lo encontrará debajo de la bandeja del sistema en la esquina superior derecha. Haga clic en su icono en la bandeja del sistema y seleccione la opción «Tomar captura de pantalla».

3. Ahora, use su mouse para seleccionar una ventana, elija una región parcial o seleccione la pantalla completa.

4. Luego puede presionar «Ctrl + S» para guardar el archivo en su ubicación preferida. De forma predeterminada, guarda la captura de pantalla en la carpeta «Imágenes».

5. La mejor parte de Flameshot es que puedes editar y anotar la captura de pantalla de inmediato. Puede agregar un cuadro, resaltar ciertos textos y hacer mucho más.

Tome una captura de pantalla en Ubuntu con el obturador de aplicaciones de terceros
Shutter es otra gran herramienta para tomar una captura de pantalla en Ubuntu. Parece un poco complejo desde el principio, pero créanme, es fácil de usar. Viene con un editor de imágenes básico integrado en la aplicación. Y si es un usuario avanzado, bueno, también puede cargar rápidamente capturas de pantalla en Dropbox e Imgur. Sin mencionar que también hay una opción para tomar capturas de pantalla retrasadas. Dicho esto, así es como puedes usarlo.
1. Para instalar Shutter en Ubuntu, ejecute los siguientes comandos uno por uno.
sudo add-apt-repository universe sudo apt update sudo apt install shutter

2. Una vez que la aplicación esté instalada, ábrala desde el iniciador de aplicaciones. A partir de entonces, se ubicará debajo del área de la bandeja del sistema en la esquina superior derecha, a la que puede hacer clic para acceder en cualquier momento.

3. Después de abrir la aplicación, haga clic en «Selección» para tomar una captura de pantalla parcial, haga clic en «Escritorio» para tomar una captura de pantalla completa y, finalmente, haga clic en «Ventana» para tomar la captura de pantalla de una ventana específica de la aplicación. Después de eso, presione «Enter».

4. La captura de pantalla se guardará automáticamente en la carpeta «Imágenes». No es necesario guardarlo manualmente.

5. Las capturas de pantalla también aparecerán debajo de la ventana Obturador en una interfaz con pestañas (si ha tomado varias capturas de pantalla). Puedes editar y exportar las capturas de pantalla donde quieras.

Tomar capturas de pantalla en Ubuntu usando la terminal
Si no desea dejar su Terminal para tomar una captura de pantalla, puede capturar la pantalla completa, un área parcial o incluso tomar una captura de pantalla de la ventana con un simple comando. Así es como funciona.
1. Asegúrese de haber instalado la herramienta de captura de pantalla Gnome. Si no lo ha hecho, ejecute el siguiente comando en la Terminal para obtenerlo.
sudo apt install gnome-screenshot

2. Después de la instalación, si desea tomar una captura de pantalla de toda la pantalla, ejecute el siguiente comando.
gnome-screenshot

3. Para tomar una captura de pantalla de la ventana actual, ejecute el siguiente comando.
gnome-screenshot -w

4. Para capturar una captura de pantalla de un área en particular, ejecute el siguiente comando.
gnome-screenshot -a

5. Y para tomar capturas de pantalla retrasadas, ejecute el siguiente comando. Aquí, el «10» indica un retraso de 10 segundos, pero puede establecer su propio valor.
gnome-screenshot -d -10

6. Todas las capturas de pantalla se guardarán en la carpeta Imágenes.

Capture la pantalla fácilmente en Ubuntu
Estos son los cinco métodos que le permiten tomar capturas de pantalla en Ubuntu. Traté de encontrar una alternativa adecuada a ShareX y Lightshot para Ubuntu, pero no pude encontrar ninguna. Sin embargo, Flameshot y Shutter son ricos en funciones y dignos. Si quieres, puedes probar Sharenix (Enlace GitHub), que es un clon de ShareX para Linux. Pero es una herramienta de línea de comandos y no funcionó bien en mis pruebas. Aparte de esto, si desea cambiar entre los servidores de visualización Wayland y Xorg en Ubuntu, siga nuestro tutorial vinculado. Y si tiene algún problema, háganoslo saber en la sección de comentarios a continuación.
