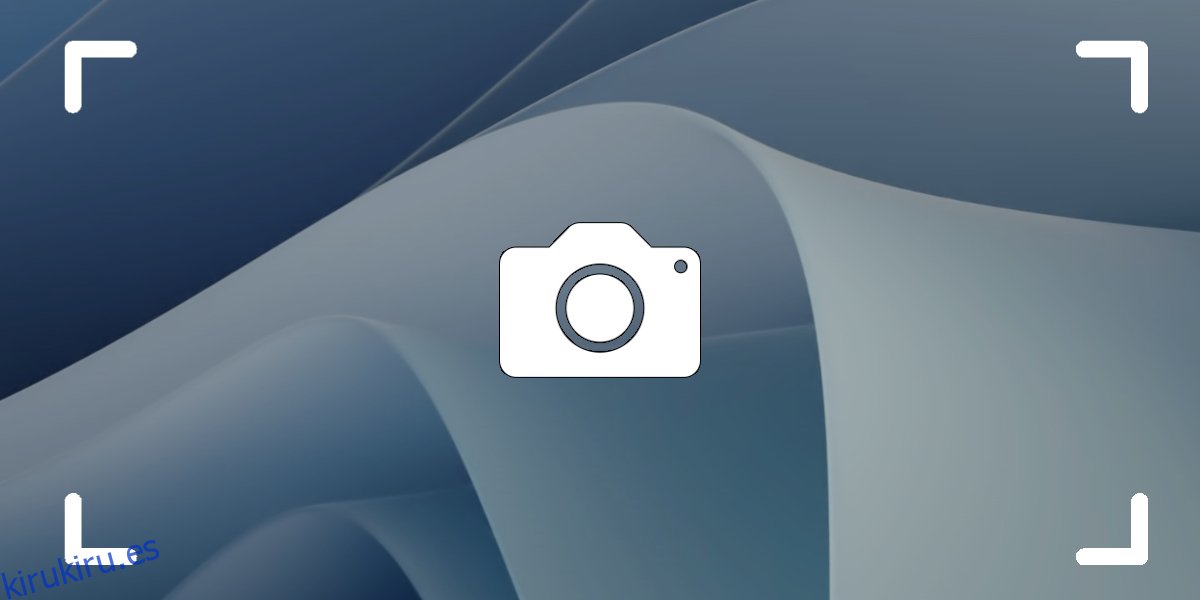Una captura de pantalla es una forma rápida de compartir visualmente lo que está en su pantalla. En muchos casos, una captura de pantalla también puede servir como prueba de envío o una forma rápida de guardar información en la pantalla que de otro modo no podría copiar. Es una función esencial independientemente de si usa una computadora de escritorio o un dispositivo móvil.
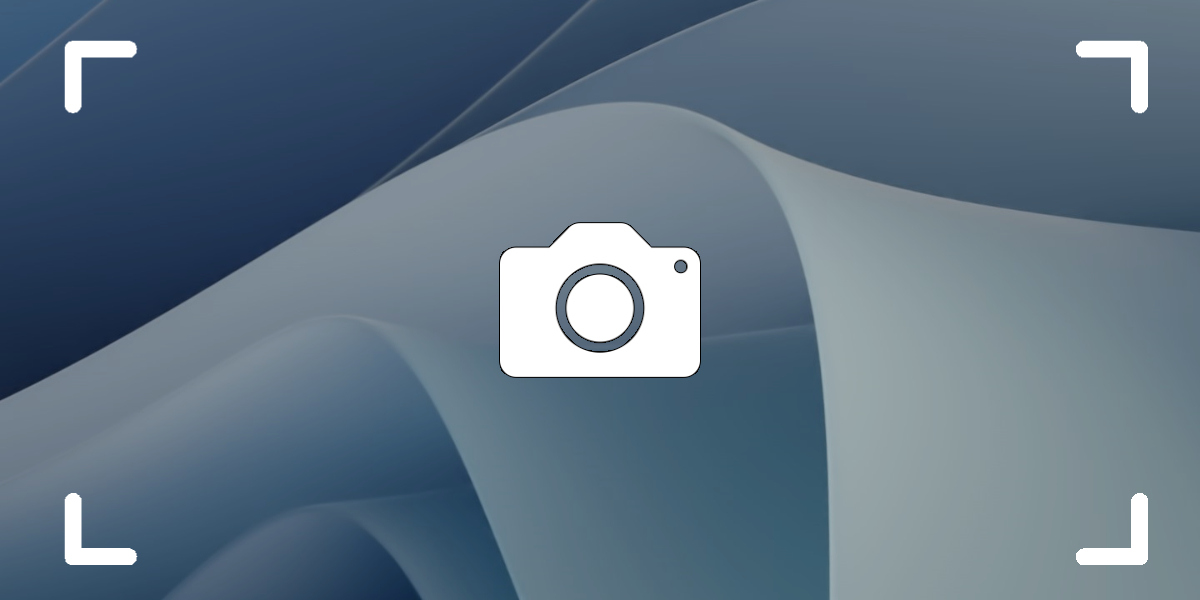
Tabla de contenido
Captura de pantalla en Windows 11
Windows 11 tiene muchos métodos integrados para tomar una captura de pantalla. Existen métodos rápidos para tomar una captura de pantalla, y hay aplicaciones estándar que pueden tomar una captura de pantalla con retraso de tiempo.
Captura de pantalla rápida: Windows 11
Hay dos formas de tomar una captura de pantalla rápida en Windows 11.
PrntScreen
Este método funciona con una sola pulsación de tecla y se puede utilizar cuando algo desaparece rápidamente de la pantalla.
Toque la tecla Imprimir pantalla en el teclado.
Abra un editor de imágenes, por ejemplo, Paint y use el método abreviado de teclado Ctrl + V para pegar la imagen del portapapeles en el editor de imágenes.
Guarda la imagen.
Windows + PrntScreen
Este método es casi tan rápido como el método anterior, pero guardará automáticamente la captura de pantalla como un archivo.
Toque las teclas Windows + PrintScreen juntas cuando desee tomar la captura de pantalla.
La pantalla parpadeará y se guardará la captura de pantalla.
Abra la carpeta de la biblioteca Imágenes.
Vaya a la carpeta Capturas de pantalla y la captura de pantalla se guardará como un archivo PNG con el nombre Captura de pantalla (número).
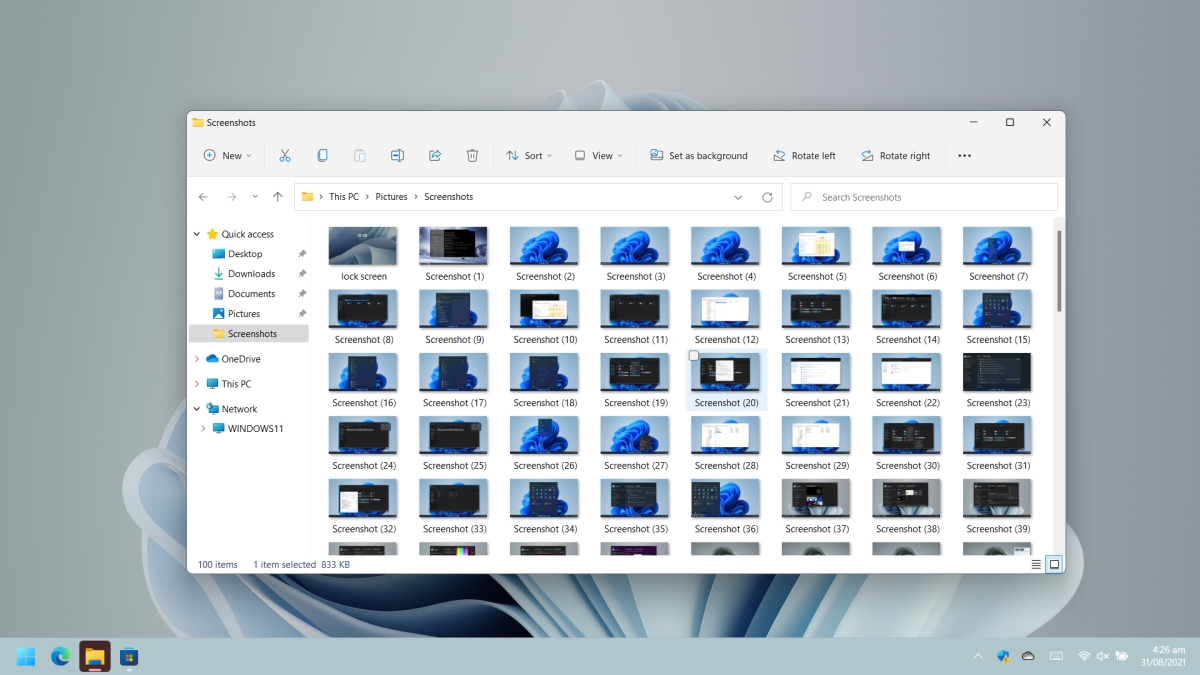
Captura de pantalla con retraso de tiempo – Windows 11
Para tomar una captura de pantalla con retraso de tiempo en Windows 11, use la herramienta Recorte y boceto. Esta es una aplicación estándar en Windows 11 (y en Windows 10).
Abra el menú de inicio.
Ve a la lista de aplicaciones.
Abre Snip & Sketch.
Haga clic en Sin demora.
Seleccione un intervalo de retraso de tiempo: 3 segundos, 5 segundos o 10 segundos.
Haga clic en Nuevo.
Utilice el retraso de tiempo para configurar la captura de pantalla.
Seleccione el tipo de captura de pantalla que desea tomar; área, ventana o pantalla completa.
Una vez capturado, haga clic en el botón Guardar y guarde la captura de pantalla.
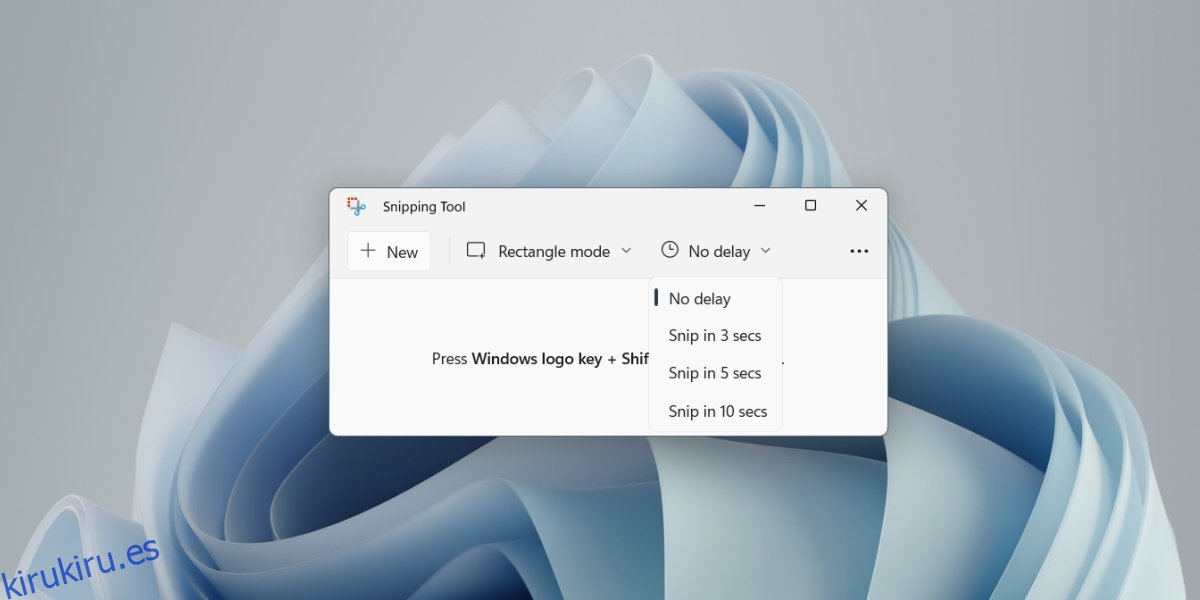
Conclusión
Windows 11 aún puede ejecutar aplicaciones que fueron creadas para Windows 10, Windows 8 / 8.1 y Windows 7. Hay todo tipo de herramientas de captura de pantalla de terceros que puede instalar si no le gustan las opciones de acciones. Greenshot y Shotty son dos grandes aplicaciones para probar. Son gratuitos y tienen herramientas de anotación integradas para editar la captura de pantalla después de haberla tomado. En esa nota, Snip & Sketch también tiene un editor incorporado, pero es mucho más básico de lo que encontrará en la mayoría de las herramientas de captura de pantalla de terceros. Si prefiere utilizar la herramienta Recortes, todavía está disponible en Windows 11.