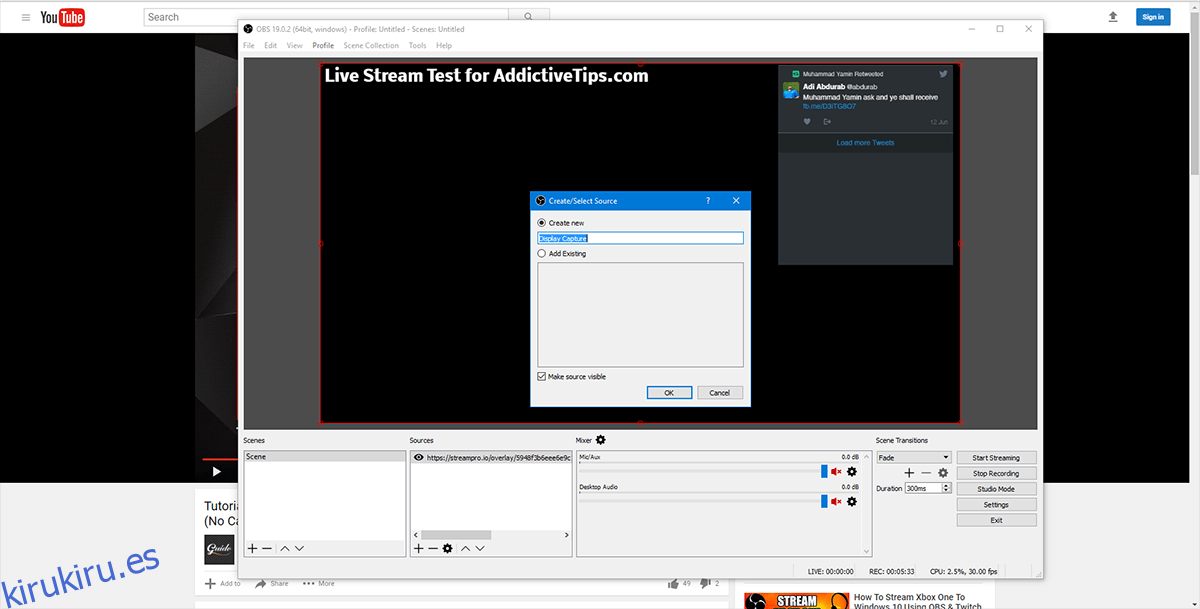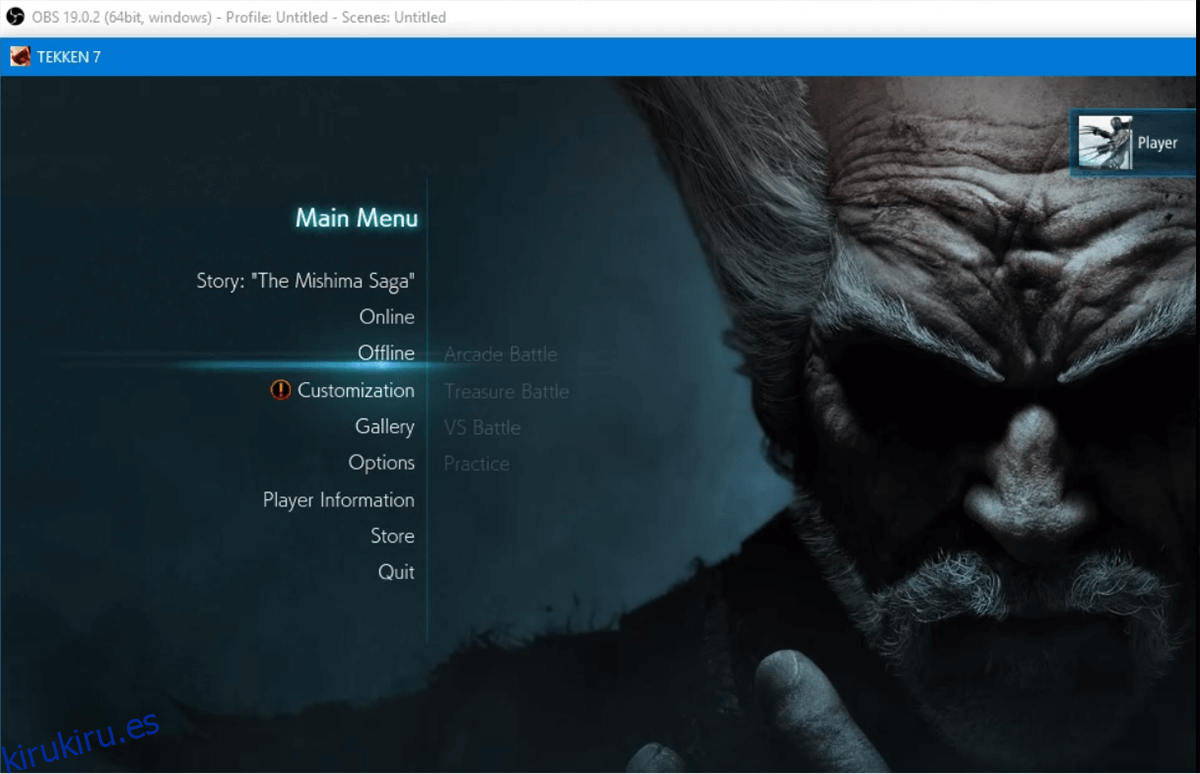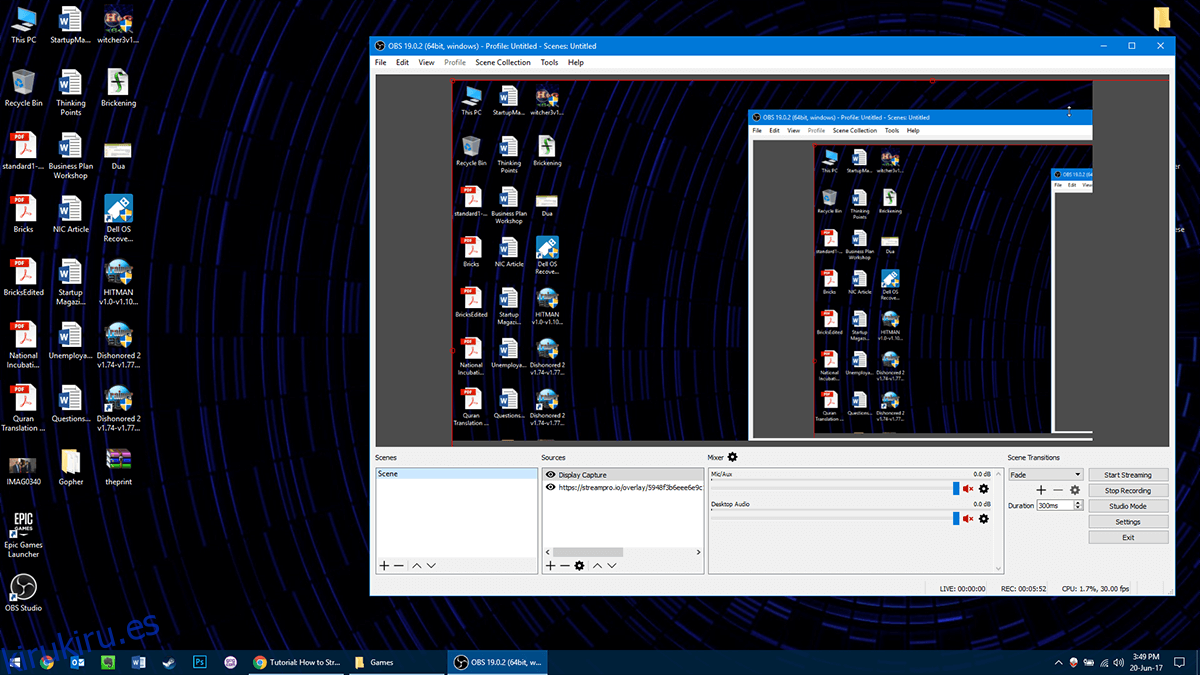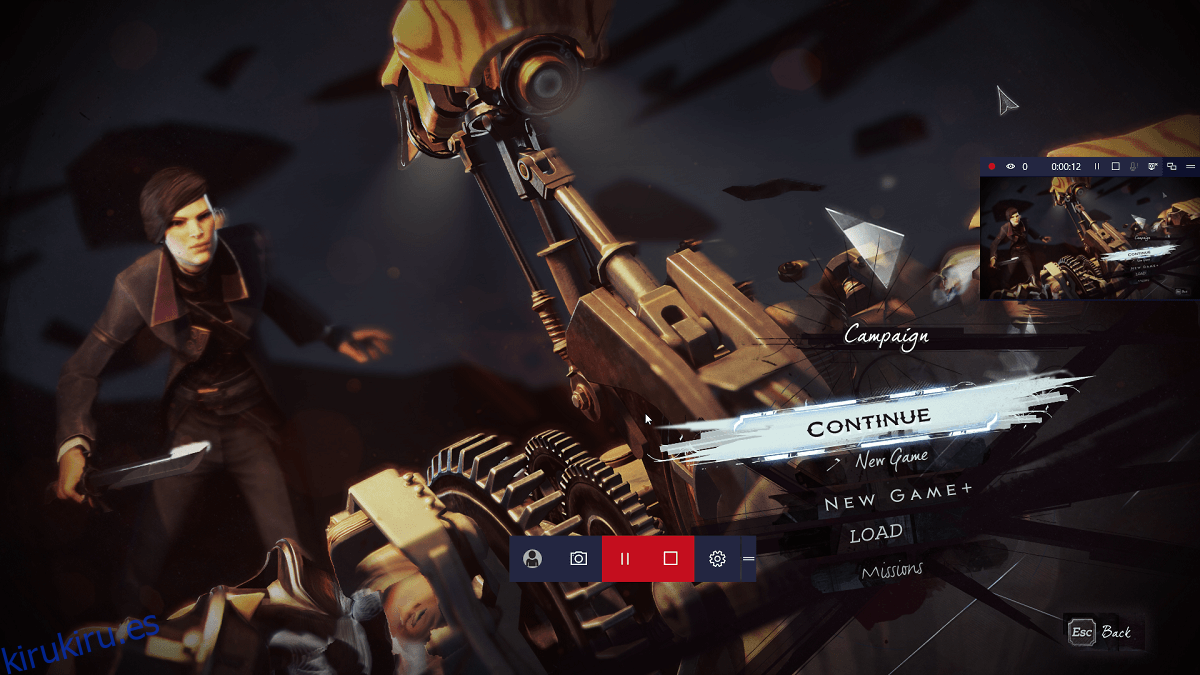Los juegos de transmisión o transmisión en vivo están en aumento. La gente quiere compartir sus experiencias de juego con el mundo. La tendencia comenzó con los canales de juegos de YouTube, pero ahora ha evolucionado hasta una transmisión completa de toda la experiencia de juego. Solía ser que los jugadores necesitaban hardware especializado como dispositivos de captura para transmitir sin problemas a través de Internet. Sin embargo, eso ya no es un requisito previo. Ahora podemos transmitir en vivo cualquier juego en Windows 10 a cualquier canal utilizando el hardware que tenemos y algún software para ayudarnos.
Tabla de contenido
1. Transmita en vivo un juego en Windows 10 a través de Gamebar
Si está utilizando la actualización del creador, entonces tiene acceso a la barra de juegos de Windows (Win + G) que le permitirá transmitir directamente desde allí. Sin embargo, hay una limitación, solo puede transmitir a Mixer.com. Aunque es una plataforma emergente, no es tan popular como Twitch o los juegos en vivo de YouTube. Si está satisfecho con Mixer, aquí es cómo puede transmitirlo.
Enciende tu juego. Presione Win + G para abrir la barra de juegos y haga clic en el icono de transmisión.
Después de una pantalla de carga rápida, se le dará la opción de cargar su cámara web y micrófono conectados (puede elegir hardware dedicado para esto si lo desea) y dónde colocarlo en la pantalla durante la transmisión en vivo. Marque los elementos que necesita activos para su transmisión, desmarque los que no y estará en camino a la transmisión.
Antes de ir a cualquier parte, asegúrese de ir a Mixer.com y conecte su cuenta de Microsoft Live con él. Mientras lo hace, asegúrese de iniciar sesión en la aplicación Xbox también. Una vez que haya conectado ambas cuentas, el resto es bastante sencillo.
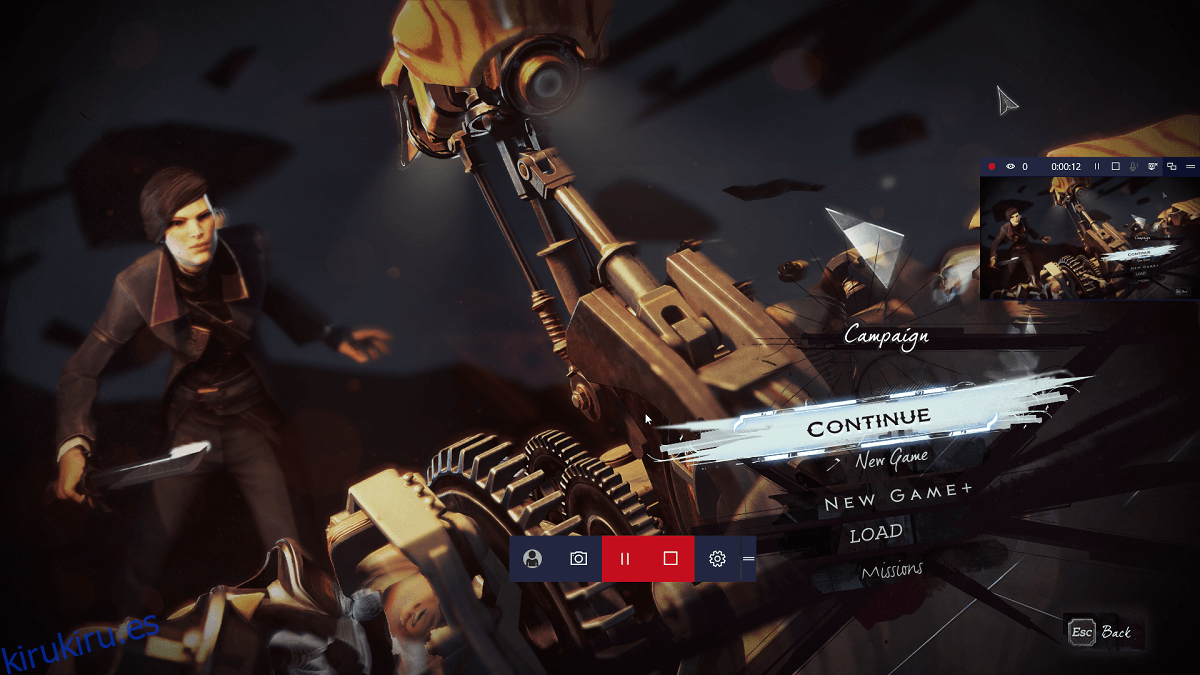
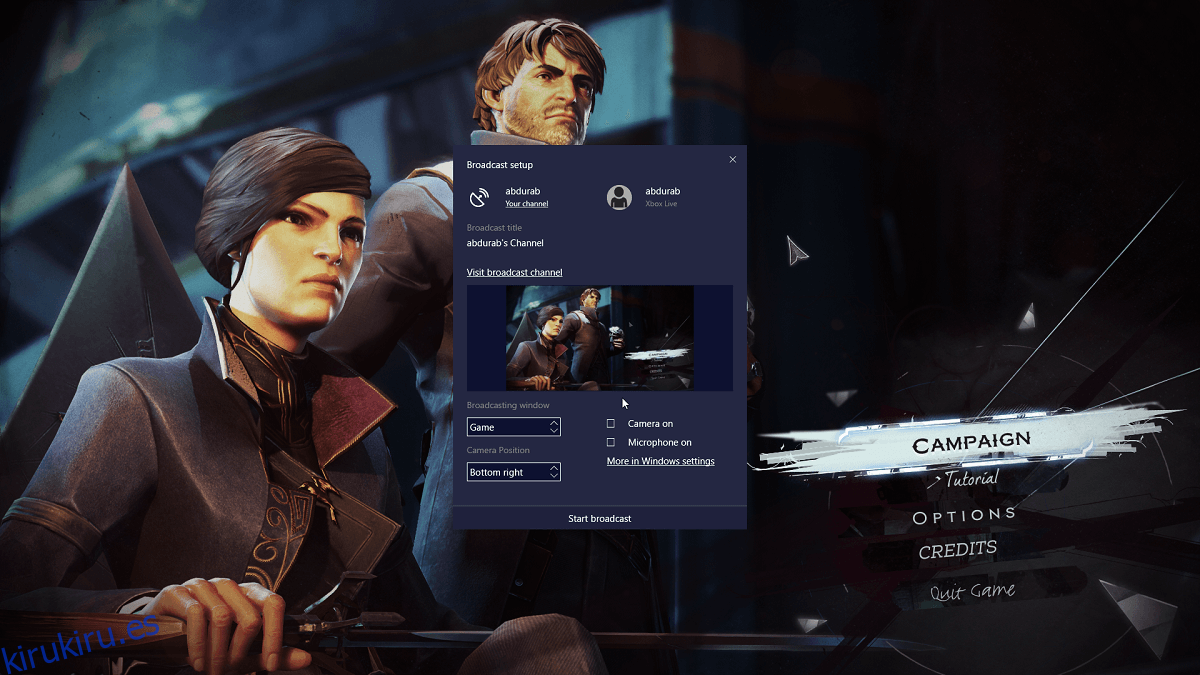
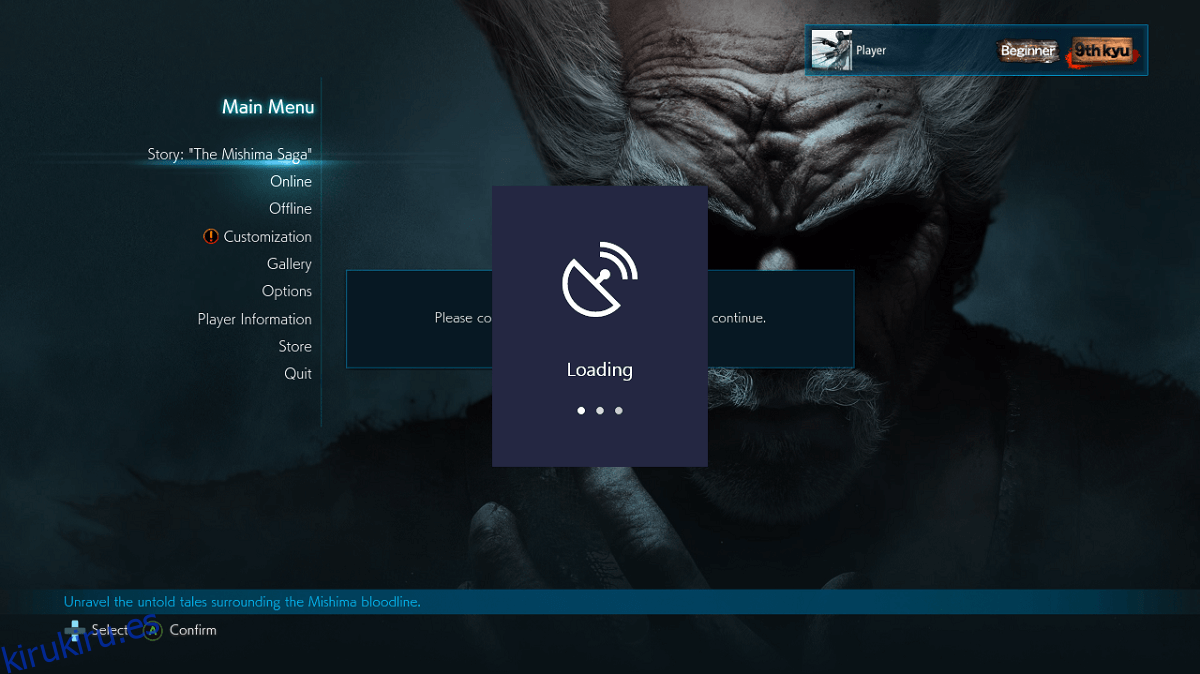
2. Transmisión a Twitch
La transmisión a Twitch es una situación diferente a la que acabamos de describir. Sin embargo, es casi tan fácil como presionar la barra de juegos. Así que esto es lo que necesitará;
1. La cuenta de Twitch es simple, vaya a Twitch.com y crea tu primera cuenta.
2. Descarga OBS Studio aquí (gratis)
3. Conecte su cuenta de Twitch a StreamPro.io
El paso 3 es opcional, esto es útil si desea crear superposiciones para sus transmisiones, como contadores de suscriptores, visualización de cámaras, texto superpuesto, etc.
Estudio OBS
Primero se le iniciará en una ventana de configuración automática. Aquí asigna el servicio de transmisión que desea utilizar. Si está utilizando Twitch, le pedirá su ID de transmisión. Puede obtenerlo desde su Twitch Dashboard. Vaya a Panel de control> configuración> clave de transmisión.
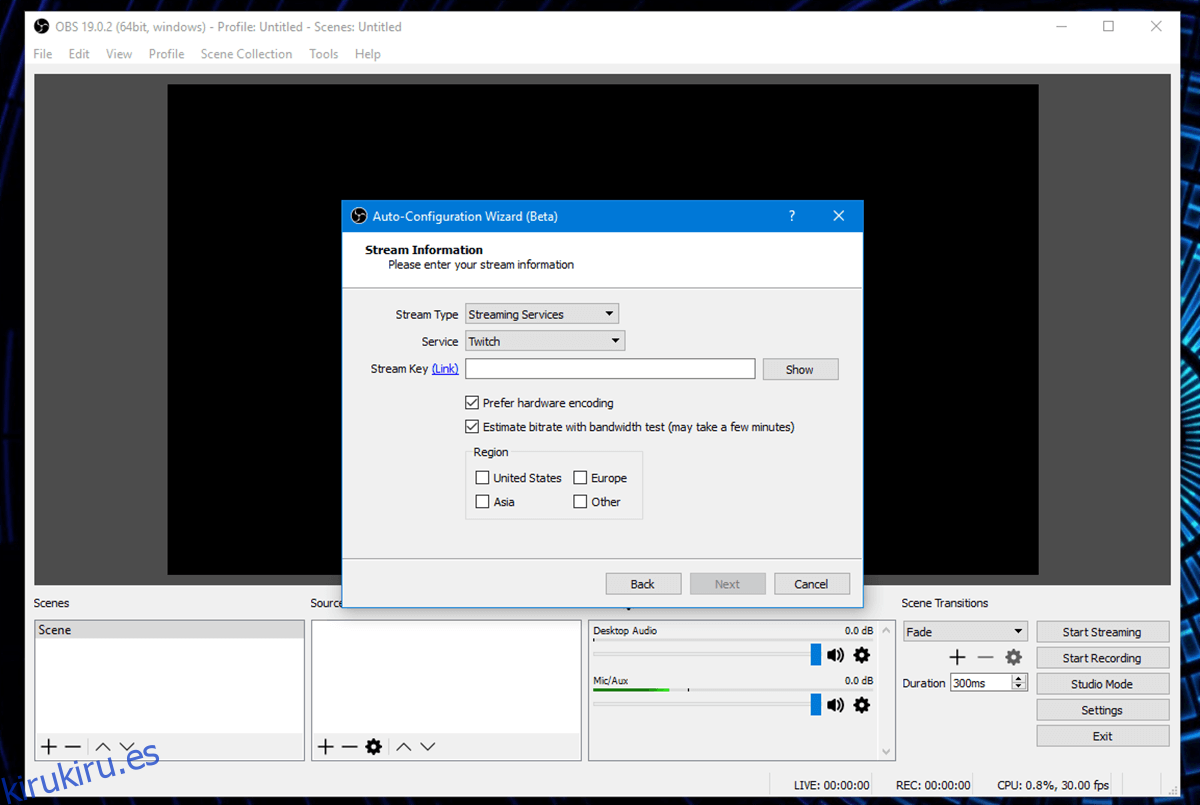
Esta es una clave secreta, así que no la comparta con nadie o ellos podrán transmitir su contenido a través de su cuenta.
En ‘Fuentes’, haga clic en el botón + y seleccione ‘Captura de pantalla’ si desea transmitir su escritorio, o ‘Captura de juego’ si solo desea capturar un juego. En el lado derecho, verá el botón ‘Iniciar transmisión’. Haga clic en él y estará listo para transmitir.
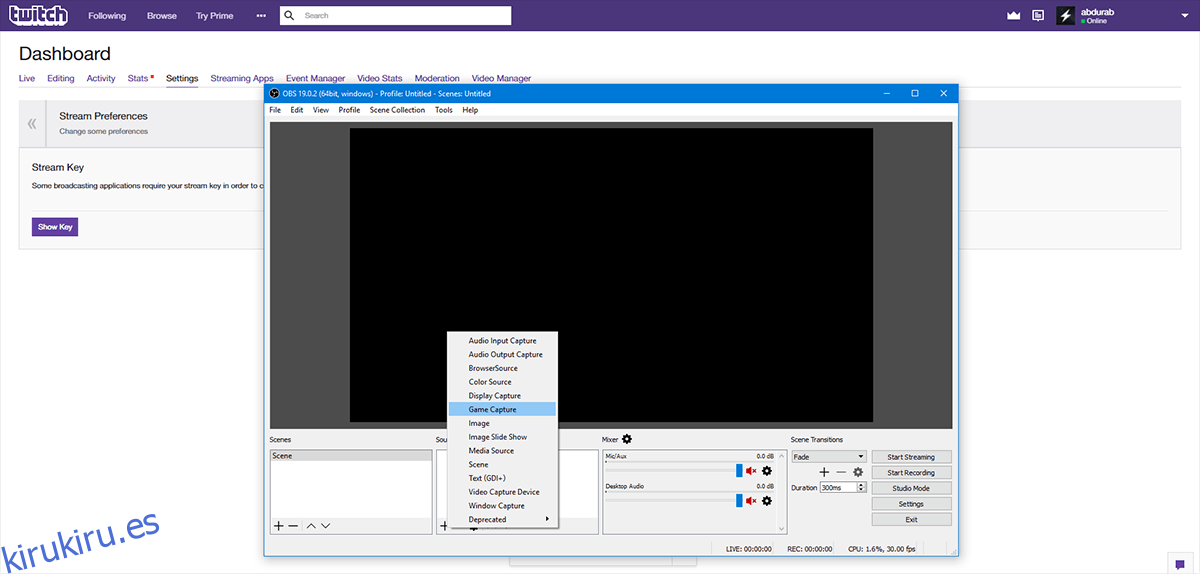
StreamPro.io
StreamPro.io es una herramienta opcional que puede utilizar para crear superposiciones para su transmisión. Visite StreamPro.io y conéctelo a su cuenta de Twitch. Aquí, puede controlar todas las facetas de su transmisión, incluidas las donaciones y las estadísticas.
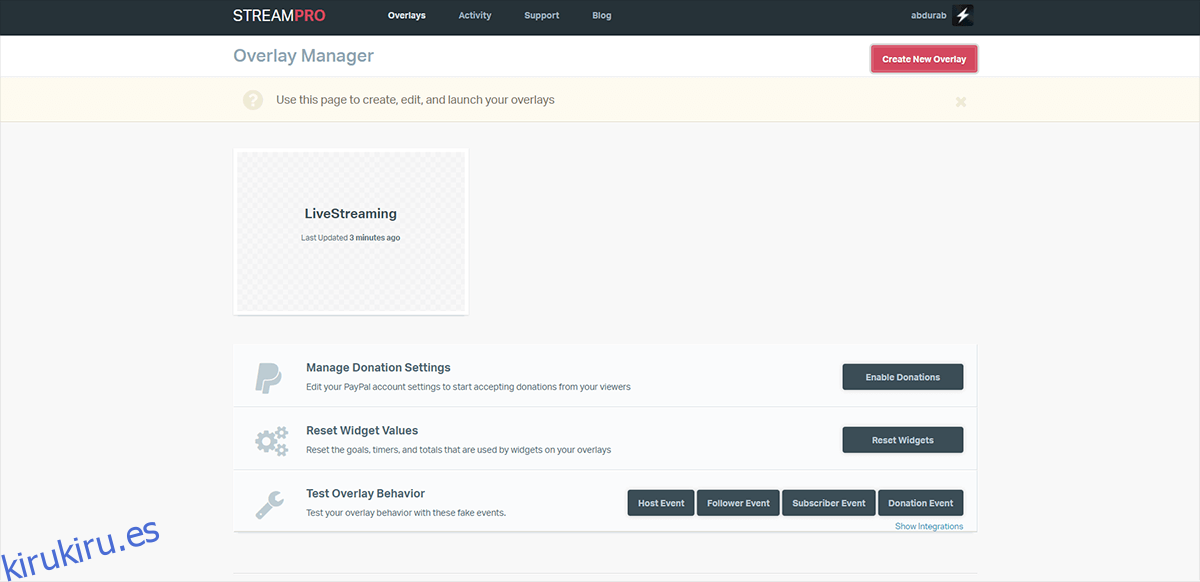
Haga clic en ‘Crear nueva superposición’, asígnele un nombre, elija un tamaño y ejecútelo. Una vez que inicie, verá un espacio verde. Aquí es donde aparecerá tu transmisión. Puedes ‘Insertar texto’ y / o una imagen (como la obra de arte de tu canal). Alternativamente, puede seleccionar de una lista de temas o agregar widgets a su pantalla. Una vez que esté satisfecho con su apariencia, haga clic en «Guardar cambios y salir».
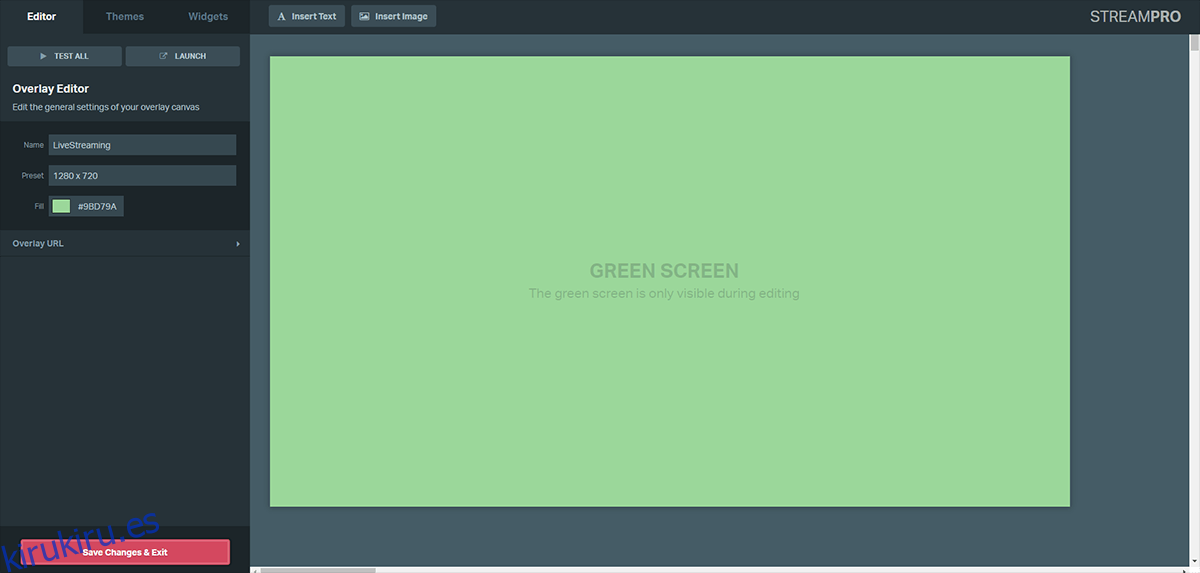
La superposición guardada aparecerá debajo del nombre guardado en su pantalla. Haga clic en ‘Iniciar’ y copie la dirección de la barra de direcciones.
Vuelva a OBS Studio> Fuentes. Haga clic en el botón más y vaya a Fuente del navegador> Pegar. Pegue la URL copiada de la barra de direcciones anterior.
La superposición aparecerá sobre su feed. Ahora puede comenzar a transmitir directamente desde su escritorio.