Todos los jugadores deberían poder jugar con su controlador favorito. Pero con tantas marcas y consolas competidoras, no siempre es posible.
Sin embargo, si los juegos de PC son parte de tu rutina y tu controlador favorito es uno de los clásicos de Nintendo, estás de suerte. Valve ha estado trabajando arduamente para garantizar que Steam sea compatible con tantos controladores como sea posible, y la gama Nintendo Online Classics tiene un lugar en esa lista.
Tabla de contenido
Cómo conectar tu controlador clásico de Nintendo a Steam
La conexión de su controlador Classic Nintendo a Steam comienza con asegurar el controlador en sí. Estos controladores solo están disponibles para aquellos con suscripciones a Nintendo Switch Online. Entonces, si aún no tienes uno de esos, aquí tienes todo lo que necesitas saber sobre Nintendo Switch Online.
 Crédito de la imagen: Nintendo/YouTube
Crédito de la imagen: Nintendo/YouTube
Esta suscripción cuesta dinero, por supuesto, pero si realmente solo quiere el controlador, simplemente puede cancelar su suscripción a Nintendo Switch Online después de tenerlo en sus manos, y todos son ganadores.
El siguiente paso para usar su controlador clásico de Nintendo para jugar juegos de Steam es conectar su controlador a su PC. Esto solo se puede hacer a través de Bluetooth, por lo que si su computadora no es compatible con Bluetooth, es posible que deba aparecer un dongle Bluetooth en su lista de compras.
Para conectar su controlador Classic Nintendo a su PC a través de Bluetooth, abra la configuración de su computadora. Dirígete a Dispositivos, presiona Bluetooth y otros dispositivos, luego presiona Agregar Bluetooth u otro dispositivo. Elija Bluetooth de la lista desplegable.
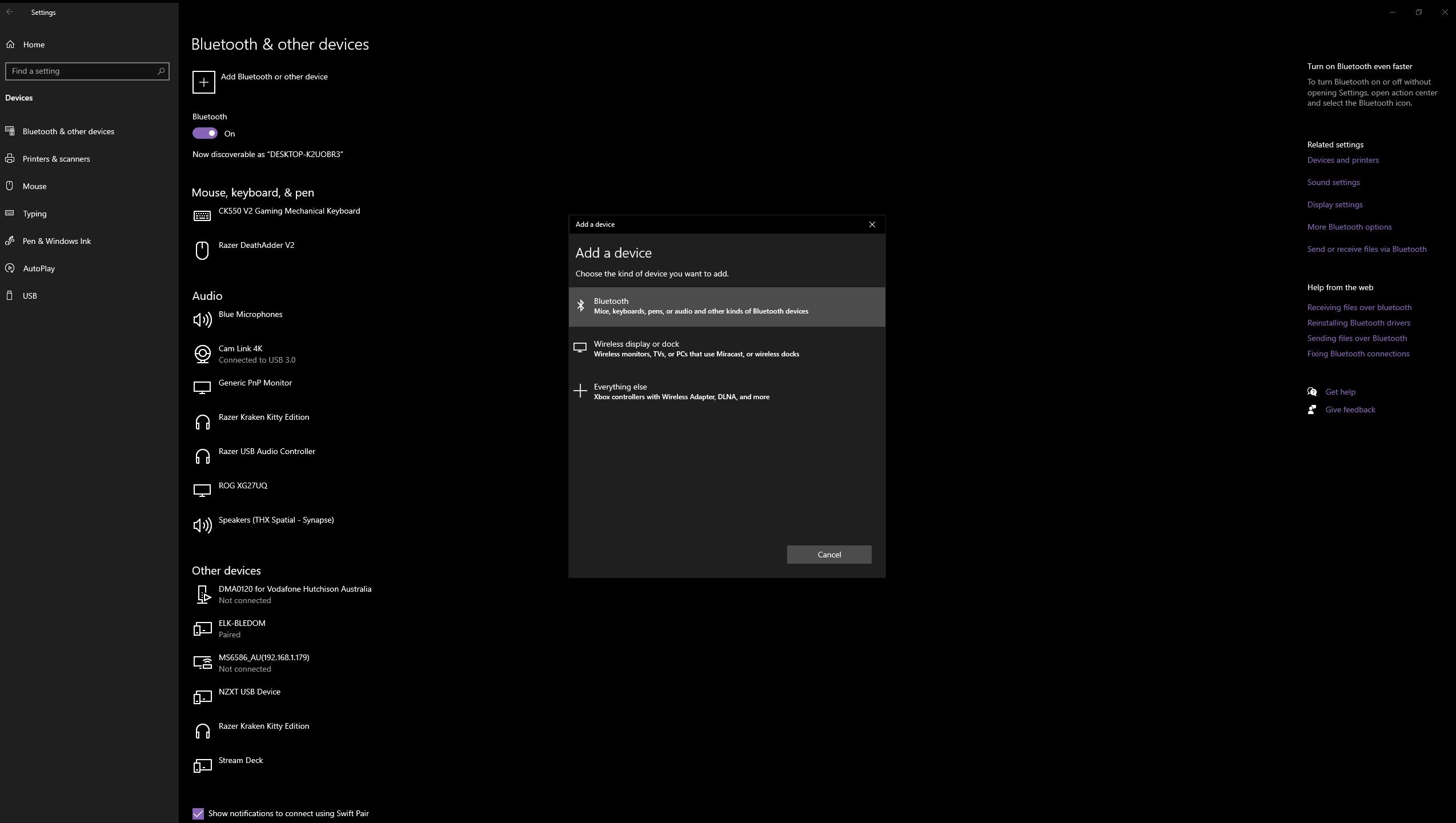
Su computadora comenzará a buscar una señal en este punto, así que presione el botón de emparejamiento de Bluetooth en la parte superior del controlador para permitir que su PC encuentre y establezca la conexión. El botón de emparejamiento de Bluetooth es el pequeño botón circular a la derecha del botón de captura de pantalla, al lado de la fila de luces. Mantenga presionado el botón hasta que las luces comiencen a parpadear en verde.
Una vez que la PC encuentre su controlador Classic Nintendo, aparecerá una pequeña ventana emergente en su pantalla que muestra el nombre de su controlador. En este caso, es el controlador N64, pero el nombre puede diferir según el controlador clásico de Nintendo que tenga.
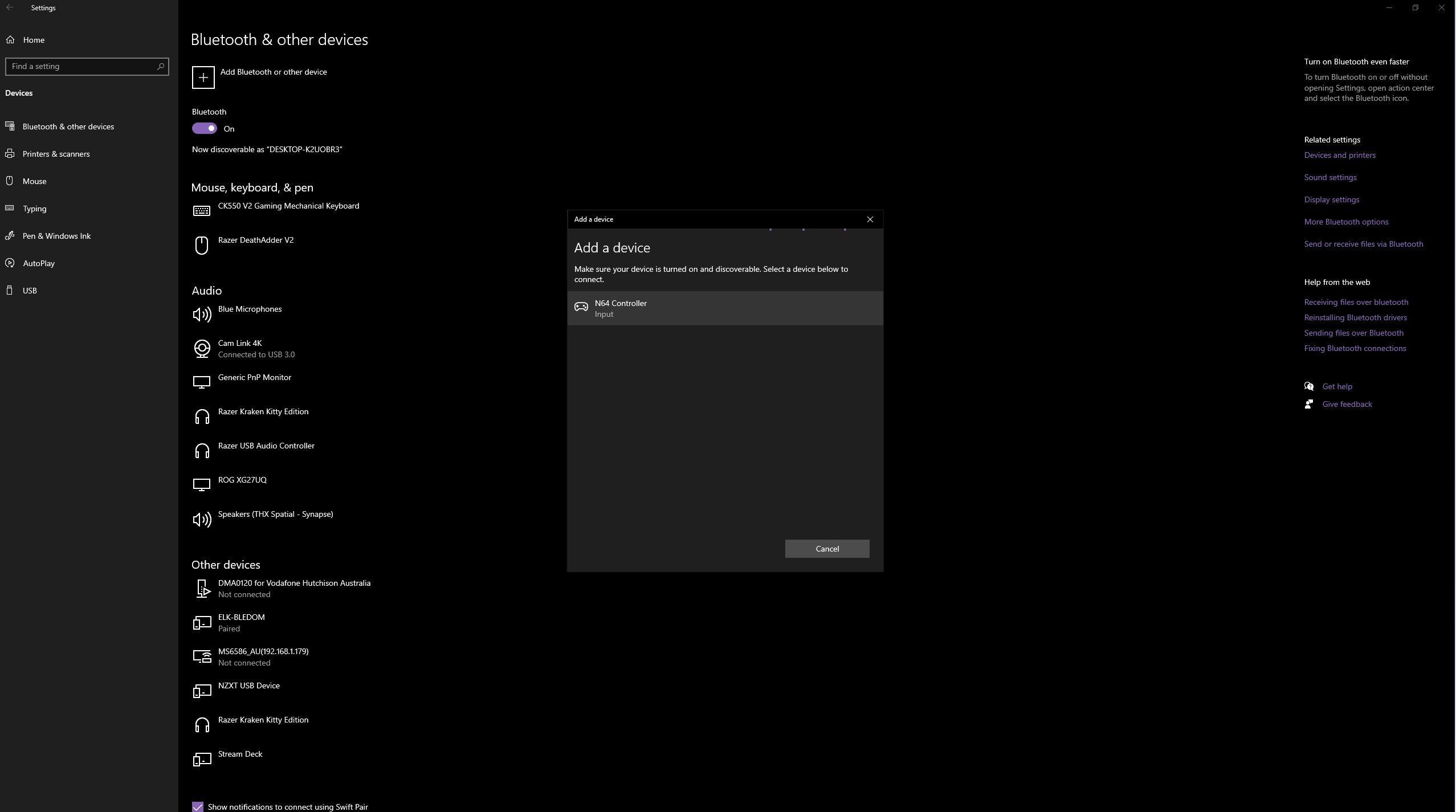
Haga clic izquierdo en el nombre del controlador para emparejarlo. Vale la pena señalar aquí que su PC no recordará el controlador Classic Nintendo como lo hace con otros dispositivos Bluetooth, y este proceso deberá repetirse cada vez que desee conectar su controlador a su PC.
Todo lo que queda por hacer después de eso es abrir Steam y comenzar a jugar. Si su controlador está conectado a su PC, Steam lo reconocerá y se conectará de inmediato. No es necesario jugar más.
Cómo configurar tu controlador clásico de Nintendo para que funcione en Steam
Los controladores clásicos de Nintendo pueden tener algunos diseños de botones interesantes, especialmente cuando se trata del controlador N64. Por lo tanto, es posible que deba configurar el diseño de sus botones para asegurarse de que todo funcione de la manera que desea.
Hay una opción de diseño de botones de Nintendo en la configuración de su controlador, pero eso solo cambia los botones A, B, X e Y que difieren de otros controladores principales. Si eso es suficiente para ti, presiona el botón Steam en la esquina superior izquierda y abre la Configuración. Presiona Controlador y cambia Usar distribución de botones de Nintendo a la posición de encendido.
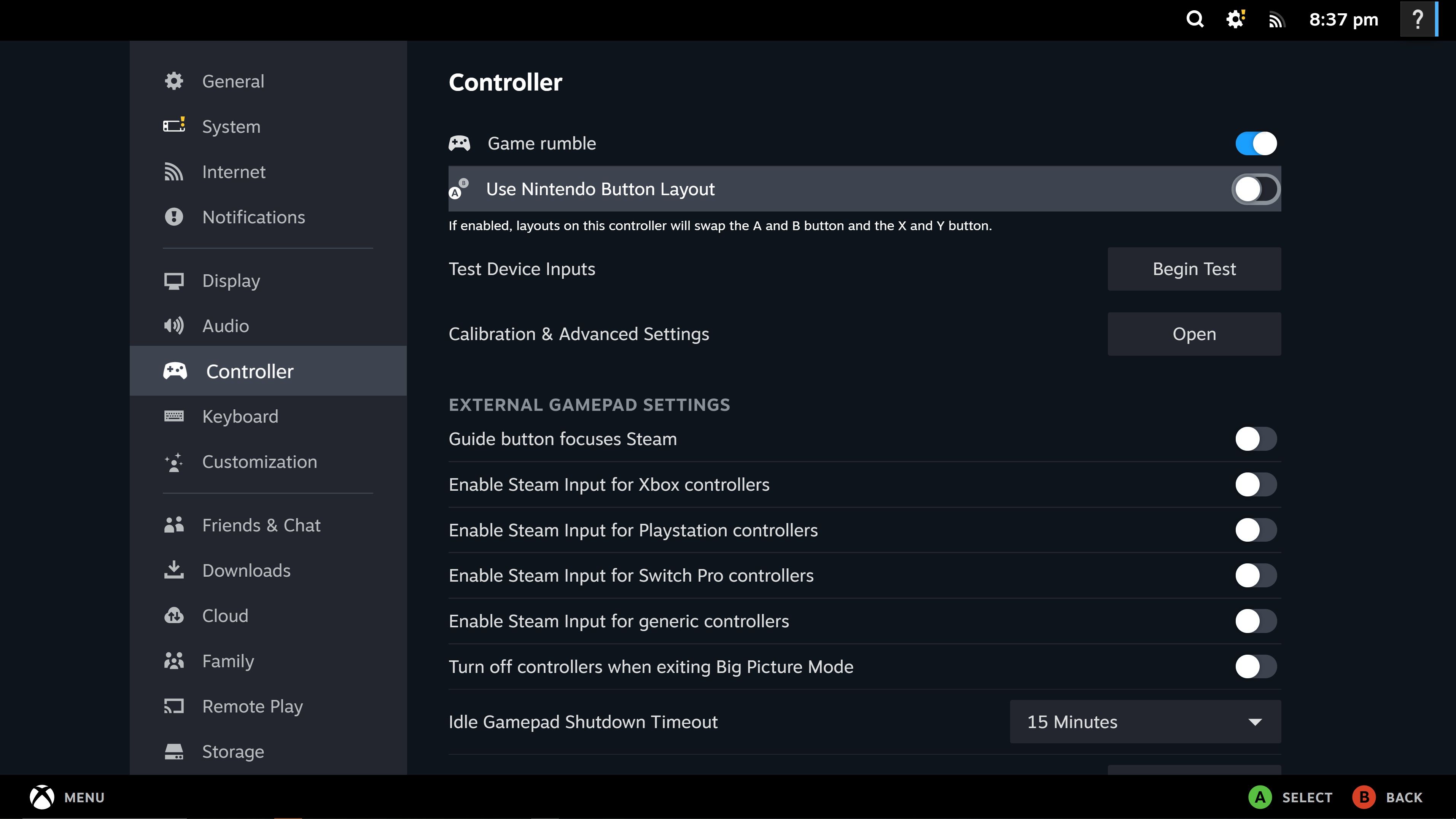
Para personalizar completamente el diseño de sus botones, diríjase al Modo de imagen grande de Steam presionando Ver en el menú en la parte superior y seleccionando Modo de imagen grande.
Seleccione el juego que desea jugar con su controlador Classic Nintendo y presione el ícono del controlador a la derecha para abrir la configuración de su controlador. Seleccione Habilitar entrada de vapor. Esto le permite personalizar completamente el diseño de los botones de su controlador.
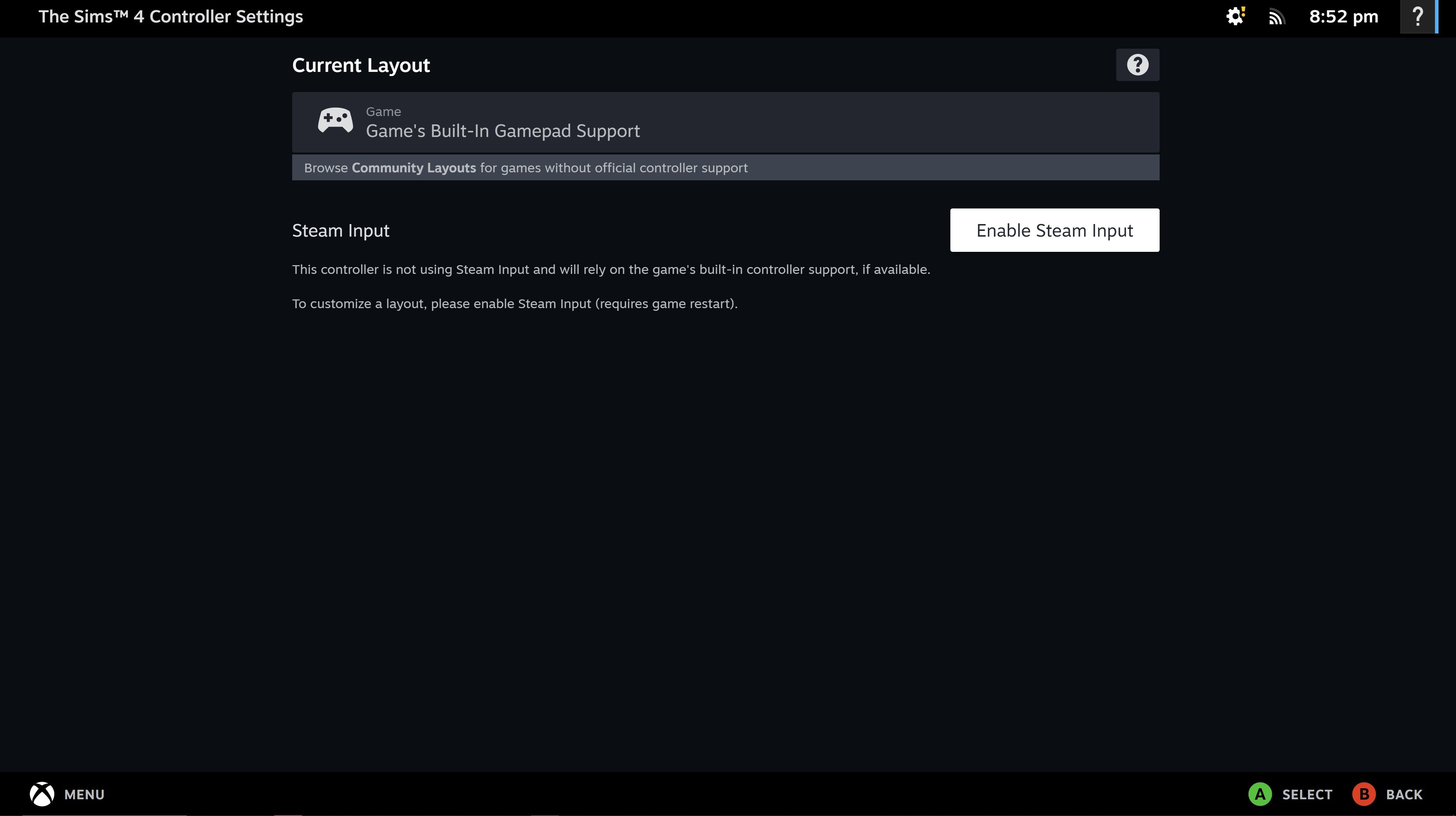
Para ver sus entradas actuales, seleccione Ver diseño. Desde esta pantalla, puede ver el diseño de botones predeterminado, para que sepa con qué está trabajando. Si hay algo que le gustaría cambiar, presione el botón B para volver y luego seleccione Editar diseño.
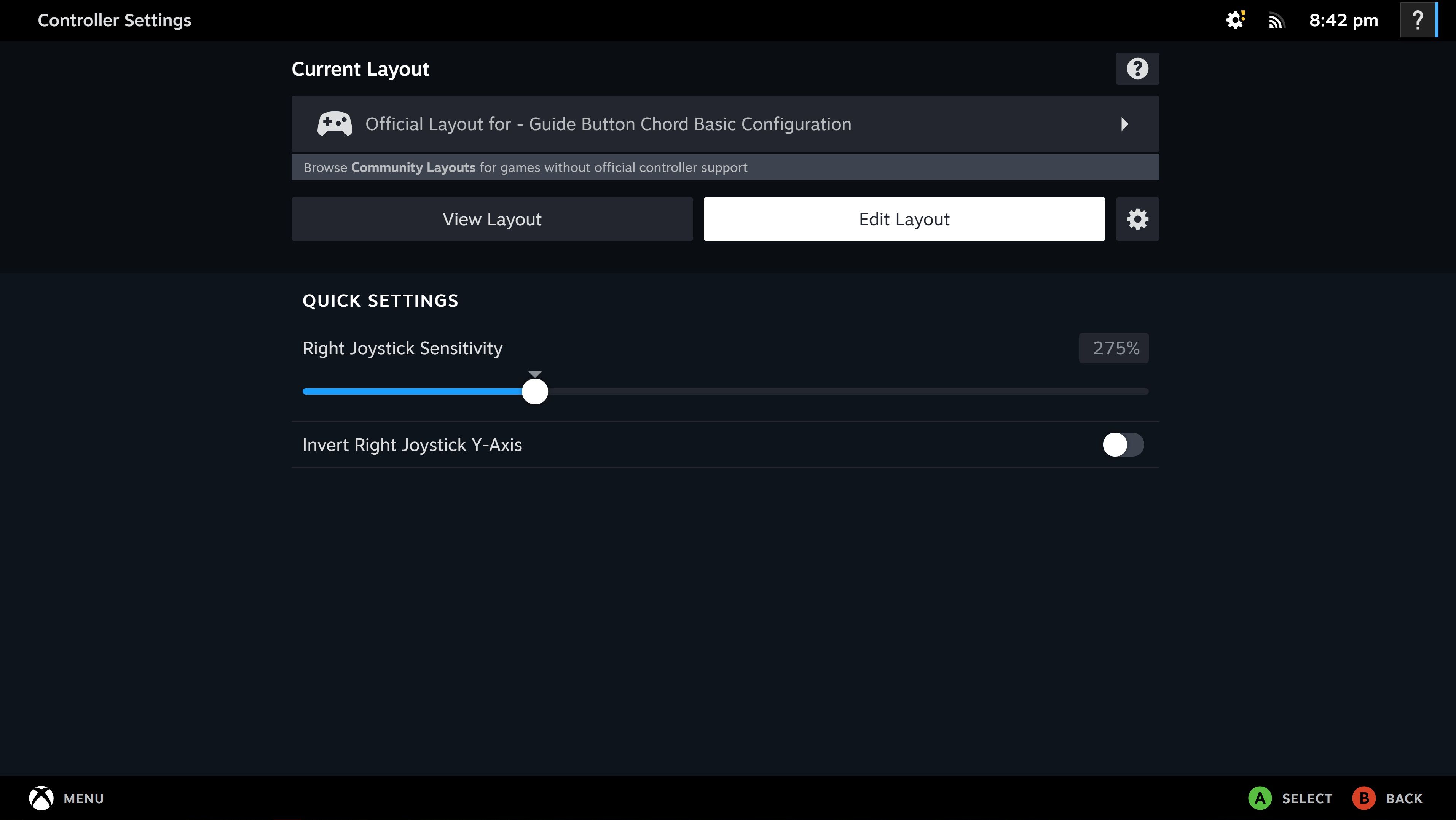
El menú Editar diseño es muy completo y contiene todas las entradas de botones que pueda necesitar. Presione el grupo de botones que desea personalizar para pasar a la siguiente pantalla donde puede cambiar individualmente cada uno.
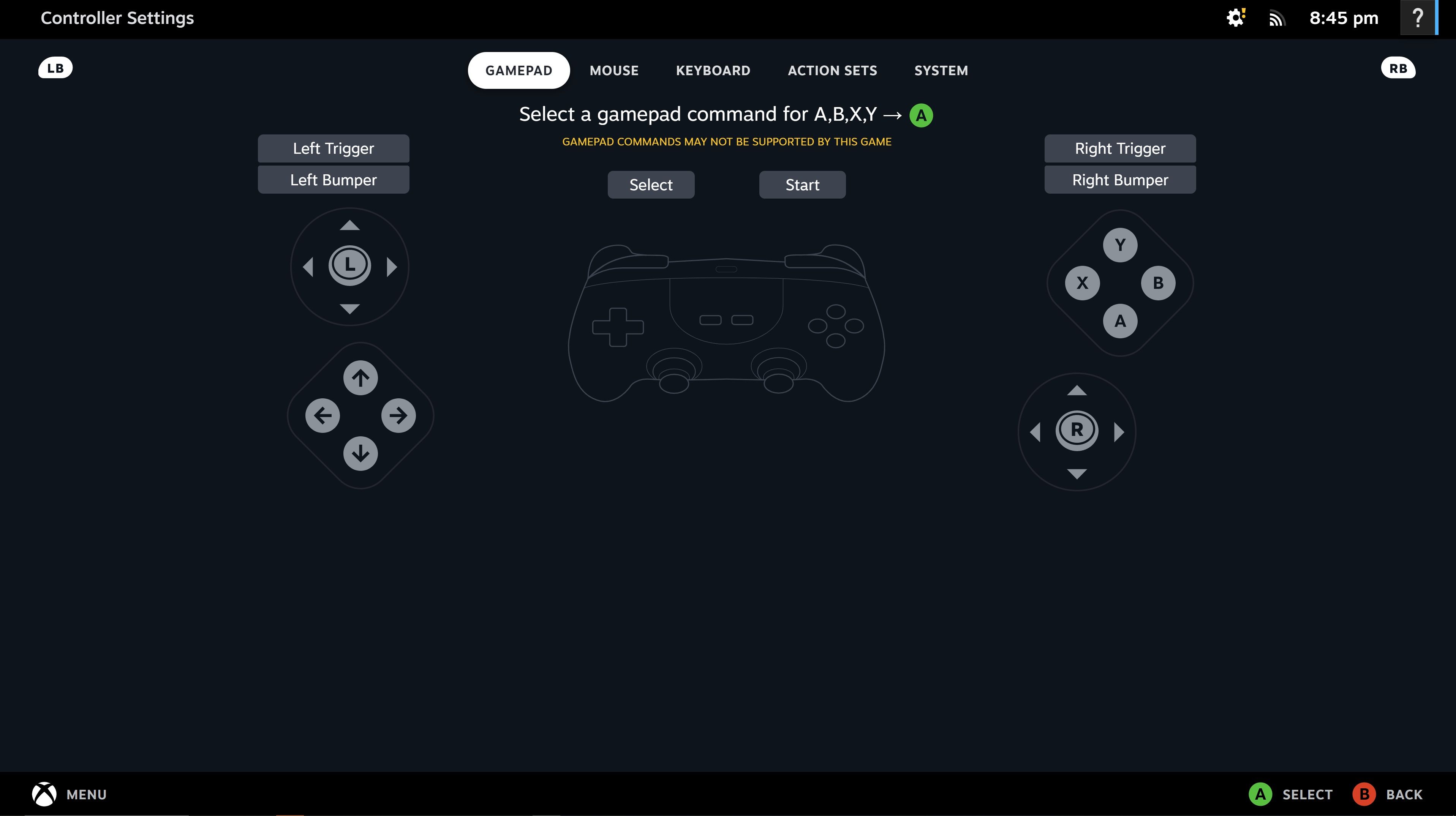
Al presionar los gatillos izquierdo y derecho, cambiará entre las entradas del teclado, el mouse o el controlador para ayudarlo a decidir qué diseño de botones es mejor para usted.
Siéntate, relájate y disfruta de la nostalgia
Los controladores clásicos de Nintendo no son los controladores más ergonómicos del mundo, pero sin duda son divertidos de usar, especialmente una vez que creas el diseño de botones perfecto. ¡Y la mejor parte es que las capacidades de Bluetooth te permiten finalmente jugar a más de unos pocos metros de la pantalla!
Si está buscando la aventura nostálgica perfecta para jugar en Steam con uno de sus controladores clásicos de Nintendo, la serie Klonoa Phantasy Reverie o la colección Shovel Knight: Treasure Trove serían excelentes maneras de darle un buen uso a su controlador clásico.
