¿Necesita ayuda para realizar múltiples tareas de la manera correcta para obtener la máxima productividad y un trabajo concentrado en los dispositivos Apple? Para usted, Apple presentó Stage Manager, la herramienta multitarea de próxima generación para tabletas y computadoras Apple.
Los dispositivos Apple como iPad y MacBook se conocen desde hace mucho tiempo como dispositivos premium para profesionales y personas de negocios. Su sólida combinación de hardware y software le permite hacer más trabajo en menos tiempo.
Sin embargo, la forma antigua y aburrida de navegar por diferentes ventanas de aplicaciones, utilidades y software todavía se interpone en el camino de la productividad. Sin embargo, puede liberarse de los inconvenientes de trabajar en computadoras y tabletas utilizando la función Stage Manager. ¡Al menos puedes hacer esto en dispositivos Mac y iPad, por ahora!
Veamos cómo usar esta función multitarea zumbante desde un ángulo de 360° a continuación.
Tabla de contenido
¿Qué es un director de escena?
Stage Manager es una configuración multitarea en dispositivos iPad y macOS limitados. El escenario multitarea organizará automáticamente todas sus aplicaciones y ventanas de aplicaciones abiertas de acuerdo con su patrón de uso. Además, puede cambiar el tamaño de las ventanas de aplicaciones individuales manualmente.
Por lo tanto, puede cambiar sin esfuerzo entre tareas sin la molestia de recordar qué ventana de aplicación abrió, acceder a App Switcher en su iPad con frecuencia o intercambiar pestañas de aplicación en macOS.
Antes de Stage Managers, los usuarios solo podían crear ventanas de aplicaciones superpuestas o flotantes en MacBook o iMac. Eso también es cambiando manualmente el tamaño de las ventanas de la aplicación a un tamaño mediano y colocando las ventanas de la aplicación encima de otra aplicación.
Con Stage Manager, puede tener la misma sensación que trabajar en una Mac o una PC con Windows. Puede apilar una aplicación sobre otra, abrir varias instancias de la misma aplicación y personalizar los movimientos para obtener los máximos beneficios de la multitarea.
Además, puede crear grupos de aplicaciones personalizados para diferentes tipos de trabajo, como investigación en línea, redacción, edición de imágenes, entretenimiento, mensajería social y más.
En última instancia, puede abrir hasta 16 aplicaciones activas en iPad en cuatro grupos de aplicaciones, cada uno con cuatro aplicaciones más. Por otra parte, la agrupación de aplicaciones en Stage Manager también está disponible en Mac y puede abrir incluso más aplicaciones que en un iPad.
Así es como se ve trabajar en iPad o Mac Stage Manager:
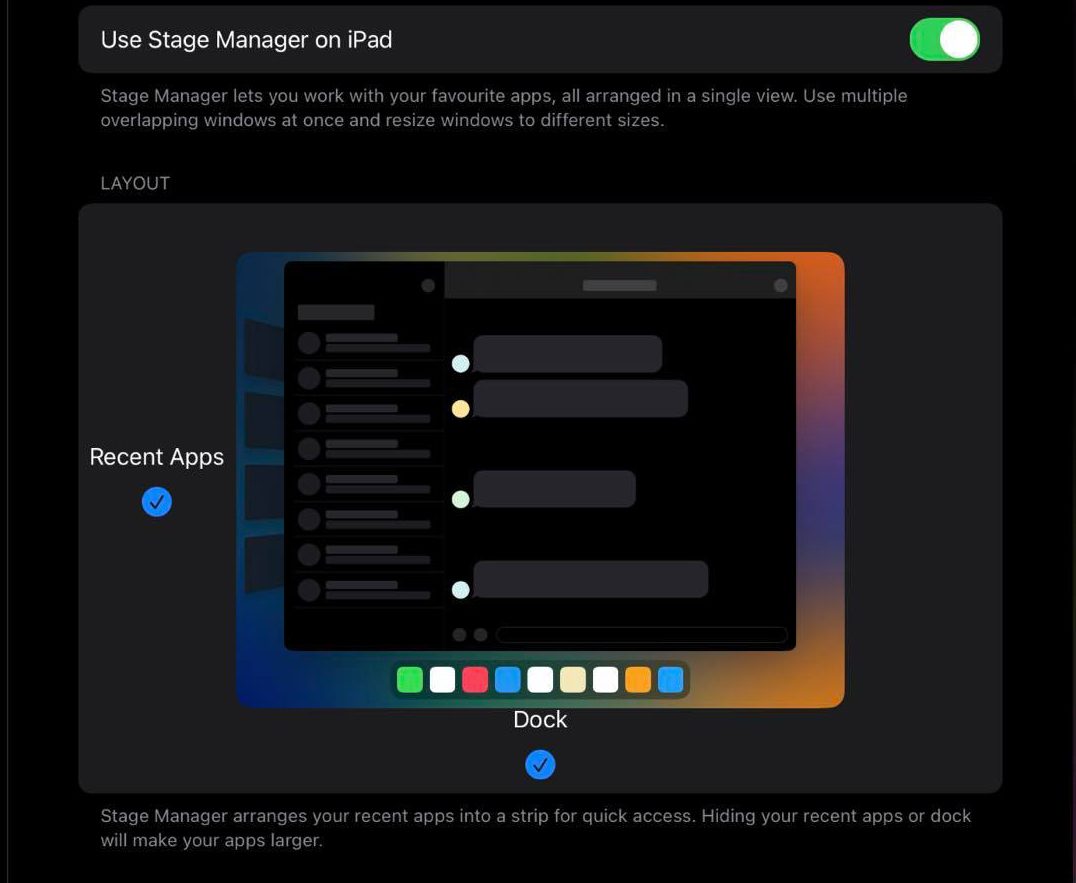
- Hay un escenario central de aplicaciones que se enfoca en hasta cuatro ventanas de aplicaciones abiertas que están igualmente activas en un iPad. La cantidad de aplicaciones abiertas simultáneamente en el centro del escenario es mayor en una Mac.
- En el panel del lado izquierdo, obtiene el sistema de navegación de aplicaciones recientes. Allí, verá grupos de aplicaciones o aplicaciones abiertas individuales de hasta cuatro si no hay grupos de aplicaciones.
- Debajo del escenario central, obtiene el Dock desde el cual puede agregar más aplicaciones al escenario.
Compatibilidad de dispositivos para Stage Manager
Stage Manager es una nueva experiencia multitarea y no está disponible en todos los dispositivos iPad o Mac. Descubra a continuación si tiene la suerte de poder utilizar Stage Manager en su iPad. Para poder usar Stage Manager, debe actualizar a iPadOS 16.0 y versiones posteriores.
- iPad Pro de 11 pulgadas (todas las generaciones)
- iPad Pro de 12,9 pulgadas (tercera generación y posteriores)
- iPad Air (quinta generación)
Ahora que sabe qué iPad son compatibles con Stage Manager, averigüemos a continuación si su dispositivo macOS también es elegible o no. Simplemente, debe poder actualizar su Mac a macOS Ventura o posterior para poder usar Stage Manager.
Además, la Mac debe poseer suficientes capacidades de hardware, como NVRAM, RAM, velocidad de reloj de la CPU, velocidad de reloj de la GPU, etc., para manejar aplicaciones abiertas simultáneamente. Al considerar todo esto, descubrí que los siguientes dispositivos Mac son totalmente compatibles con Stage Manager:
- MacBook Air: 2018 y posteriores
- MacBook: 2017 y posteriores
- Mac Mini: 2018 y posteriores
- MacBook Pro: 2017 y posteriores
- iMac e iMac Pro: 2017 y posteriores
- Estudio Mac
- Mac Pro: 2019 y posteriores
Cómo usar el administrador de escenario en iPad
Ahora que ha descubierto que su iPad cumple con los requisitos de compatibilidad para ejecutar Stage Manager, profundicemos en su proceso de trabajo a continuación:
Activación y desactivación de Stage Manager
Puede disfrutar mejor trabajando en Stage Manager si coloca la pantalla del iPad en modo horizontal. Por lo tanto, haga lo siguiente antes de activar Stage Manager:

- Cuando su iPad esté en modo de visualización vertical o vertical, deslice hacia abajo el Centro de control.
- Ahora, toque el botón Bloqueo de rotación: activado para desactivarlo.
Sostenga el iPad horizontal o verticalmente para transformar la visualización vertical en modo horizontal.
Cuando la pantalla del iPad esté en vista horizontal, realice los siguientes pasos para activar Stage Manager por primera vez:

- Despliega el Centro de control y toca el ícono de Stage Manager que se muestra en la imagen de arriba.
- Alternativamente, puede ir a Configuración y seleccionar la opción Pantalla de inicio y multitarea en el panel del lado izquierdo.
- En el lado derecho de la aplicación Configuración, toca Stage Manager, ubicado en la sección Multitarea.

- En la pantalla Stage Manager, toque el botón de alternar para activar la función.
- Tan pronto como haga esto, la ventana de la aplicación activa actual se reducirá desde todas las esquinas, el Dock aparecerá desde abajo y las aplicaciones abiertas en segundo plano se mostrarán en el lado izquierdo.
¡Eso es todo! Es más fácil de lo que imaginabas. Ahora, para deshabilitar Stage Manager, simplemente siga los mismos pasos y desactive el ícono de Stage Manager en el Centro de control o en la pantalla de inicio y la configuración multitarea.
Cambiar el tamaño de las aplicaciones en Stage Manager
Puede abrir simultáneamente hasta tres aplicaciones del tamaño de una pantalla de iPhone en Stage Manager de iPad. Si necesita cambiar el tamaño de la ventana de una aplicación para una vista más grande del contenido, así es como puede cambiar el tamaño de las aplicaciones individuales:
- Toca cualquiera de las aplicaciones abiertas que necesites cambiar de tamaño.

- Toque y mantenga presionada la curva oscura o blanca en la esquina inferior derecha de la ventana de la aplicación.
- Ahora, simplemente puede arrastrar el borde de la aplicación a un tamaño diferente.
Creación de grupos de aplicaciones
La función más útil de Stage Manager son los grupos de aplicaciones. En un grupo, puede poner hasta cuatro aplicaciones. Además, puede colocar cuatro de estos grupos de aplicaciones en el panel Aplicaciones recientes, ubicado a la izquierda del escenario central.
Cuando arrastra y suelta un grupo de aplicaciones desde Aplicaciones recientes al escenario central, todas las aplicaciones se abren y ocupan el tamaño de pantalla que configuró anteriormente. Por lo tanto, no necesita abrir manualmente un conjunto de aplicaciones cada vez que comienza a trabajar. Simplemente cree grupos de diferentes aplicaciones para el trabajo, el entretenimiento, el trabajo creativo y los juegos.
Así es como puede crear grupos de aplicaciones:
- Abra la primera aplicación que desee en el grupo.
- Ahora, agregue tres aplicaciones más al centro del escenario arrastrándolas desde la sección Aplicaciones recientes o abriendo nuevas aplicaciones desde el Dock.
- Cuando tenga las cuatro aplicaciones en la pantalla, deslice hacia arriba desde la base del dispositivo para abrir App Switcher.

- Ahora debería ver el grupo de aplicaciones.
- Puede acceder a los grupos de aplicaciones desde App Switcher, así como desde Aplicaciones recientes.
Agregar una nueva aplicación a un grupo de aplicaciones
Si hay cuatro aplicaciones en un grupo, no puede agregar ninguna nueva. Debe cerrar uno para agregar una nueva aplicación. Así es cómo:
- En el Stage Manager, toque una aplicación.
- Toque el menú de tres puntos o puntos suspensivos en la parte superior de la ventana de la aplicación.

- Seleccione el botón Cerrar.
- Ahora, puede abrir una nueva aplicación desde el Dock o arrastrar una desde Aplicaciones recientes.
Use el zoom de pantalla para obtener más espacio
Si necesita más espacio en su Stage Manager, use la función Más espacio. Así es cómo:
- Abra la aplicación Configuración.
- Desplácese por el panel lateral izquierdo hasta Pantalla y brillo.

- En el lado derecho, toca Zoom de pantalla.
- Seleccione la opción Más espacio en la ventana emergente Mostrar zoom.

- Toque Listo para implementar el cambio.
Deshabilitar Dock y aplicaciones recientes desde Stage Manager
¿Crees que las aplicaciones recientes y el Dock de Stage Manager están consumiendo espacio útil en tu iPad? Así es como puedes ocultarlos. Las interfaces se mostrarán automáticamente cuando se comunique con ellas.
- Abra la aplicación de configuración del iPad y vaya a la sección Pantalla de inicio y multitarea.
- Accede al menú del director de escena.

- Allí, desmarque las marcas de verificación de Aplicaciones recientes y Dock alrededor del escenario.
Cerrar aplicación de Windows y aplicaciones
Simplemente puede realizar los siguientes pasos para minimizar una aplicación de un grupo de aplicaciones:
- Toque el menú de tres puntos o el icono de puntos suspensivos en la parte superior de una aplicación.

- En el menú contextual que aparece, toca Minimizar.
- La aplicación seleccionada se minimizará en segundo plano, dejando espacio para una nueva aplicación o más espacio en pantalla para las aplicaciones existentes.
- Una aplicación minimizada sale del grupo.
Cómo usar Stage Manager en Mac
¿Trabajas con muchas aplicaciones en tu Mac? ¿Te encanta organizar todas tus aplicaciones y herramientas en Mac para recuperarlas fácilmente cuando sea necesario? Entonces debes comenzar a usar Stage Manager en tu Mac.
Encuentre a continuación varias acciones que debe conocer antes de poder usar Stage Manager en Mac de manera efectiva:
Activar y desactivar Stage Manager
Es bastante sencillo activar Stage Manager en tu Mac. Estos son los pasos que puede probar por su parte:
- En la barra de menú de Mac, busque en la esquina superior derecha íconos como Wi-Fi y Spotlight, junto con el Centro de control.
- Haga clic en Centro de control para que aparezca el menú desplegable con la opción Foco.
- Justo debajo de Focus, deberías ver el icono del Stage Manager.
- Haga clic en el icono para activar Stage Manager.
Si no puede activar Stage Manager desde Mac Control Center, ¡no se preocupe todavía! Hay otra manera sin esfuerzo. Aquí está el plan alternativo:
- Haga clic en el logotipo de Apple (menú Apple) en la barra de herramientas de Mac.
- En el menú contextual que aparece, haga clic en Configuración del sistema.
- En el cuadro de diálogo Configuración del sistema, desplácese hacia abajo en el panel del lado izquierdo para encontrar Desktop & Dock. Tócalo.
- Ahora, mire el menú del lado derecho para la opción Windows y aplicaciones.
- Allí, debería ver el texto de Stage Manager junto con su icono.
- Haga clic en Stage Manager para activar la función.
Cuando presione el botón, la interfaz de la Mac cambiará drásticamente. La última aplicación seleccionada pasará al centro de la pantalla. Todas las demás aplicaciones en segundo plano aparecerán en el panel lateral izquierdo, conocidas como Aplicaciones recientes. El Muelle aparecerá debajo del escenario central.
Creación de grupos de aplicaciones
Después de activar Stage Manager por primera vez, debe seguir agregando más aplicaciones al centro del escenario para crear un espacio de trabajo de aplicaciones preferidas. Ahora, todas estas aplicaciones abiertas en el centro del escenario forman un grupo de aplicaciones.
Estas aplicaciones permanecen en Aplicaciones recientes y en el centro del escenario como grupos a menos que cierre una o más de estas aplicaciones. Cuando hace clic en otro grupo de aplicaciones en Aplicaciones recientes, todas las ventanas se abren simultáneamente y el grupo existente va a Aplicaciones recientes.
Personalizaciones de Stage Manager en Mac
El Mac Stage Manager consta de las siguientes opciones de modificación:
- Aplicaciones recientes
- elementos de escritorio
- Mostrar ventanas de una aplicación
Puede cambiar cualquiera de los anteriores para aumentar el estado real de Stage Manager y obtener una mejor vista de las aplicaciones. Para aumentar el espacio del centro del escenario, prueba estos pasos:
- Vaya a Windows y aplicaciones a través del menú Apple en la barra de herramientas de Mac > Configuración del sistema > Escritorio y Dock.
- Además de la función Stage Manager, debería ver el botón Personalizar.
 Crédito de la imagen: Apple.com
Crédito de la imagen: Apple.com
- Haga clic en Personalizar para abrir más configuraciones de Stage Manager.
- En la superposición de pantalla, active o desactive Elementos del escritorio y Aplicaciones recientes.
Conclusión
Entonces, así es como puede utilizar la función Stage Manager en el último iPad o Mac. Dale un par de vueltas a las características y funcionalidades anteriores de Stage Manager, y deberías convertirte en un maestro de la multitarea.
¡Intenta usar Stage Manager regularmente para descubrir trucos multitarea secretos y desconocidos que solo debes saber!
También te pueden gustar estos comandos de Mac Terminal para hacer más trabajo con menos esfuerzo en una MacBook, iMac, Mac Pro o Mac Studio.