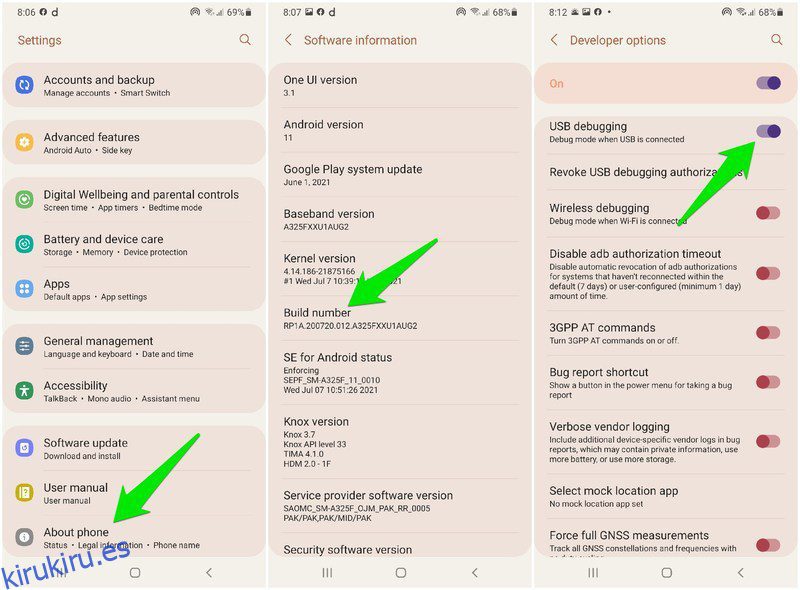Muchas personas están trabajando desde casa en este momento debido a la pandemia. Por supuesto, esto significa que las personas tendrán que usar cámaras web para estar presentes virtualmente en reuniones y eventos.
Los precios de las cámaras web están aumentando debido a la mayor demanda, por lo que puede que no sea factible para usted abrir su billetera para comprar una nueva cámara web. Además, si solo necesita usar una cámara web ocasionalmente, comprar una cámara web dedicada podría ser una pérdida de dinero.
Cualquiera que sea su razonamiento, si no está listo para desembolsar dinero en efectivo por una cámara web, siempre puede usar su teléfono Android como una cámara web para su PC. Así es, con la ayuda de una aplicación, puedes convertir tu teléfono en una cámara web de forma gratuita.
Puede hacerlo de forma inalámbrica y con un cable USB, y cada método tiene sus ventajas y desventajas. Mostraré ambas formas de usar su teléfono Android como una cámara web para PC en esta publicación.
Tabla de contenido
Use un teléfono Android como una cámara web de PC de forma inalámbrica.
Si su PC y su teléfono están en la misma red, puede usar una aplicación de Android para conectar ambos dispositivos y usar la cámara del teléfono como cámara web. La aplicación registrará su teléfono Android como una cámara web para la PC, por lo que todas las aplicaciones que verifican la disponibilidad de la cámara web en su PC usarán la cámara de su teléfono Android en su lugar.
Antes de contarte cómo configurarlo, es bueno conocer el lado bueno y el malo de la conexión inalámbrica:
Ventajas:
- Es una conexión inalámbrica, por lo que tiene control total sobre cómo mueve y coloca la cámara del teléfono. Incluso puedes llevarlo a otra habitación.
- Es más fácil de configurar ya que no se necesitan permisos especiales.
Contras:
- Habrá una latencia inevitable debido a la limitación de cómo funciona la conexión inalámbrica.
- La intensidad de las señales inalámbricas (las señales del dispositivo, no de Internet) puede afectar la calidad del video, lo que genera una mayor latencia y saltos de fotogramas.
Ahora que conoce los lados buenos y malos, veamos cómo usar un teléfono Android como cámara web para PC. Hay muchas aplicaciones de Android para que esto suceda, pero usaré DroidCam ya que es la aplicación con mejor reputación para este propósito y es fácil de usar.
Sugerencia: si no está cerca de una conexión WiFi, también puede usar la función de punto de acceso de su teléfono para crear una conexión inalámbrica. Simplemente conecte su PC al punto de acceso de su teléfono y siga las instrucciones anteriores (no se requieren datos móviles).
Uso de DroidCam para configurar de forma inalámbrica
Debe configurar DroidCam tanto en su PC como en su teléfono Android. Descargue la aplicación en su teléfono y descargue el cliente de PC desde el sitio web del desarrollador.
Inicie las aplicaciones tanto en la PC como en el teléfono, luego siga las instrucciones a continuación.
- Asegúrese de que tanto la PC como el teléfono estén conectados a la misma red.
- En la aplicación del teléfono, verá los valores de IP del dispositivo y Puerto DroidCam. Mantenga estos detalles al frente.
- Ahora, en el cliente de PC, seleccione Conectar a través de WiFi e ingrese los valores de IP del dispositivo y Puerto DroidCam que ve en la aplicación del teléfono.
Luego, simplemente presione el botón Inicio y el video de su teléfono comenzará a mostrarse en la interfaz de DroidCam. Si necesita usar la cámara web con cualquier aplicación/servicio, simplemente seleccione DroidCam como su cámara web en su interfaz.
El cliente de PC debe permanecer abierto para seguir usando el teléfono como cámara web. Sin embargo, puede cerrar la aplicación del teléfono, ya que seguirá funcionando en segundo plano. Para detener una sesión, cierre el cliente de PC o toque el menú en la esquina superior izquierda de la aplicación del teléfono y seleccione Detener.
Use el teléfono Android como una cámara web para PC con un cable USB
Si no desea ninguna latencia, entonces usar una conexión por cable es mucho mejor. Como la conexión por cable USB no se ve afectada por factores externos, a diferencia de la conexión inalámbrica, ofrece la mejor calidad sin latencia.
Los pros/contras de este método son justo lo contrario de la conexión inalámbrica. Obtiene una mejor conexión sin latencia, pero sacrifica la libertad de mover el teléfono, ya que la longitud del cable USB con correa lo limita. Sin embargo, hay otra advertencia; debe habilitar la depuración USB en su teléfono para que funcione.
La misma aplicación DroidCam también puede hacer la conexión a través de un cable USB, por lo que la usaremos para este método. Los requisitos son un poco diferentes; simplemente siga el siguiente procedimiento.
Habilitar depuración de USB
La depuración de USB hace posible que una PC acceda a secciones/funciones más seguras de su teléfono, incluido el control de la cámara. Debe habilitarlo para que esta configuración funcione, pero desafortunadamente, la depuración de USB en los teléfonos Android difiere según el fabricante y la versión de Android.
La esencia principal es habilitar opciones de desarrollador en su teléfono y luego habilite la depuración USB dentro de él. Te voy a mostrar cómo habilitar la depuración USB en teléfonos Samsung y Xiaomi (los dos fabricantes más populares), pero si tienes un teléfono diferente; tendrá que buscar en línea las instrucciones exactas:
Advertencia: Habilitar la depuración de USB puede ser un riesgo de seguridad, ya que esta característica puede usarse para robar información de un teléfono conectado a la PC. Asegúrese de no conectarse a una PC pública después de habilitar la depuración de USB y desactívela inmediatamente cuando termine de usarla.
Habilitar la depuración USB en teléfonos Samsung
- Vaya a Configuración > Acerca del teléfono > Información del software y toque 7 veces seguidas la opción Número de compilación para habilitar las opciones de desarrollador.
- Una nueva entrada de Opciones de desarrollador estará disponible en Configuración en la parte inferior. Ábralo y habilite la opción de depuración USB en su interior.
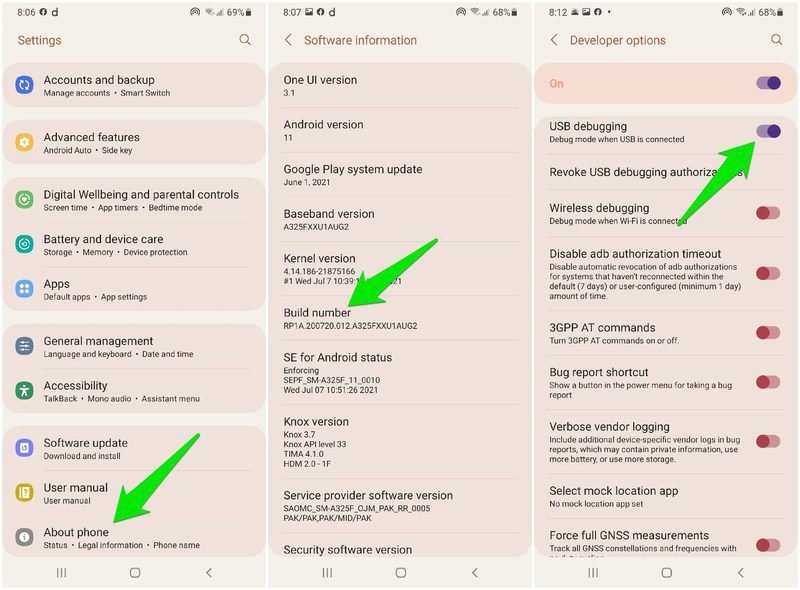
Habilitar la depuración USB en teléfonos Xiaomi
- Vaya a Configuración> Acerca del teléfono> Todas las especificaciones y toque 7 veces en la opción de versión MIUI, y se habilitarán las opciones de los desarrolladores.

- Ahora toque la opción Configuración adicional en Configuración y luego vaya a Opciones de desarrollador y habilite la depuración de USB.

Una vez que la depuración de USB esté habilitada, siga las instrucciones a continuación para usar DroidCam para usar su teléfono como una cámara web para PC a través de una conexión USB.
Uso de DroidCam para la configuración del cable USB
Conecte un cable USB a su PC y su teléfono y encienda la aplicación DroidCam tanto en la PC como en el teléfono. En su PC, haga clic en el botón Conectar a través de USB y haga clic en el botón Actualizar para detectar la conexión USB.
Después de un breve retraso, la aplicación debería detectar la conexión USB y mostrarla en el menú desplegable. Selecciónelo y haga clic en el botón Inicio para comenzar a usar su teléfono Android como una cámara web.

De forma similar a la conexión inalámbrica, puede seleccionar DroidCam como cámara web dentro de las aplicaciones que la requieran.
Palabras finales
El uso de un teléfono Android como una cámara web de forma inalámbrica debería ser la solución para la mayoría de los usuarios, ya que el acceso a Wi-Fi no es poco común y la latencia ni siquiera se nota en la mayoría de los casos. Personalmente encontré el mejor rendimiento cuando conecté la PC y el teléfono a través de un punto de acceso en lugar de mi enrutador WiFi. Para aquellos que quieren una conexión perfecta, la conexión USB debería ser suficiente.