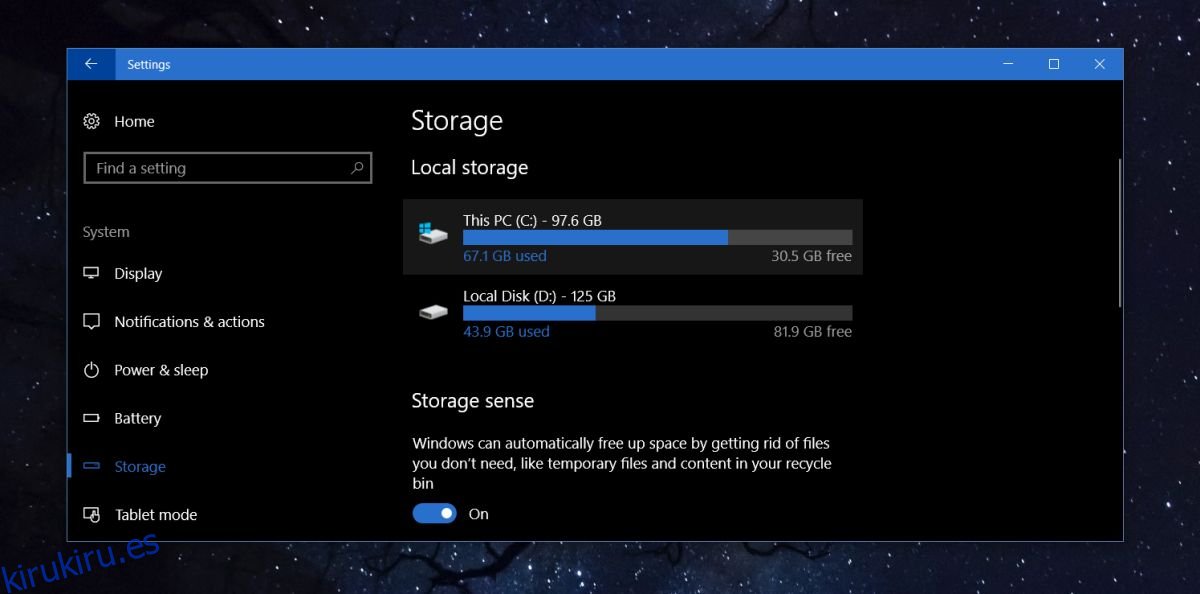Si su disco duro está más lleno de lo que debería, es probable que deba verificar manualmente el tamaño de cada carpeta en sus unidades. Esto es tedioso por decir lo menos. Para simplificar las cosas, puede descargar una aplicación que desglosará el uso de almacenamiento por carpeta. No hay escasez de estas aplicaciones, aunque las buenas pueden no ser gratuitas. Sin embargo, si está en Windows 10, no necesita una aplicación.
Windows 10 tiene una función muy útil y absurdamente oculta que le permite ver el uso de almacenamiento por carpeta. Ha sido parte de Windows 10 desde Creators Update, casi al mismo tiempo que se agregó Storage Sense, pero no mucha gente sabe que está ahí. La función está ‘oculta’ debido a un diseño deficiente y no hay indicios visuales de que haya algo más construido encima.
Uso de almacenamiento por carpeta
La función está en la aplicación Configuración. Vaya al grupo de configuración Sistema y seleccione la pestaña Almacenamiento. Esto le mostrará todas las unidades que están conectadas a su sistema, tanto internas como externas. Para cada unidad, puede ver el espacio libre y usado. Esto no es nada nuevo y la misma información está disponible si visita Esta PC en el Explorador de archivos. Lo que es un poco menos obvio es que puede hacer clic en las unidades que se enumeran aquí.
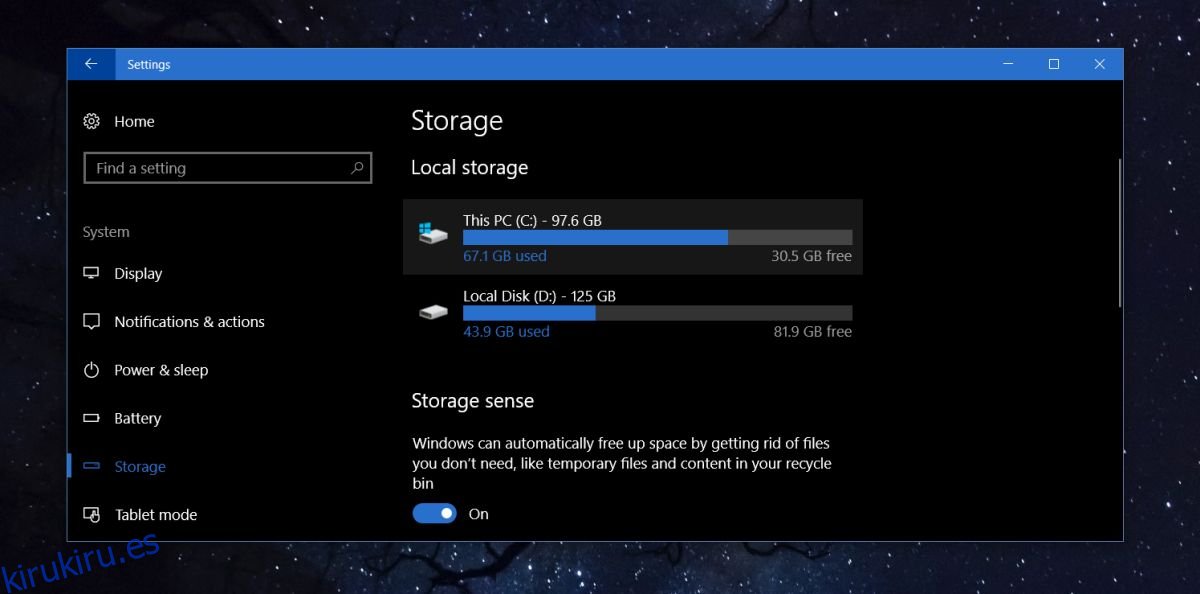
Al hacer clic, verá muchas carpetas preestablecidas como Aplicaciones y juegos, Sistema y reservados, archivos temporales, etc. Estas carpetas son generadas automáticamente por Windows y puede hacer clic para ver cuánto espacio ocupa cada una. . Puede eliminar los archivos de algunas de estas carpetas. Sin embargo, no solo nos interesan estas carpetas del sistema, por lo que lo que debe hacer es buscar y hacer clic en la carpeta ‘Otro’.
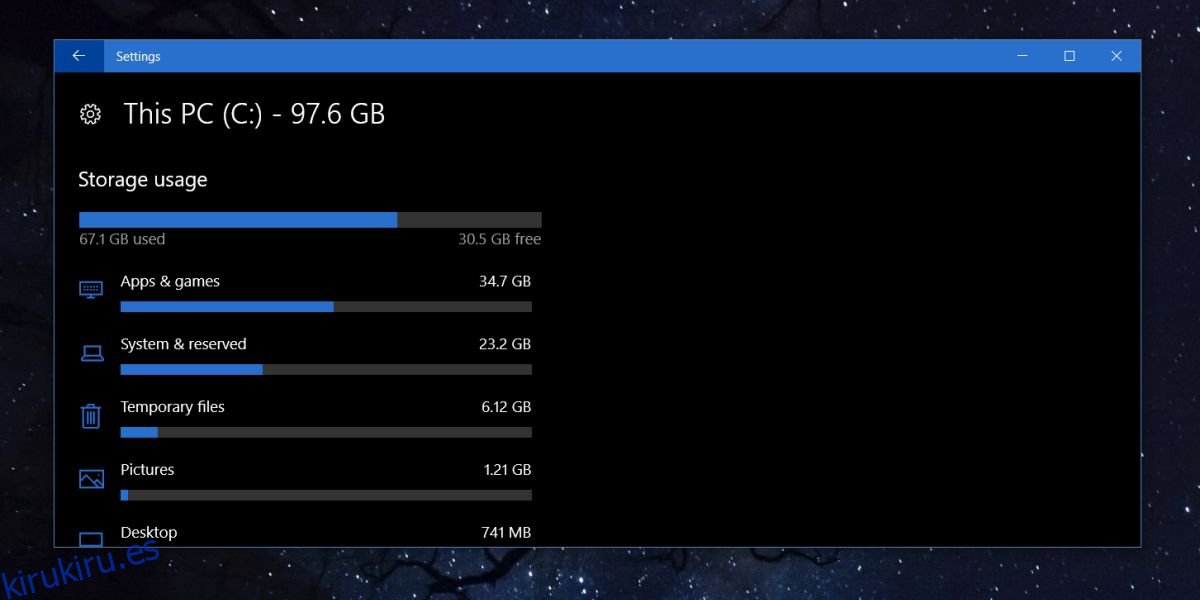
Esta sección enumerará todas las carpetas de esa unidad. Cada carpeta viene acompañada de su tamaño en disco. Si hace clic en una carpeta, se abrirá en el Explorador de archivos donde, si lo desea, puede eliminar archivos de ella.
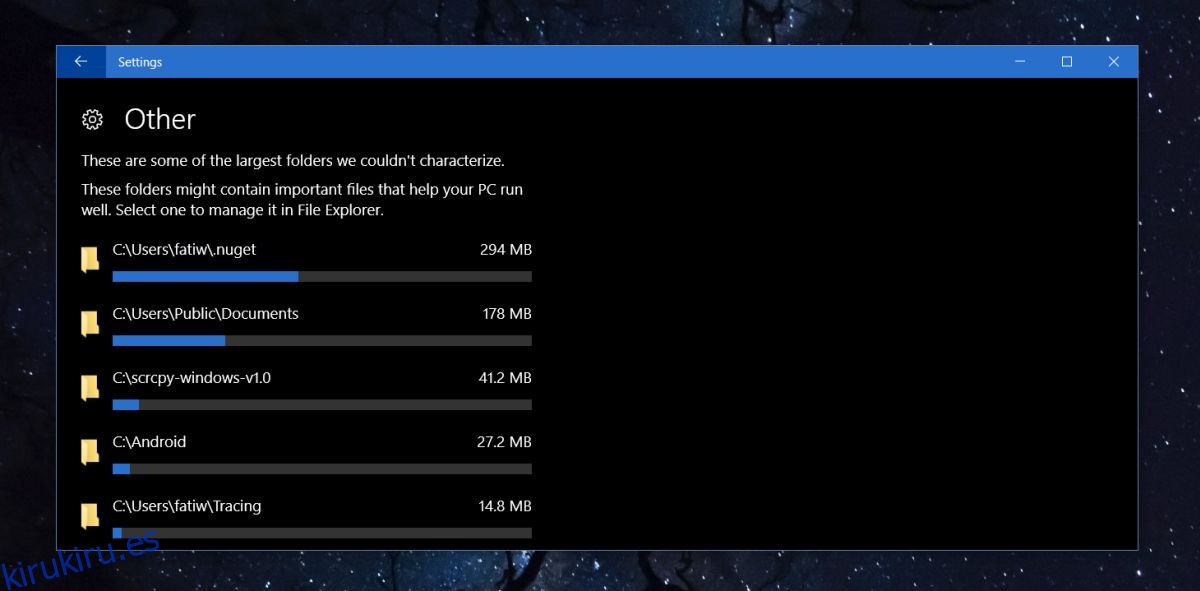
También hay una carpeta (Archivos en la raíz de la unidad) que le mostrará el tamaño total de todos los archivos guardados directamente en la raíz de la unidad en la que se encuentra. Si hace clic en ella, la unidad se abrirá en el Explorador de archivos.
Esto no muestra el tamaño de las carpetas anidadas dentro de las que se encuentran en la raíz de una unidad. Por ejemplo, este panel de configuración me mostró el tamaño de mi carpeta Steam, sin embargo, no me mostró el tamaño de las carpetas dentro de la carpeta Steam. Es limitado de esa manera, pero aún así logré liberar más de 25 GB de espacio usando solo la información de este panel de almacenamiento.
Para algunos elementos, deberá visitar las carpetas generadas por el sistema, por ejemplo, juegos y aplicaciones. Las carpetas están ordenadas por tamaño, por lo que las de la parte superior son las que ocupan más espacio. Cuando elimine archivos, tendrá que cerrar y abrir la aplicación Configuración nuevamente para ver los valores de almacenamiento actualizados para sus unidades y carpetas.