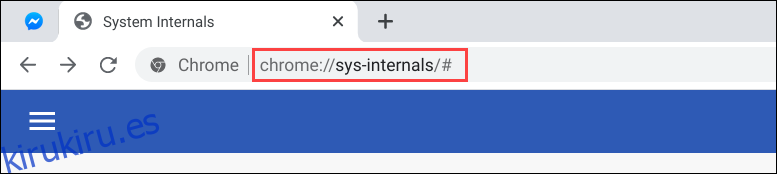Si tiene curiosidad sobre el rendimiento de su computadora, no hay nada mejor que una vista en vivo de las estadísticas de uso de recursos del sistema. Los Chromebook tienen un panel de rendimiento oculto que quizás no conozcas. He aquí cómo encontrarlo.
La supervisión del rendimiento es algo que normalmente se asocia con las máquinas Windows de gama alta, pero no hay ninguna razón por la que no pueda estar interesado en estas estadísticas en un Chromebook también. Es sorprendentemente fácil de hacer.
En su Chromebook, ingrese chrome: // sys-internals / en la barra de direcciones y luego presione «Enter» en su teclado.
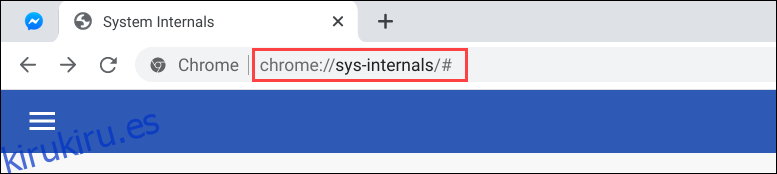
Esto abre la página de descripción general «Elementos internos del sistema». Hay tres columnas para «CPU», «Memoria» y «Zram». Esta página se actualiza en tiempo real para mostrar cómo está funcionando su Chromebook.
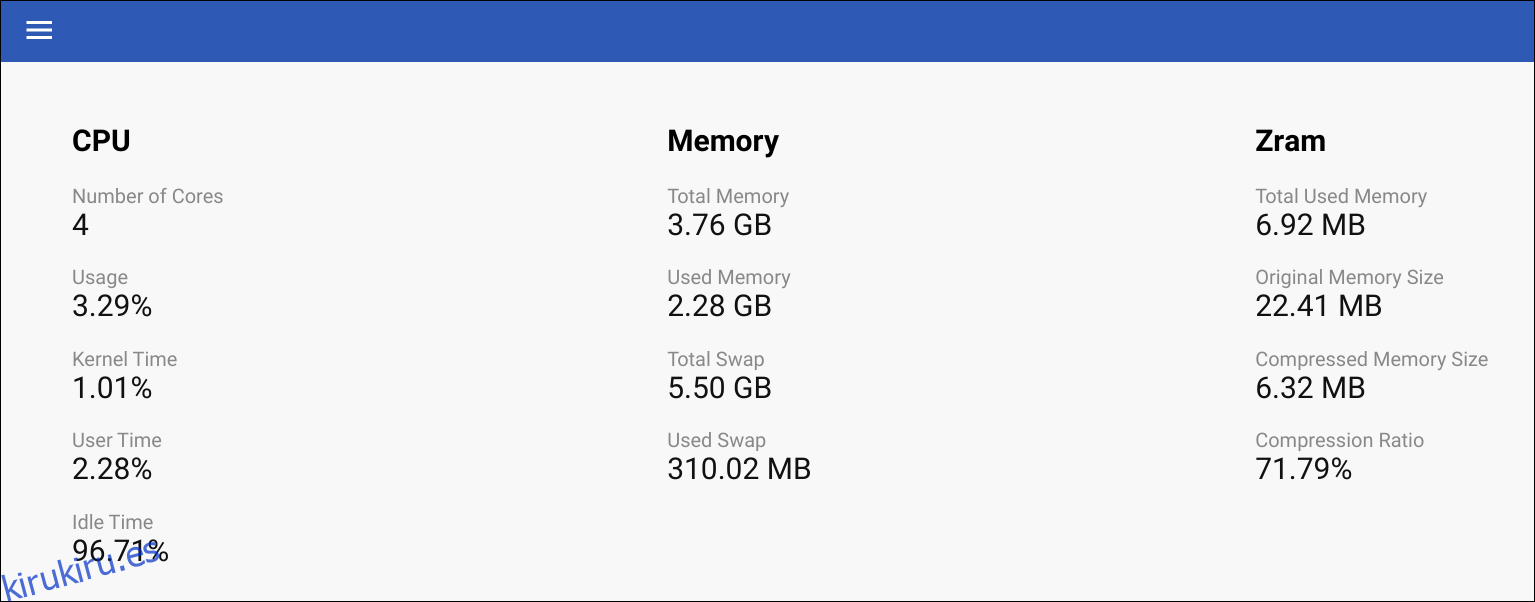
Para profundizar en estas columnas, haga clic en el icono del menú de hamburguesas en la esquina superior izquierda.
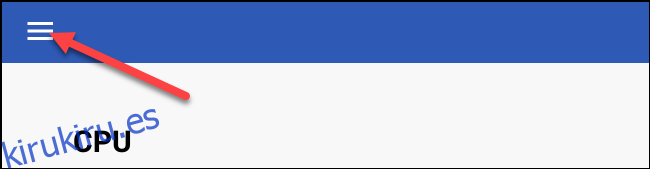
Primero, echemos un vistazo a «CPU». Selecciónelo de la barra lateral.
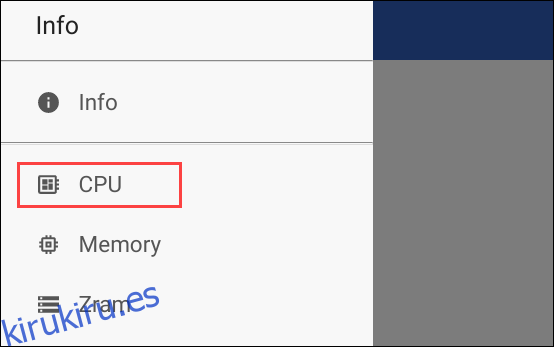
El rendimiento de la CPU se muestra en tiempo real en un gráfico de desplazamiento. En el lado izquierdo, puede hacer clic en cada núcleo de CPU para agregarlo o eliminarlo del gráfico. Haga clic con el botón derecho en cualquier lugar para guardar la vista actual como una imagen.
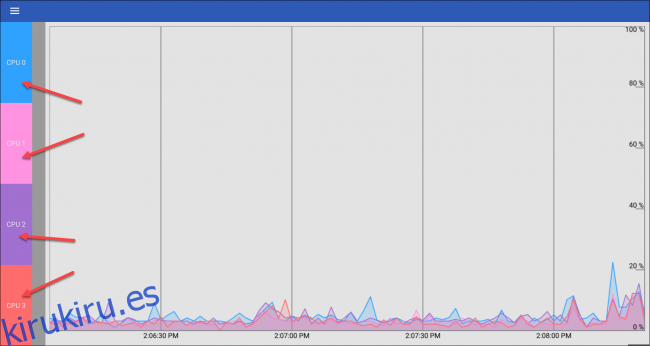
A continuación, vuelva a hacer clic en el icono de menú en la esquina superior izquierda y seleccione «Memoria» en la barra lateral.
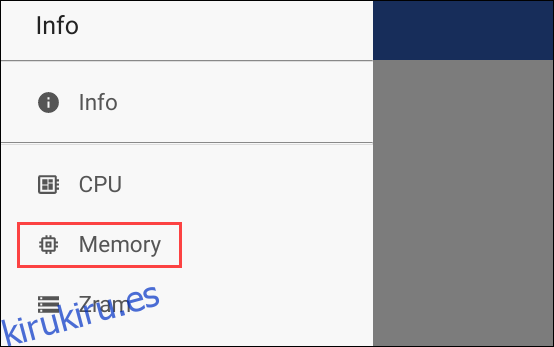
Ahora estamos viendo una vista en vivo del uso de la memoria. Puede hacer clic en las opciones de la barra lateral para mostrarlas u ocultarlas en el gráfico. Haga clic con el botón derecho en cualquier lugar para guardar la vista actual como una imagen.
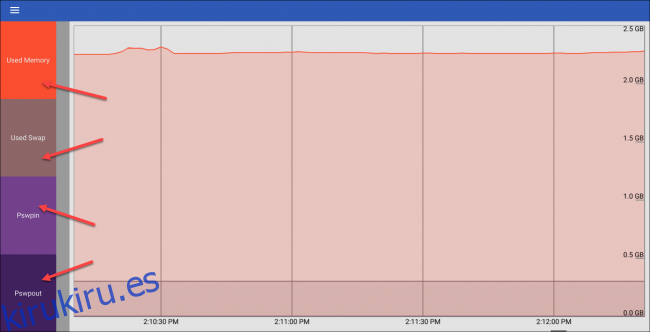
Por último, vuelva a hacer clic en el icono de menú y seleccione «Zram» en la barra lateral.
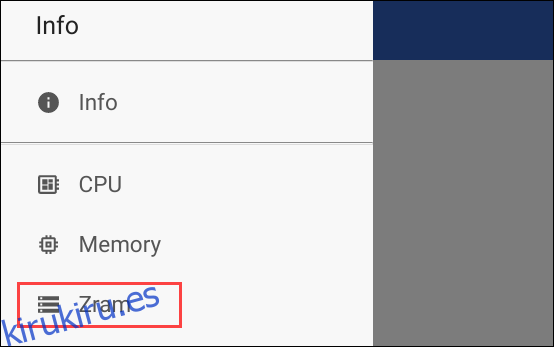
Al igual que las otras pantallas, está viendo el uso de Zram en tiempo real. Nuevamente, puede hacer clic en los elementos de la barra lateral para mostrarlos u ocultarlos en el gráfico y hacer clic con el botón derecho en cualquier lugar para guardar la imagen.
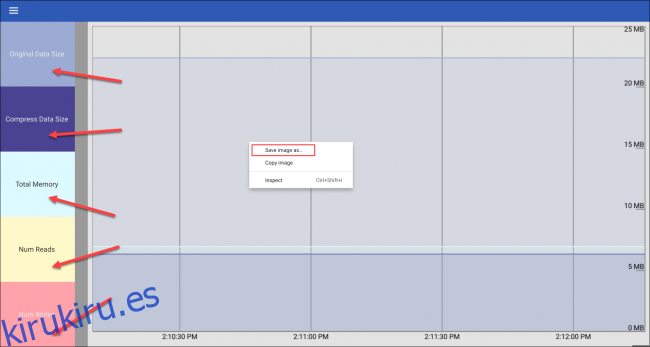
Para volver a la pantalla de descripción general, abra el menú y seleccione «Información».
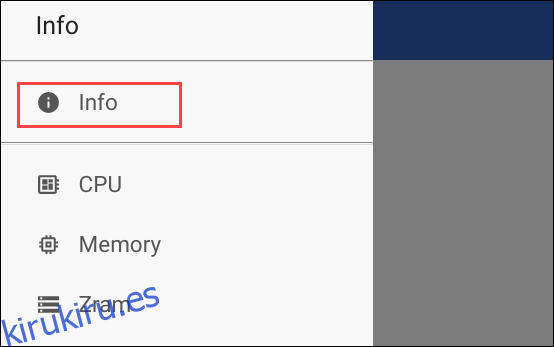
Debido a que se puede acceder a la página de Información interna del sistema a través de la barra de direcciones, se puede guardar como un marcador o agregar a la barra de marcadores para un fácil acceso como cualquier otra página web.