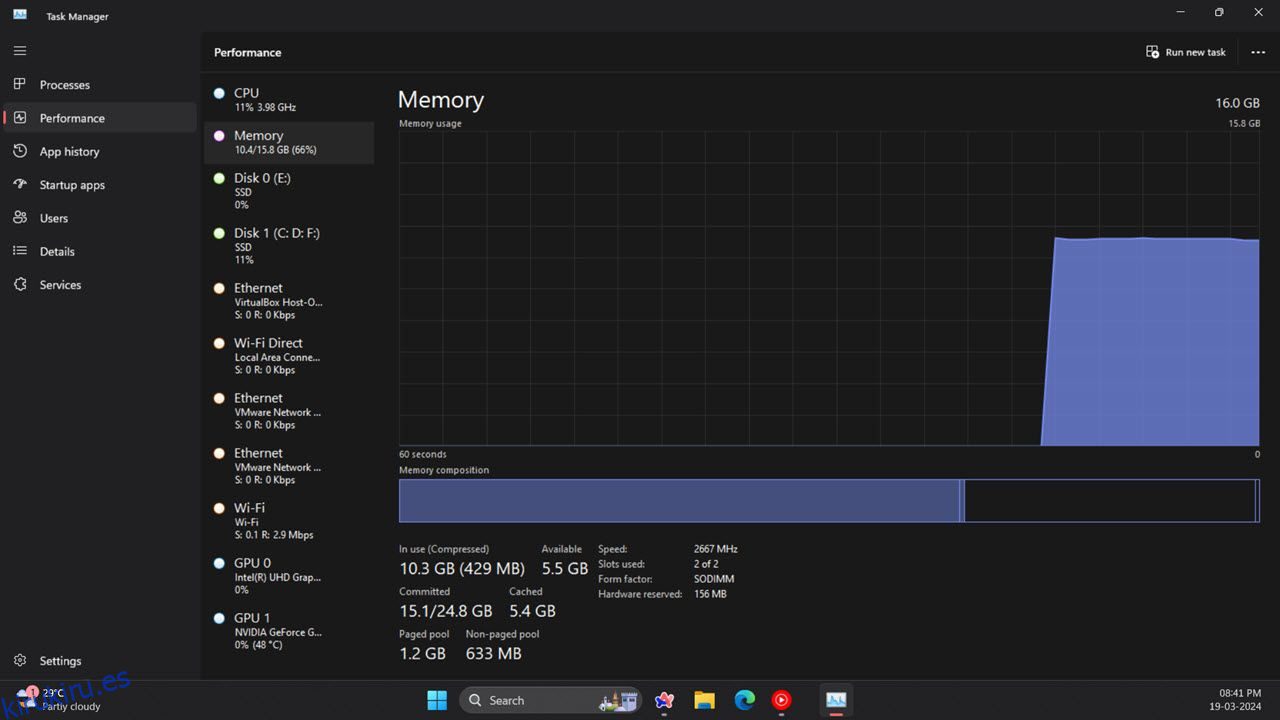Tabla de contenido
Conclusiones clave
- Utilice el Administrador de tareas para monitorear el uso de RAM, CPU y GPU. Termine los procesos innecesarios para mejorar el rendimiento del sistema rápidamente.
- Resource Monitor ofrece métricas más detalladas que el Administrador de tareas. Los usuarios de Windows 11 pueden beneficiarse de sus funciones de monitoreo en tiempo real.
- Para usuarios avanzados, Performance Monitor es la herramienta más completa para analizar el rendimiento del sistema y el uso de recursos en Windows 11.
Vigilar los recursos del sistema puede ser vital, especialmente cuando se experimentan fallos o ralentizaciones. Si está en Windows, existen herramientas integradas en el sistema operativo que le permiten buscar rápidamente cuánta RAM, CPU y GPU está utilizando un proceso específico.
Cómo comprobar el uso de recursos del sistema de Windows 11 con el Administrador de tareas
El Administrador de tareas es una de las principales utilidades de monitoreo de recursos del sistema de Windows 11. La herramienta es la forma más sencilla de ver qué programas y procesos se están ejecutando y cuántos recursos ocupa cada uno.
Relacionado: Cómo acceder al Administrador de tareas en Windows 11
A continuación le mostramos cómo puede verificar el uso de recursos del sistema de su PC con el Administrador de tareas.
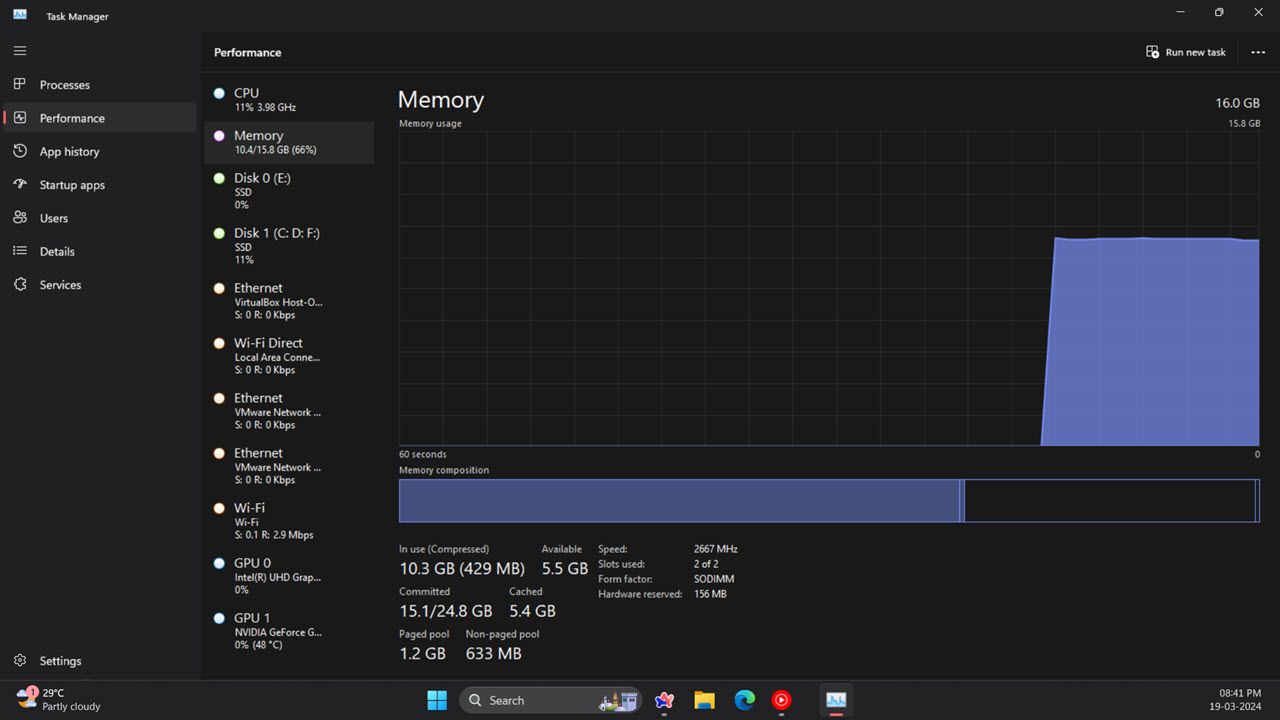
El Administrador de tareas también tiene una vista resumida ordenada que muestra solo los cuadros de uso de recursos del sistema. Para cambiar a ese modo de visualización, haga clic derecho en el Administrador de tareas y seleccione Vista de resumen. Luego, la ventana del Administrador de tareas se reducirá como se muestra a continuación.
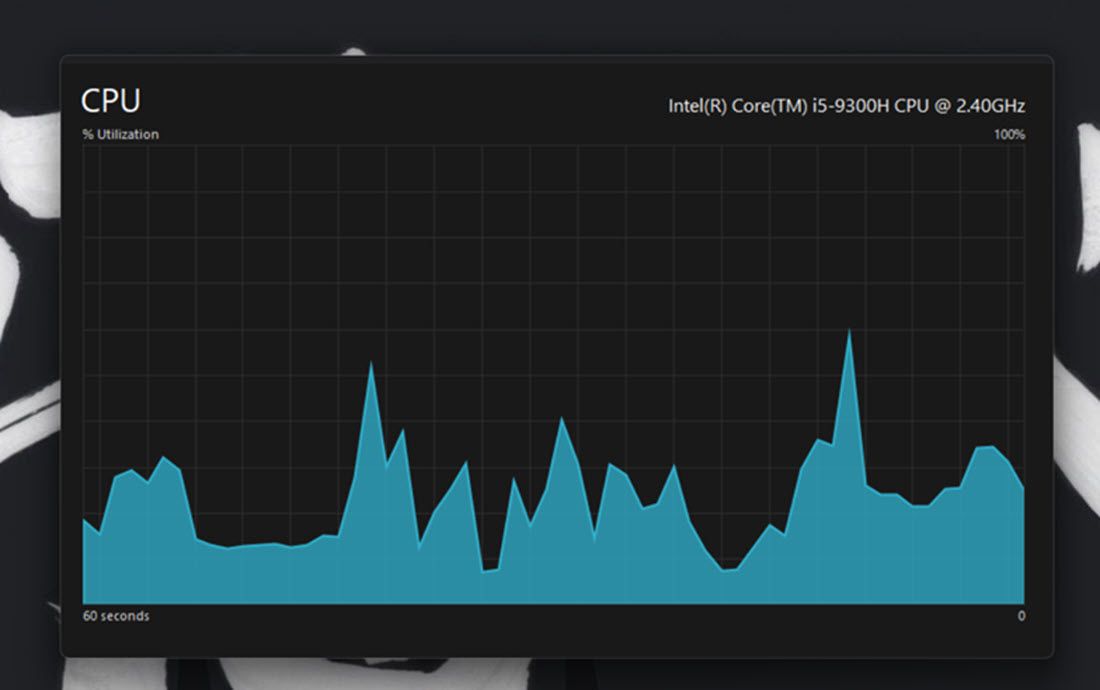
Para comprobar qué programas consumen más recursos, haga clic en la pestaña Procesos. Esta pestaña muestra todas las aplicaciones en ejecución y procesos en segundo plano, su memoria, CPU, disco, red y uso de GPU. También puede liberar recursos del sistema seleccionando programas (o procesos y servicios) en segundo plano de terceros innecesarios que no necesita y haciendo clic en el botón Finalizar tarea.
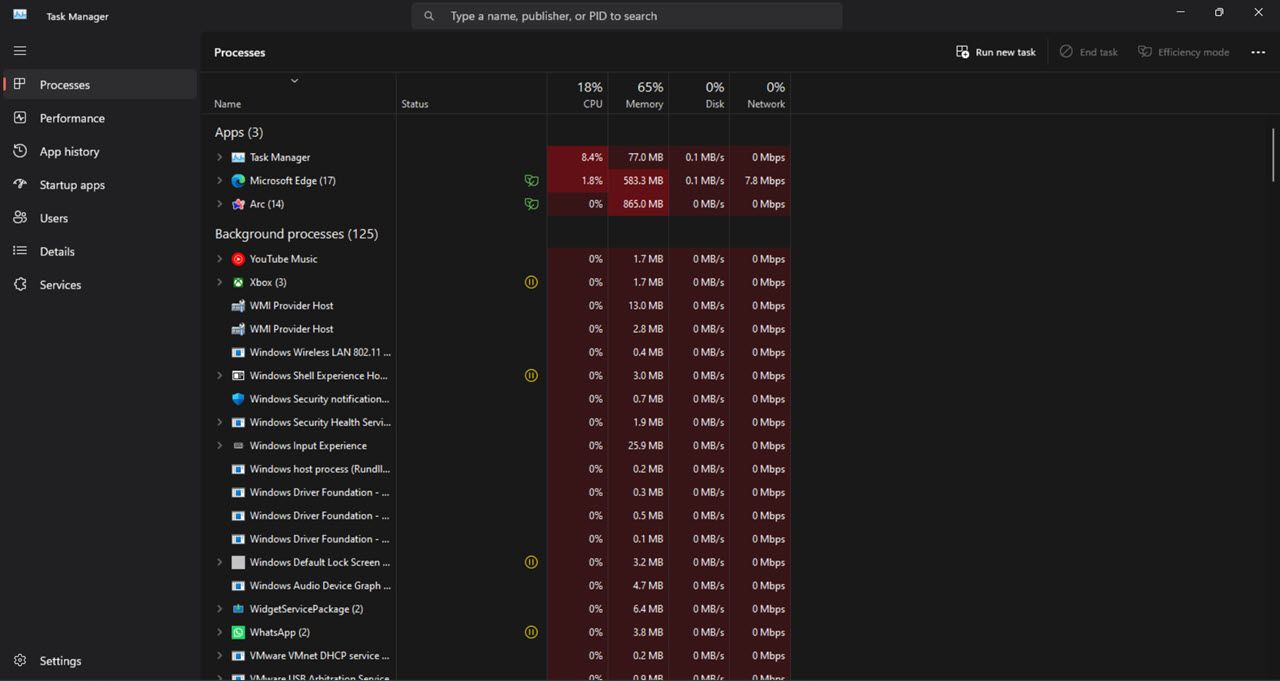
Lea también: Cómo liberar RAM y reducir el uso de RAM en Windows
Cómo verificar el uso de recursos del sistema de Windows 11 con el Monitor de recursos
Resource Monitor es una utilidad de monitoreo un poco más detallada que el Administrador de tareas en Windows 11. Apareció por primera vez en Windows Vista y desde entonces ha sido parte de todas las versiones posteriores de Windows. Además del uso de CPU, red, disco y memoria, el monitor de recursos también muestra métricas en tiempo real como el tiempo de respuesta, el rendimiento y el tiempo activo, entre otros.
A continuación le mostramos cómo puede verificar el consumo de recursos del sistema con Resource Monitor.
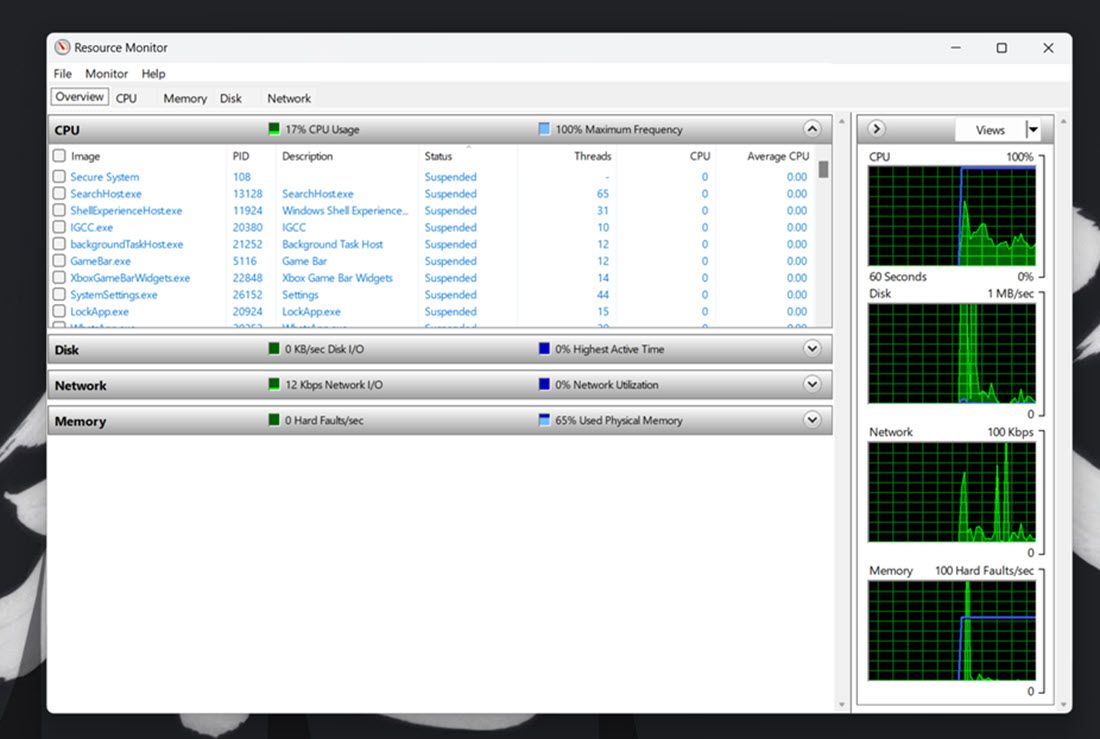
Cómo comprobar el uso de recursos del sistema de Windows 11 con el monitor de rendimiento
Performance Monitor es la herramienta de monitoreo más avanzada disponible en Windows 11. Está diseñado para ayudar a analizar el rendimiento del sistema y el uso de recursos al mismo tiempo que proporciona resúmenes del sistema, informes de rendimiento y gráficos de rendimiento en tiempo real.
Así es como puede ver los detalles de rendimiento y recursos del sistema con Performance Monitor en Windows 11:
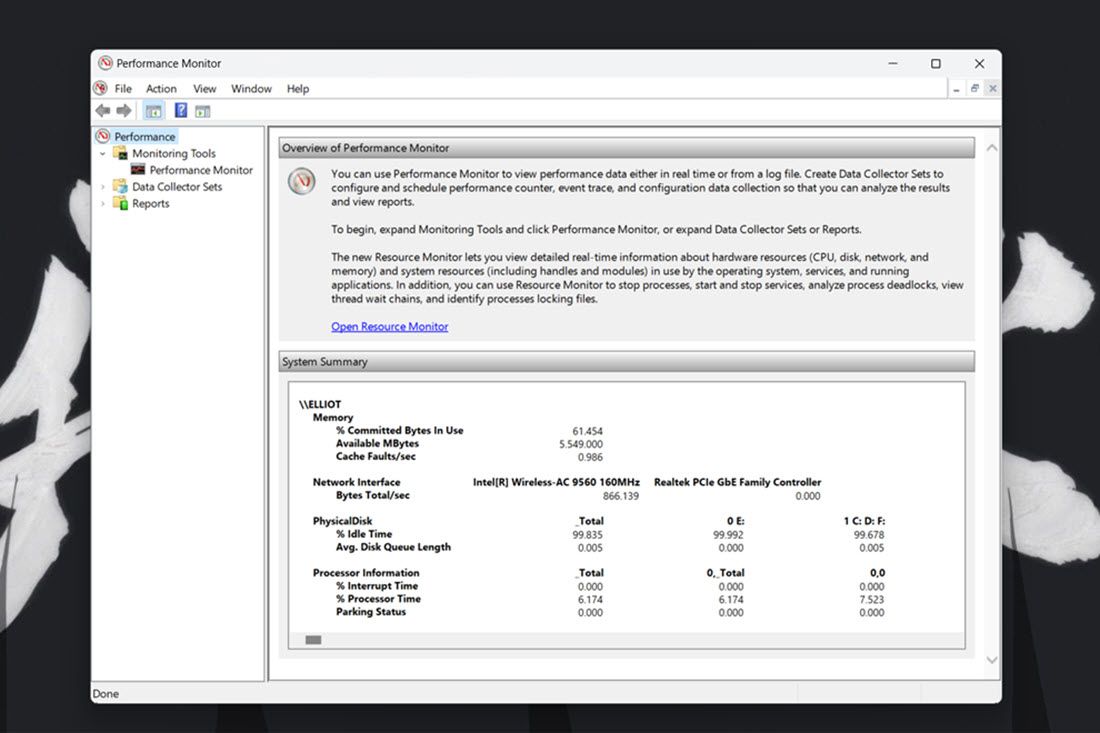
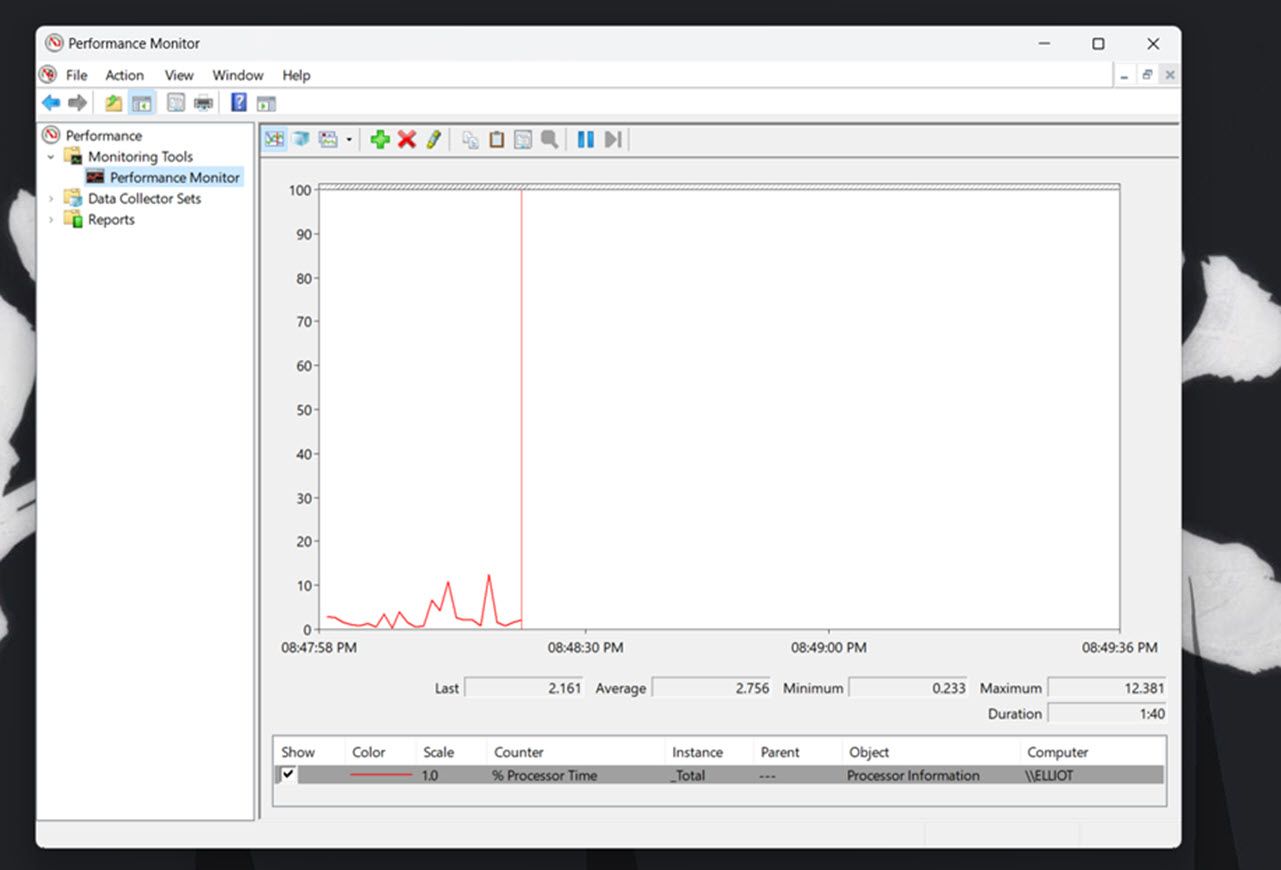
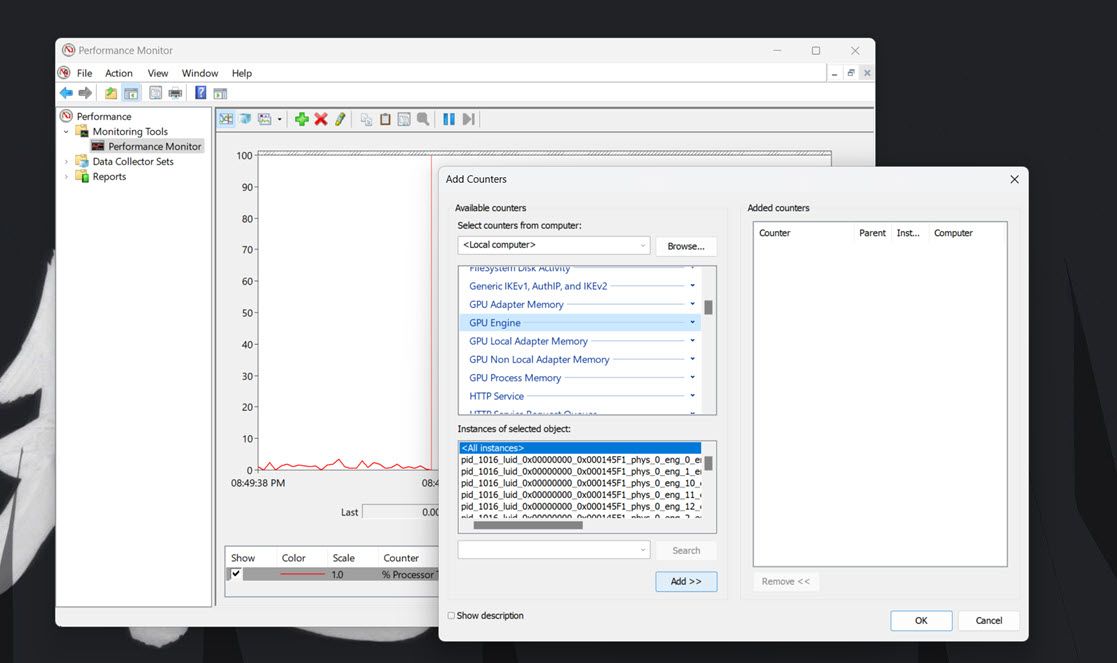
Puede analizar mejor estos datos creando conjuntos de recopiladores de datos. Para hacerlo, seleccione Conjuntos de recopiladores de datos en Performance Monitor. Haga clic con el botón derecho en Definido por el usuario y seleccione Nuevo > Recopilador de datos. Luego podrá configurar el nuevo recopilador de datos con el asistente que se abre.
La información de los conjuntos de recopilación de datos está disponible con informes. Puede ver información de los conjuntos de recopiladores de datos que ha ejecutado haciendo clic en Informes en Performance Manager. Luego seleccione Definido por el usuario para ver sus informes de datos.
Si las herramientas integradas en Windows no son de su agrado, existe una gran cantidad de herramientas de terceros que puede usar para monitorear los recursos del sistema. Puedes probar algo simple y liviano como AbiertoHardwareMonitor, una herramienta gratuita y de código abierto que muestra el uso de CPU, GPU, memoria y disco de un vistazo. También le permite monitorear las temperaturas mínimas y máximas, así como las velocidades del ventilador para varios componentes de la PC.
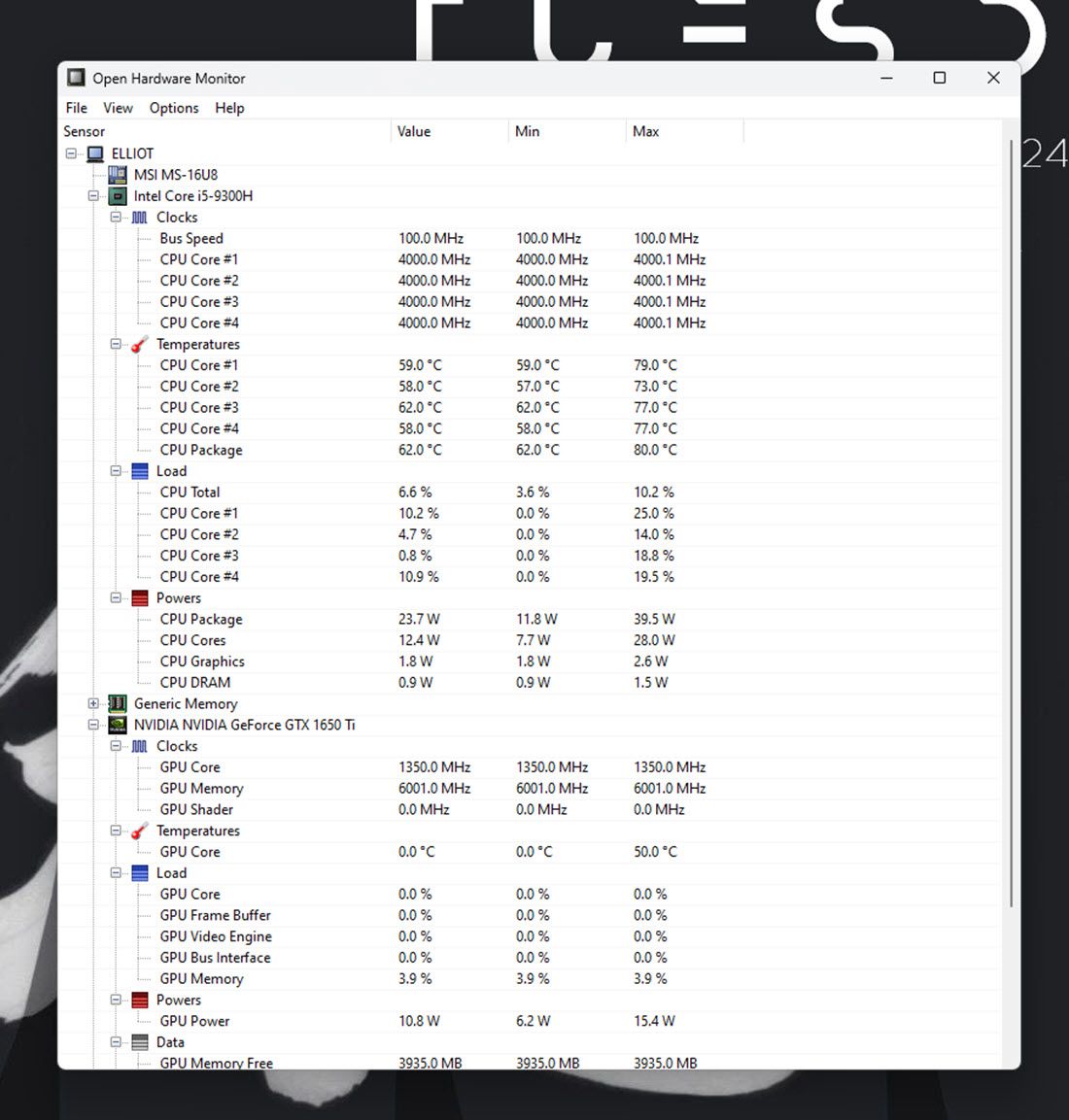
Usar la herramienta también es bastante simple, todo lo que tienes que hacer es dirigirte a la Sitio web de OpenHardwareMonitor y descargar la herramienta. Una vez descargado, simplemente haga doble clic en el archivo ejecutable para ejecutarlo y verá todas las métricas que necesita.
Las alternativas a OpenHardwareMonitor incluyen HWiNFO, Monitor de hardware librey Postquemador MSI, que también se puede utilizar para overclocking. Dicho esto, si bien Windows ha descontinuado los widgets de escritorio, puedes usar Paquete de 8 dispositivos para agregar widgets de monitoreo de recursos del sistema a su escritorio. Tenga en cuenta que el programa no se ha actualizado desde hace un tiempo, por lo que existe la posibilidad de que no funcione como se esperaba.
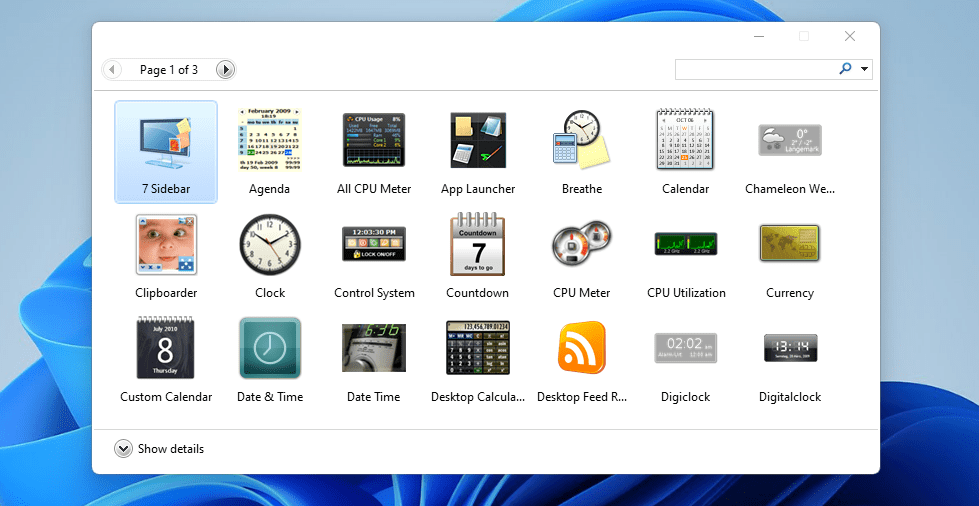
Una vez hecho esto, puede identificar qué programas o procesos en segundo plano están acaparando la mayor cantidad de recursos y cerrarlos. Y una vez que estén cerca, notará una mejora en el rendimiento general del sistema.