Muchos usuarios prefieren usar PowerShell en lugar del símbolo del sistema, ya que tiene acciones más poderosas con Windows Server, además de tener el control de los servidores basados en Exchange, Lync y SQL. Windows 10 viene con PowerShell 5.0 de forma predeterminada, pero cuando instala los últimos componentes de Windows Update, la versión superior de Windows PowerShell 5.1 se instala automáticamente. Por esta razón, es posible que deba aprender a verificar la versión de PowerShell en su PC con Windows 10. Si tiene dificultades para encontrar una manera, esta guía lo ayudará a conocer el comando de verificación de versión de PowerShell.
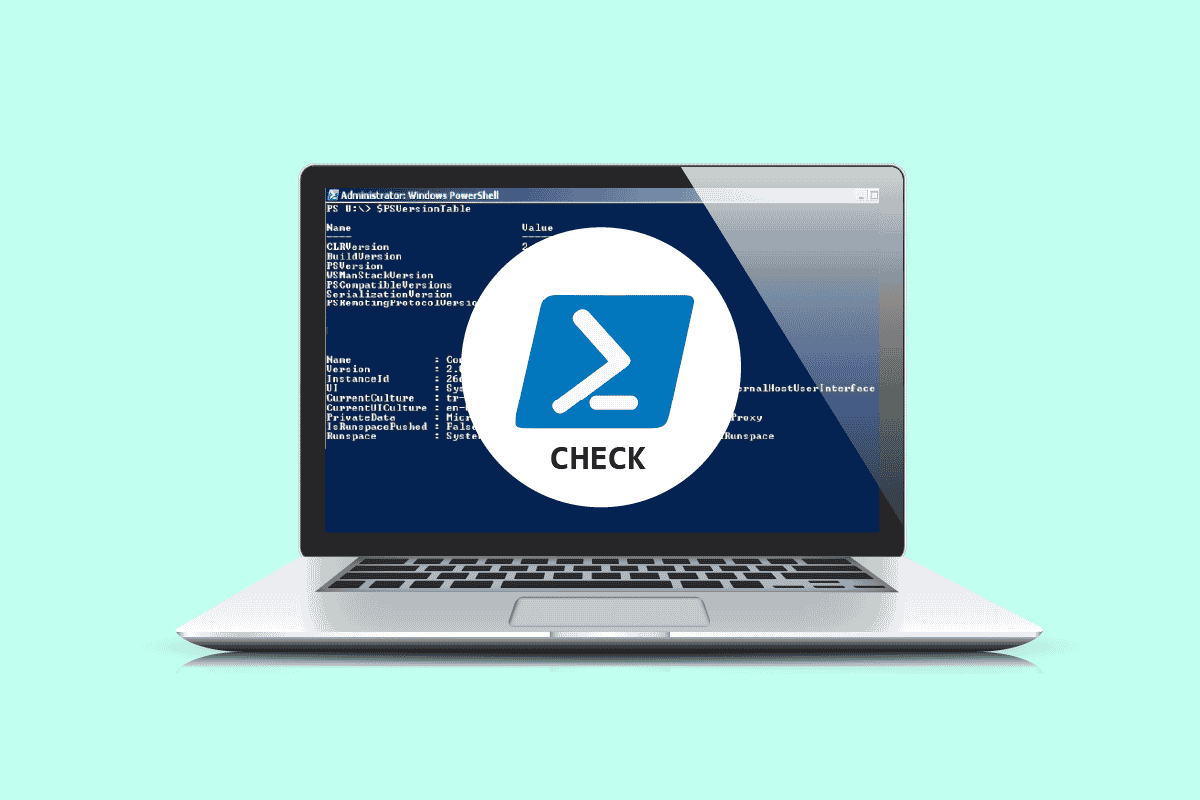
Tabla de contenido
Cómo verificar la versión de PowerShell en Windows 10
Pero tenga en cuenta que las diferentes versiones de Windows tienen versiones de PowerShell que se enumeran a continuación.
-
Windows 10 y Windows Server 2016: la versión de PowerShell es 5.0 (sin embargo, se actualizará a 5.1 después de una actualización de Windows)
-
Windows 8.1 y Windows Server 2012 R2: PowerShell versión 4.0
-
Windows 8 y Windows Server 2012: PowerShell versión 3.0
-
Windows 7 SP1 y Windows Server 2008 R2 SP1: PowerShell versión 2.0
En esta guía rápida, aprenderá los comandos de verificación de versión de PowerShell que se pueden seguir independientemente de la versión de Windows que utilice.
Método 1: Usar el comando $PSVersionTable
Cuando usa el comando $PSVersionTable en el indicador de PowerShell, puede verificar la versión de PowerShell en la línea PSVersion de la salida.
1. Presione la tecla de Windows y escriba PowerShell. Luego, haga clic en Abrir.
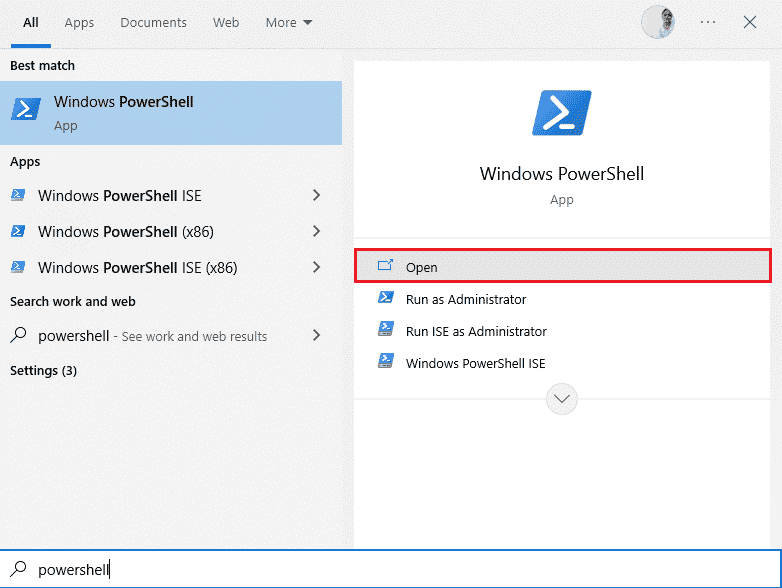
2. Ahora, escriba el comando $PSVersionTable y presione la tecla Intro.
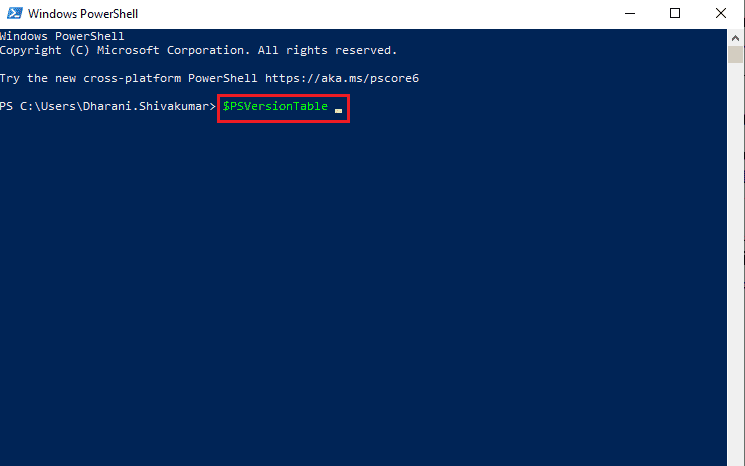
3. Puede verificar la versión en la línea de salida PSVersion como se destaca a continuación. En este caso, la versión de PowerShell es 5.1.19041.1645.
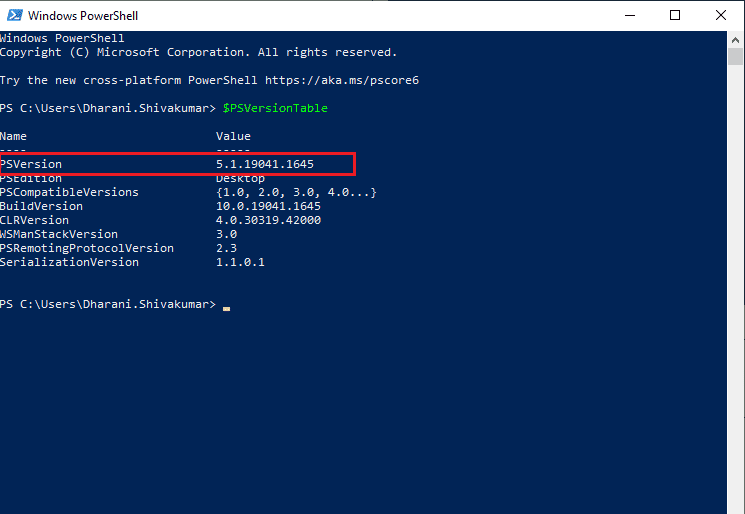
Método 2: utilice el comando $PSVersionTable.PSVersion
También puede verificar la versión de PowerShell, la versión principal, la compilación y el historial de revisión de su PowerShell mediante el comando $PSVersionTable.PSVersion.
1. Inicie Windows PowerShell.
2. Ahora, escriba el comando $PSVersionTable.PSVersion y presione la tecla Intro.
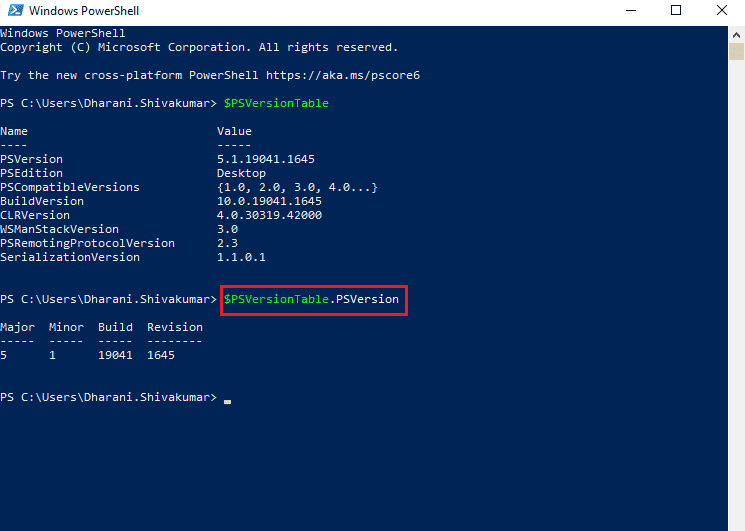
3. La salida tendrá el siguiente formato. Aquí, la propiedad Major indica la versión de PowerShell.
Major Minor Build Revision ----- ----- ----- -------- 5 1 19041 1645
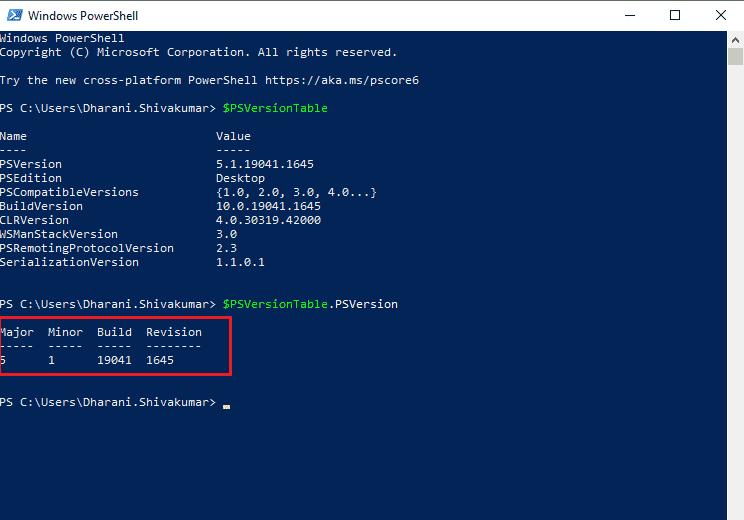
Método 3: Usar el comando $Host
Cuando usa el comando $Host en la ventana de PowerShell, puede verificar la versión de PowerShell en la línea Versión de la salida.
1. Navegue a la ventana de Windows PowerShell.
2. Ahora, escriba el comando $Host y presione la tecla Intro.
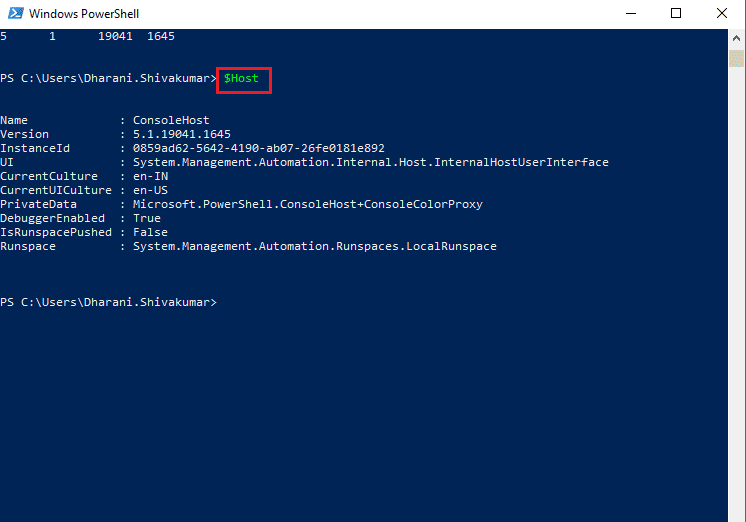
3. Puede verificar la versión de PowerShell en la línea Versión de la Salida. La salida de este comando tendrá el siguiente formato.
Name : ConsoleHost Version : 5.1.19041.1645 InstanceId : 0859ad62-5642-4190-ab07-26fe0181e892 UI : System.Management.Automation.Internal.Host.InternalHostUserInterface CurrentCulture : en-IN CurrentUICulture : en-US PrivateData : Microsoft.PowerShell.ConsoleHost+ConsoleColorProxy DebuggerEnabled : True IsRunspacePushed: False Runspace : System.Management.Automation.Runspaces.LocalRunspace
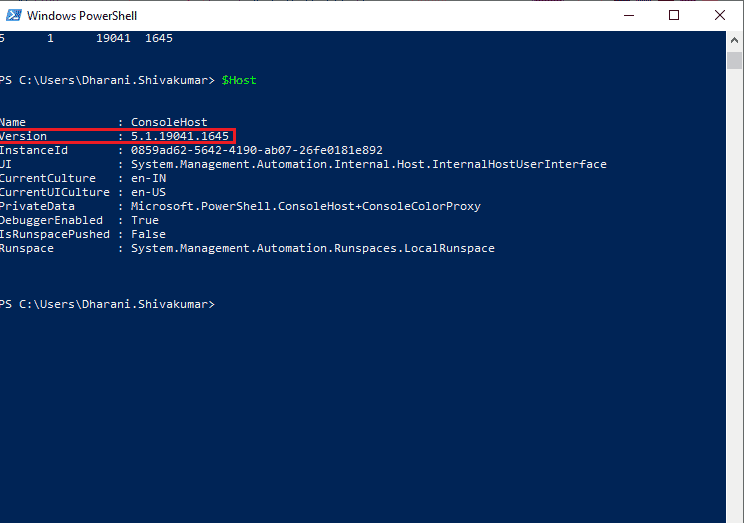
Método 4: Usar el comando $Host.Version
También puede verificar la versión de PowerShell, la versión principal, la compilación y el historial de versiones de PowerShell mediante el comando $Host.Version.
1. Inicie Windows PowerShell.
2. Ahora, escriba el comando $Host.Version en la ventana de PowerShell y presione la tecla Intro.
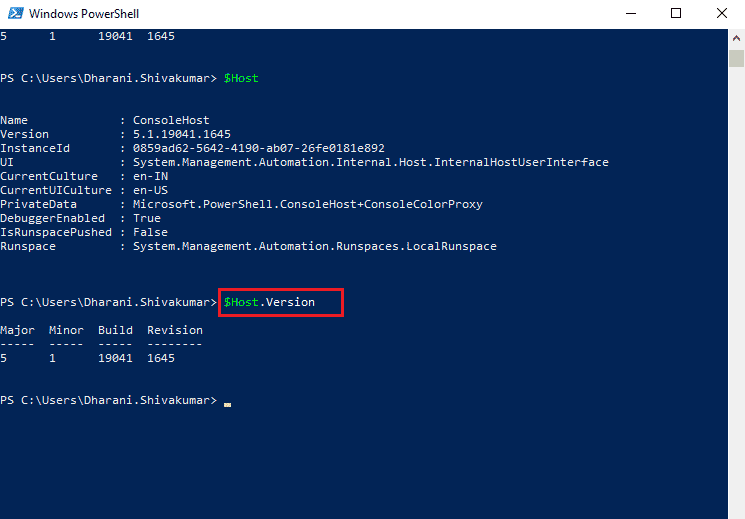
3. La salida tendrá el siguiente formato. Aquí, la propiedad Major indica la versión de PowerShell.
Major Minor Build Revision ----- ----- ----- -------- 5 1 19041 1645
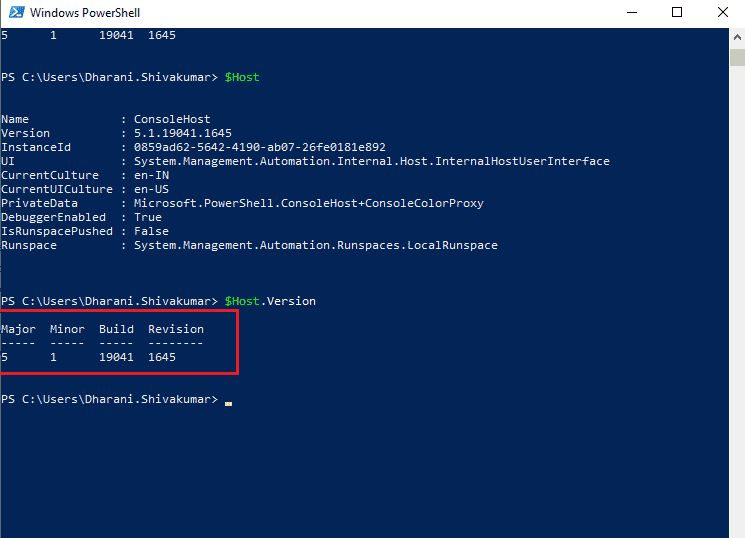
***
Esperamos que esta guía haya sido útil y que haya aprendido a verificar la versión de PowerShell en su PC con Windows. Háganos saber qué método funcionó mejor para usted. Además, si tiene alguna consulta/sugerencia con respecto a este artículo, no dude en dejarla en la sección de comentarios.