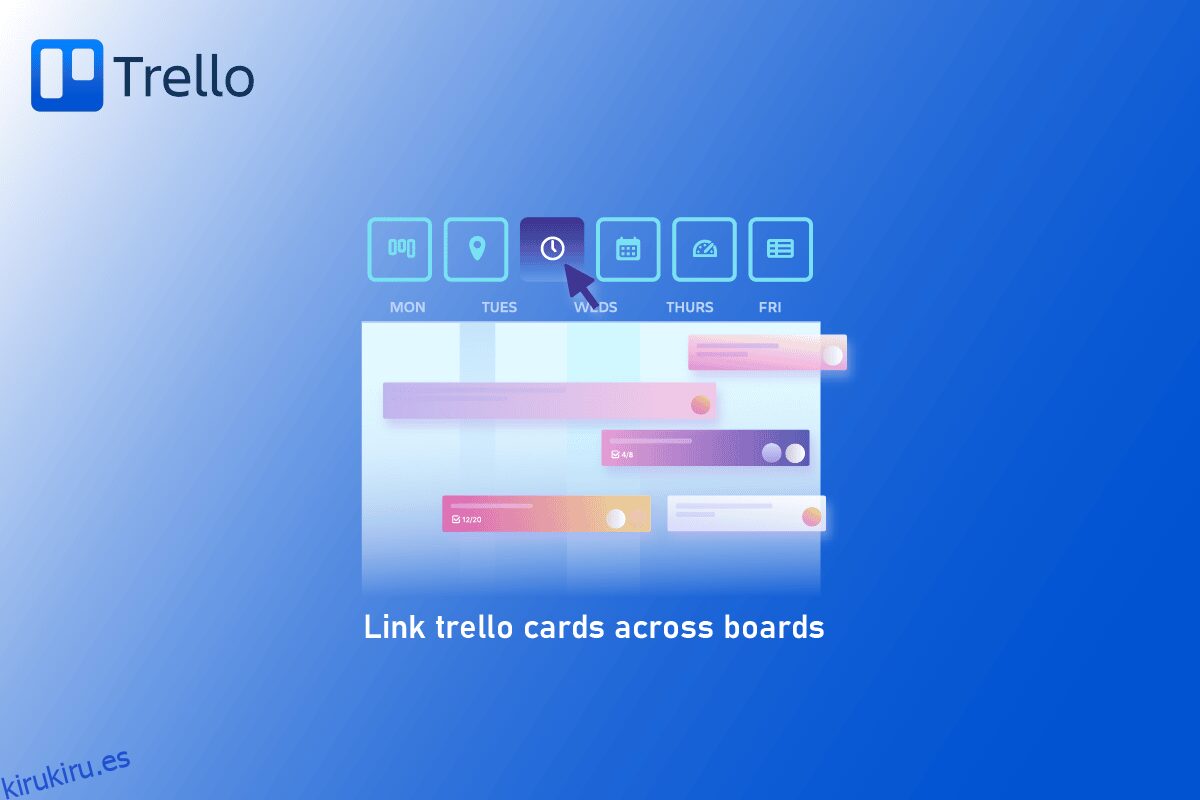Trello, una herramienta de gestión de proyectos basada en Kanban, utiliza tarjetas y listas para agrupar tareas complicadas en una secuencia lógica. Trello es una aplicación colaborativa que divide tus proyectos en tableros. Le brinda una descripción general rápida de lo que se está trabajando, quién está trabajando en él y dónde se encuentra en el proceso. Trello es una aplicación de colaboración popular, sencilla y fácil de usar que le permite organizar proyectos y todo lo relacionado con ellos en tableros. Además, también puede vincular tarjetas de Trello entre tableros. ¿A cuántos tableros y tarjetas de Trello perteneces? ¡La respuesta es mucha para muchos de ustedes! El mantenimiento de todos sus tableros puede volverse extremadamente difícil cuando trabaja en numerosos proyectos o con numerosos equipos. También puede vincular su tarjeta de Trello a otra tarjeta, por lo que puede encontrarse cambiando entre tableros con frecuencia y tal vez olvidando qué tablero contiene qué tarjeta. Aquí, repasaremos algunos métodos sobre cómo puede vincular las tarjetas de Trello en todos los tableros.
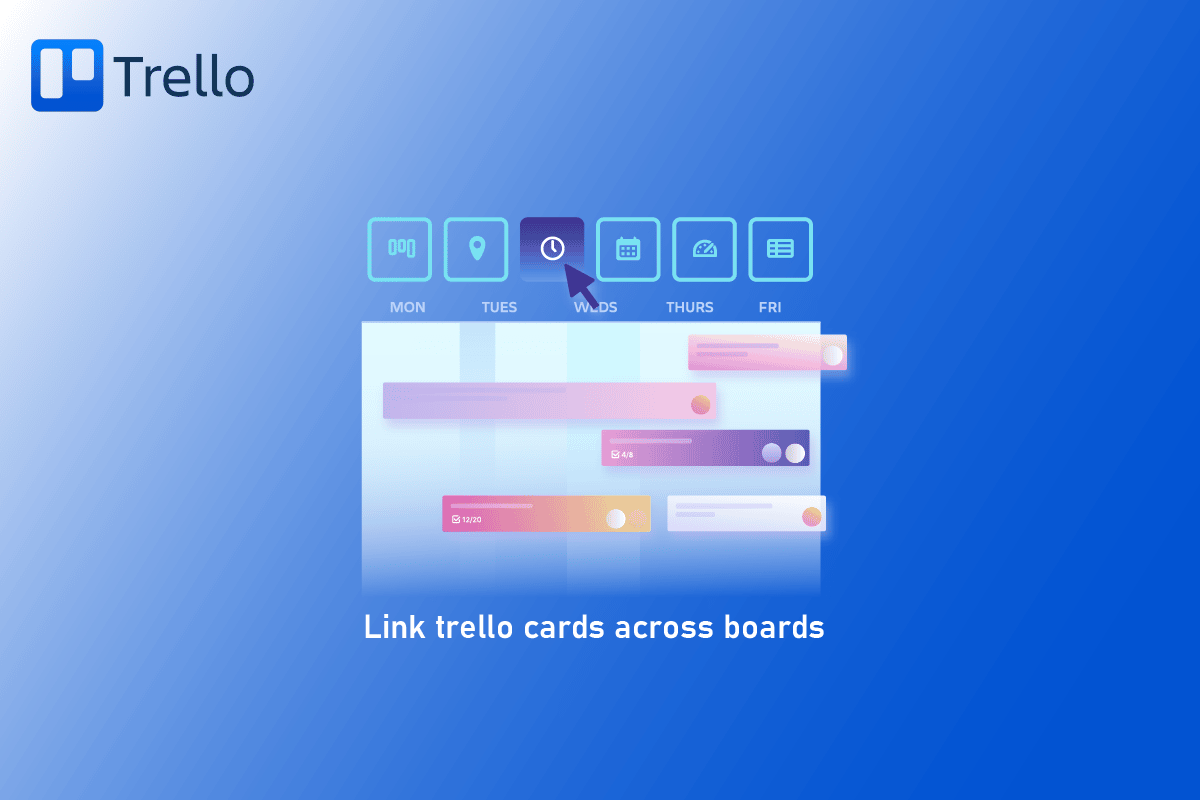
Tabla de contenido
Cómo vincular tarjetas de Trello entre tableros
Continúa leyendo el artículo para saber cómo vincular tarjetas entre tableros en Trello.
Características de las tarjetas Trello
Trello es una solución visual que equipa a su equipo para administrar cualquier proyecto, flujo de trabajo o seguimiento de tareas.
- Mediante el uso de cubiertas y colores de tarjetas, los tableros y las tarjetas de Trello se pueden hacer aún más agradables estéticamente. Puede configurar la visualización de la portada en sus tarjetas Trello usando sus propias fotos o imágenes de la Galería Unsplash. Simplemente seleccione Portada en el menú que aparece en el reverso de la tarjeta para determinar si desea que el archivo adjunto aparezca sobre el nombre de la tarjeta, como ocurría en el pasado.
- Trello es una forma visualmente atractiva y bien organizada de gestionar proyectos y tareas, pero en ocasiones los tableros de proyectos pueden llenarse de demasiadas tarjetas. Las listas de verificación avanzadas le permiten trazar claramente estas piezas en movimiento cuando desea profundizar en los detalles de una tarea o tiene numerosas fechas de vencimiento y partes involucradas en la realización de dicha actividad.
- Butler es la característica de Trello que cambiará genuinamente su forma de trabajar. Puede reducir el trabajo repetitivo configurando la automatización, las reglas y las instrucciones en sus tableros de Trello con Butler.
- Sus ojos aún pueden sentir la tensión de su trabajo cuando está operando a su nivel más alto de productividad. La aplicación Trello para iOS y Android tiene una función de modo oscuro que puede habilitar.
- Si bien la productividad y la colaboración efectiva son proyectos continuos, puede posicionarse para trabajar de manera efectiva desde cualquier parte del mundo con algo de tiempo y esfuerzo. Trello está repleto de herramientas útiles que pueden ayudarlo a hacer más con menos esfuerzo.
Pasos para vincular tarjetas de Trello entre tableros
Siga los pasos dados.
1. Abra el menú de la derecha en el tablero WIP, haga clic en Más y luego pegue la URL en el enlace a este tablero.
2. Cree una nueva lista llamada Mover a WIP y pegue la URL como una nueva tarjeta en el tablero de Ideas.
Nota: Hay disponible una tarjeta especial que se vincula con el tablero WIP. Trello genera automáticamente una imagen en miniatura del tablero, lo que lo hace muy fácil de encontrar y atractivo a la vista.
3. Para mantener ambos tableros conectados, copie el enlace del tablero de ideas y colóquelo en una nueva lista en WIP para mantener ambos tableros conectados. Los enlaces de la placa facilitan el cambio entre las dos placas de Trello.
Es sencillo conectar tarjetas de enlace Trello entre tableros. No es difícil ni confuso administrar varios tableros de Trello. Puede configurar y mantener una red de tableros conectados utilizando estas técnicas. También puede conectar Trello con su correo electrónico. Después de eso, puede responder a los correos electrónicos desde su tablero de Trello. Como resultado, se vuelve más productivo y ahorra tiempo.
Pasos para conectar tarjetas en Trello
Las tarjetas en Trello se pueden usar para organizar ideas, proyectos, consultas y otras formas de datos en su tablero. Puede haber tarjetas que se relacionen o tengan un propósito similar a otras tarjetas mientras se trabaja en un proyecto.
Opción I: En Móvil
1. Abra Trello e inicie sesión en su cuenta desde la pantalla de inicio o el cajón de la aplicación.
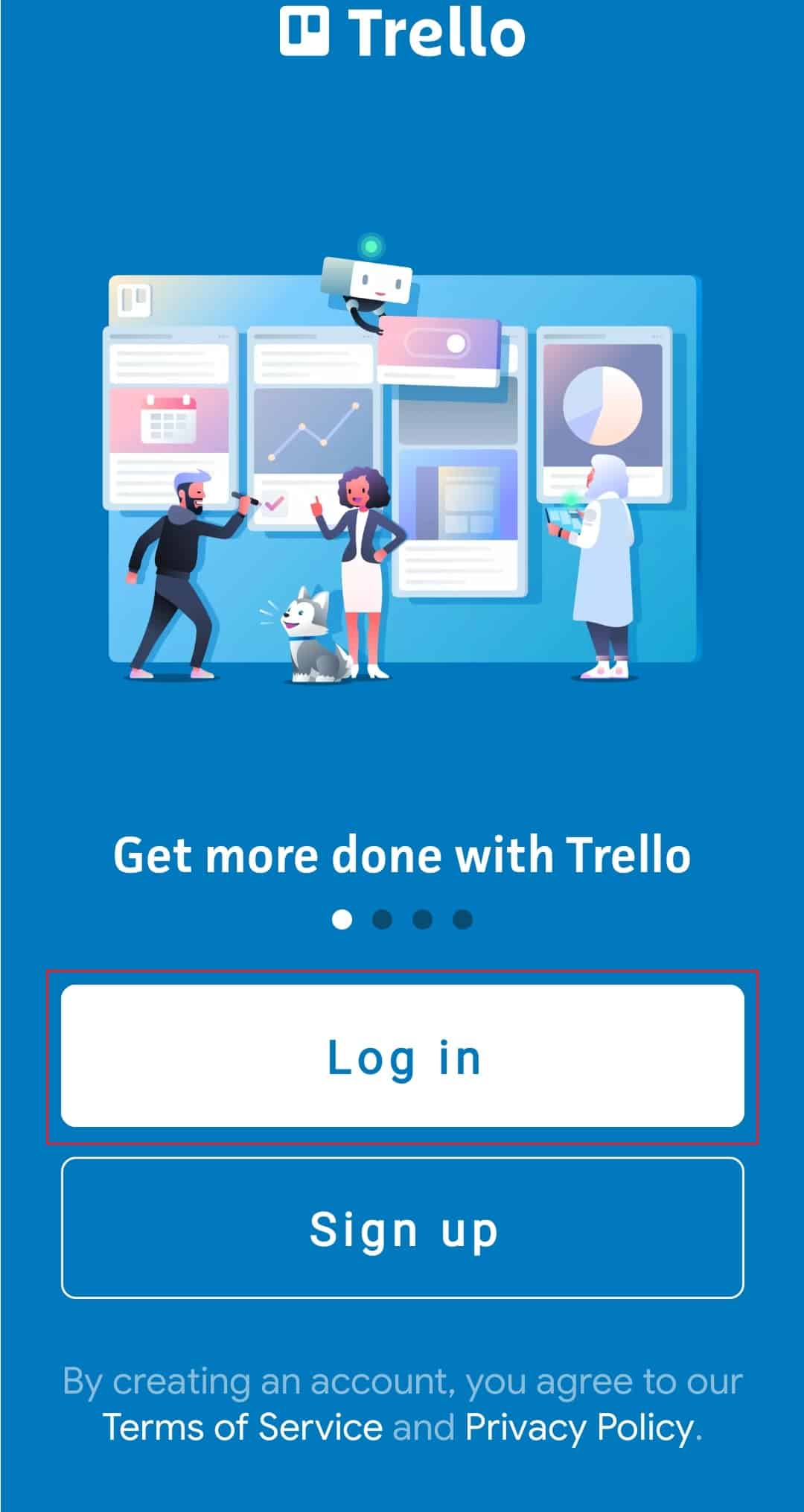
2. Acércate al tablero que quieras controlar y echa un vistazo a una de sus cartas.
3. En la sección Acciones rápidas, seleccione Agregar archivos adjuntos.
4. Luego, elija Trello en el menú que se abre.
5. Ahora, escribe el nombre de la tarjeta que deseas adjuntar y elígela de la lista de resultados.
En su tablero de Trello, así es como puede conectar sus tarjetas. Cuando abra la tarjeta, descubrirá todas las tarjetas asociadas en el área Adjuntos.
Opción II: En Escritorio
1. Abra el Trello aplicación web en su navegador e inicie sesión en su cuenta.
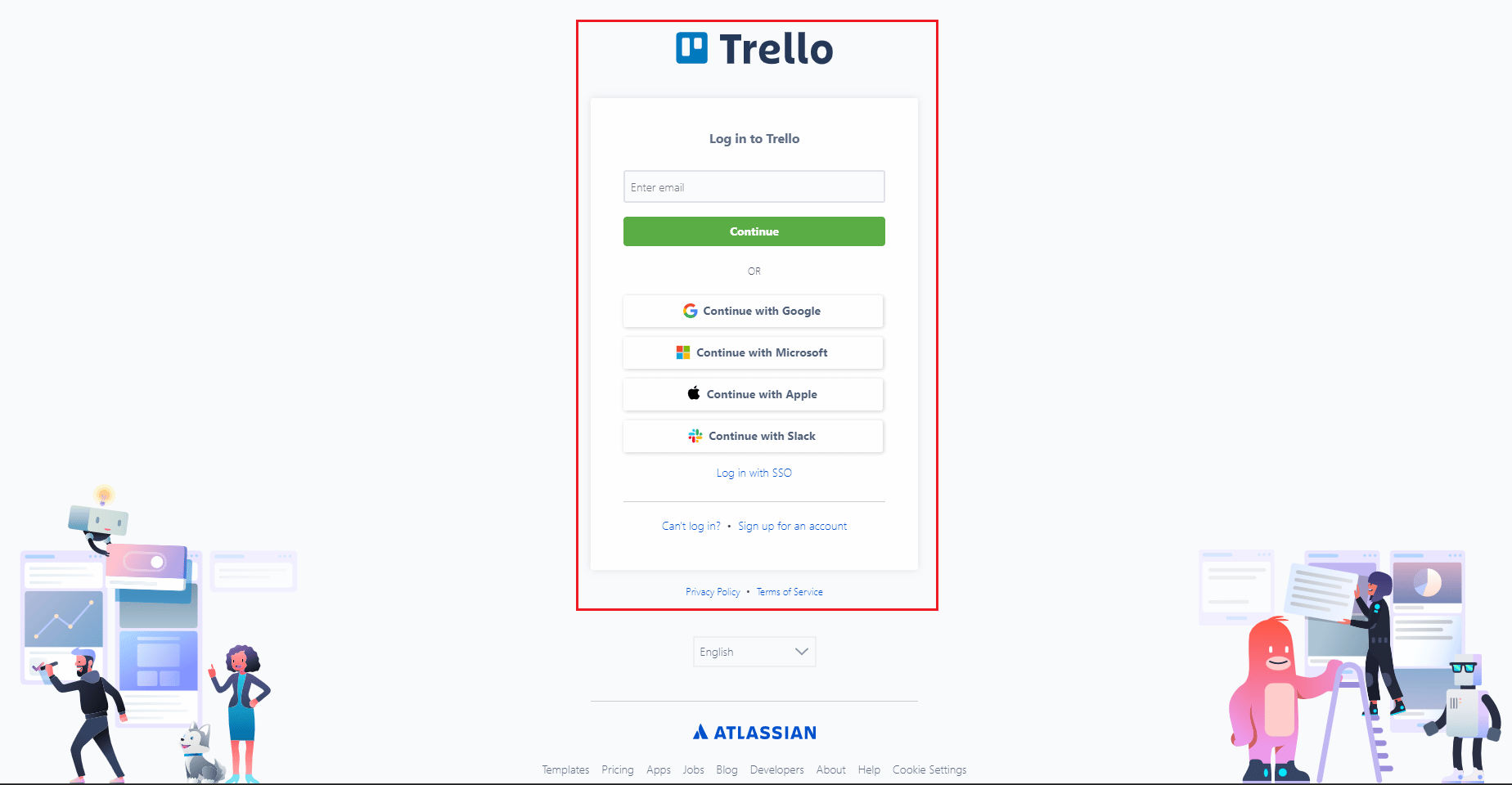
2. Navegue hasta los tableros y elija la tarjeta que desea editar.
3. En la sección Agregar a la tarjeta en el lado derecho de la tarjeta, haga clic en Adjuntar.
4. Luego, elija Trello en el menú que se abre.
5. Ahora, escribe el nombre de la tarjeta que deseas adjuntar y elígela de la lista de resultados.
Cómo vincular una tarjeta a otra tarjeta en Trello
Trello tiene un tipo de tarjeta conocido como tarjetas de enlace de Trello. Cuando se incluye una URL en el título de una tarjeta, se generan automáticamente. Una tarjeta de enlace se produce agregando una URL de un servicio compatible al título de la tarjeta. Si su cuenta admite tarjetas de enlace, se transformará instantáneamente en una tarjeta de enlace y ofrecerá una vista previa detallada del material. Las tarjetas Trello Link solo están disponibles cuando una cuenta de Atlassian está conectada a su cuenta de Trello.
Autorización para una tarjeta vinculada
Debe iniciar sesión en el servicio al que se vincula para ver cualquier contenido que no sea accesible para el público en general.
1. Pon la URL en el título de la tarjeta.
2. Ahora, haga clic en Conectar.
3. Finalmente, verá una ventana para iniciar sesión. Para otorgar acceso, haga clic en Permitir.
Cómo archivar tarjetas de enlace
Las tarjetas de enlace se comportan exactamente como las tarjetas normales y se pueden desarchivar a través del menú Tablero. Para archivar una tarjeta Link.
1. Para que aparezca el menú rápido, haga clic con el botón derecho en la tarjeta de enlace.
2. Ahora, seleccione Archivar tarjeta.
Cómo convertir una tarjeta Link en una tarjeta normal
Los enlaces son marcadores de posición que le permiten acceder al contenido de otros sitios web directamente en su tablero. En su lugar, es más que bienvenido a utilizar una tarjeta típica de Trello.
1. Para acceder al menú rápido, haga clic con el botón derecho en la tarjeta Enlace.
2. Seleccione convertir a tarjeta normal.
Cómo obtener una vista previa de las tarjetas de enlace
La mayoría de las veces, hacer clic en una tarjeta de enlace lo llevará fuera de Trello y al material relacionado. Se puede incluir un botón con la etiqueta Vista previa en el anverso de varios tipos de tarjetas de enlace. Sin salir de Trello, haga clic en ese botón para ver un vistazo más grande de ese material.
A veces el instrumento más simple es el mejor. Trello se asemeja a un tablón de anuncios virtual. También puede vincular la tarjeta de enlace de Trello a otra. Es gratis y fácil de usar. Definitivamente puede intentarlo si está administrando varios proyectos y buscando un método para estar más organizado.
Preguntas frecuentes (FAQ)
Q1. ¿Se pueden vincular los tableros de Trello entre sí?
Respuesta Sí, los enlaces entre los tableros de Trello son posibles.
Q2. ¿Cómo se transfieren las tarjetas a los tableros?
Respuesta Simplemente ingrese el nombre de la tarjeta o del tablero en el campo de búsqueda en la parte superior de la página y presione Intro para vincularlo en Trello.
Q3. En Trello, ¿cómo conecto dos tarjetas?
Respuesta En Trello, puede conectar tarjetas arrastrándolas cerca una de la otra.
Q4. En Trello, ¿qué hace Butler?
Respuesta Butler crea tableros, listas y tarjetas para ayudar a los equipos a gestionar y realizar un seguimiento de las tareas. Además, tiene capacidades de cooperación y chat.
P5. En Trello, ¿a dónde van las tarjetas archivadas?
Respuesta Las tarjetas que se han archivado se enumeran en el tablero Archivado en la columna «Completado».
P6. ¿Se pueden sincronizar tarjetas en Trello?
Respuesta En Trello, puede sincronizar tarjetas. Abra Trello y seleccione la tarjeta que desea sincronizar para comenzar. Luego, haga clic en las tres líneas en la esquina inferior izquierda de la tarjeta. Como resultado, aparecerá el cuadro de diálogo Configuración de sincronización. Seleccione las tarjetas de su cuenta que desea sincronizar en el cuadro de diálogo Configuración de sincronización y luego haga clic en Aceptar.
P7. ¿Puedes mover cartas entre tableros en Trello?
Respuesta Sí, puede mover tarjetas entre tableros en Trello. Donde quiera que desee mover la tarjeta, abra el tablero. Se puede elegir Mover desde el tablero haciendo clic en la tarjeta que desea mover. Haga clic en Aceptar después de elegir el tablero en el que se debe mover la tarjeta.
P8. En Trello, ¿cómo puedo compartir una tarjeta?
Respuesta En Trello, arrastrar y soltar una tarjeta en una ventana de chat es la forma más sencilla de compartirla.
P9. En Trello, ¿cómo combino tableros?
Respuesta En Trello, seleccione los tableros que desea combinar yendo al área Tableros de su cuenta. Haga clic en el botón Fusionar tableros después de eso.
P10. ¿Se puede usar Trello sin conexión?
Respuesta Sí, también se puede usar sin conexión.
***
Trello es efectivo por su flexibilidad y simplicidad. Puede actuar como un lugar para realizar un seguimiento de las ideas, una lista de tareas pendientes o un flujo de trabajo que cree. Es posible que tenga que vincular tarjetas de Trello entre tableros para varios propósitos y usarlas para todo lo mencionado anteriormente si administra varios tableros de Trello. Para ser un tablero, una tarjeta, un comentario o una acción en Trello, puede recuperar y compartir rápidamente un enlace. Esperamos sinceramente que este artículo haya sido útil de alguna manera y que ahora comprenda cómo vincular tarjetas de Trello en todos los tableros. Utilice el área de comentarios a continuación para contactarnos con cualquier pregunta o sugerencia que pueda tener.