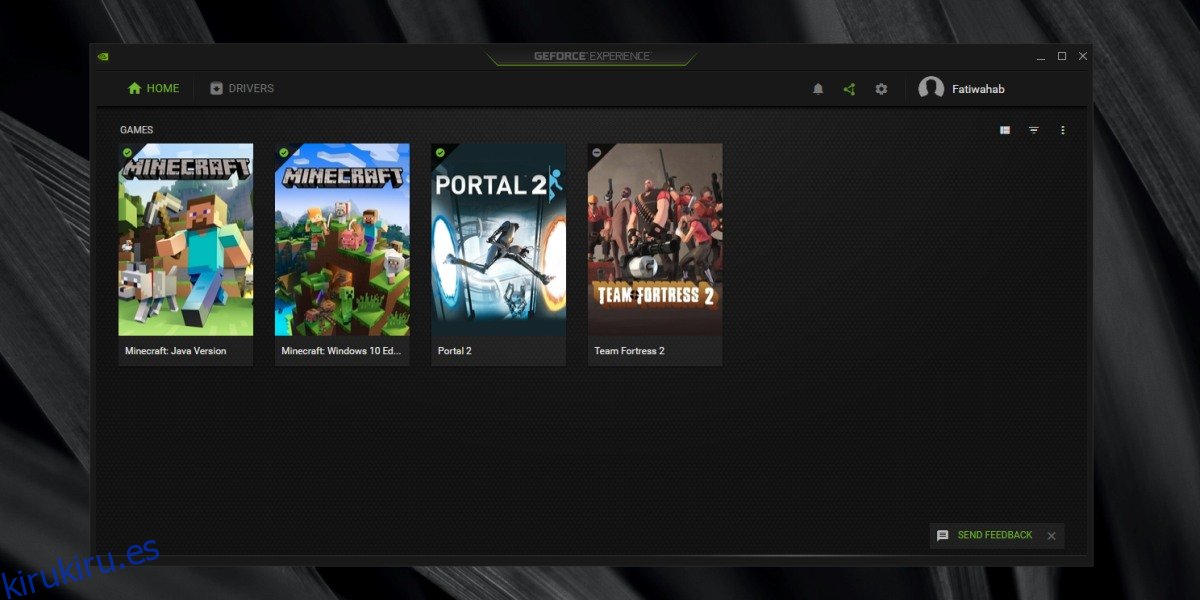La grabación y transmisión de juegos se ha vuelto bastante popular y no hay escasez de aplicaciones que puedes usar para grabar juegos o transmitirlos en vivo. De hecho, Windows 10 ofrece grabación y transmisión como una función estándar. Otras aplicaciones que se utilizan para grabar y / o transmitir juegos son OBS y la aplicación Nvidia GeForce Experience.
Tabla de contenido
Grabación de experiencias GeForce
La aplicación Nvidia GeForce Experience solo se puede instalar en sistemas que tengan una GPU Nvidia. Busca e instala los controladores de GPU más recientes, optimiza los juegos para un mejor rendimiento y le permite grabar y transmitir juegos.
Es muy capaz en términos de grabación y transmisión y funciona de inmediato. No hay nada que deba configurarse. Funciona en la mayoría, si no en todos los juegos, pero a veces no graba nada.
Requisitos de hardware
GeForce Experience solo se puede instalar en un sistema con una GPU Nvidia, pero tener una GPU Nvidia no es el único requisito y no todas las GPU son compatibles.
Para verificar si su sistema cumple con los requisitos para grabar juegos, siga estos pasos.
Instale GeForce Experience.
Haga clic en el botón de la rueda dentada en la parte superior para abrir la configuración de la aplicación.
En la pestaña General, busque la sección Funciones.
Si se admite «Superposición en el juego», su sistema cumple con los requisitos de hardware para grabar el juego.
Arreglar la grabación de la experiencia de GeForce que no funciona
1. Verifique el soporte del juego
GeForce Experience funciona con muchos juegos, pero no con todos. Para comprobar si un juego que está intentando grabar es compatible, siga estos pasos.
Experiencia GeForce abierta.
En la página de inicio, verá todos los juegos que la aplicación ha detectado.
Se admiten todos los juegos con una marca de verificación verde.
Para los juegos que no ha instalado, consulte este Página de Nvidia que enumera todos los juegos compatibles.
Para juegos no compatibles, puede intentar usar una herramienta de grabación o transmisión diferente.
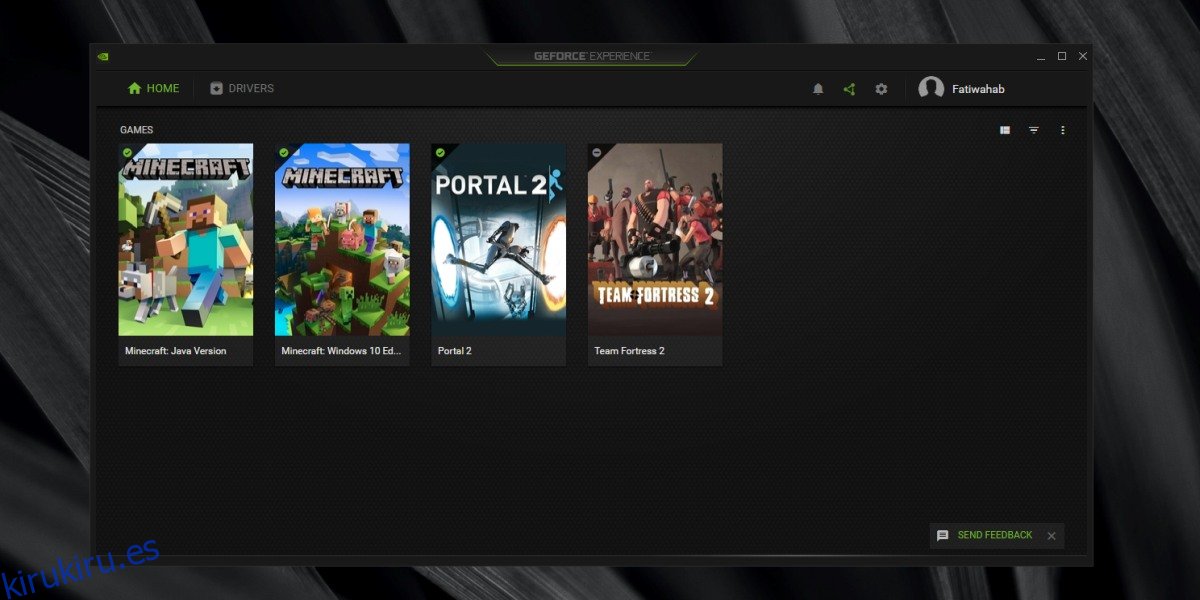
2. Actualizar controladores
Si GeForce Experience tiene una actualización de controlador pendiente, instálela.
Experiencia GeForce abierta.
Vaya a la pestaña Controladores.
Si hay una actualización en la lista, haga clic para descargarla e instalarla.
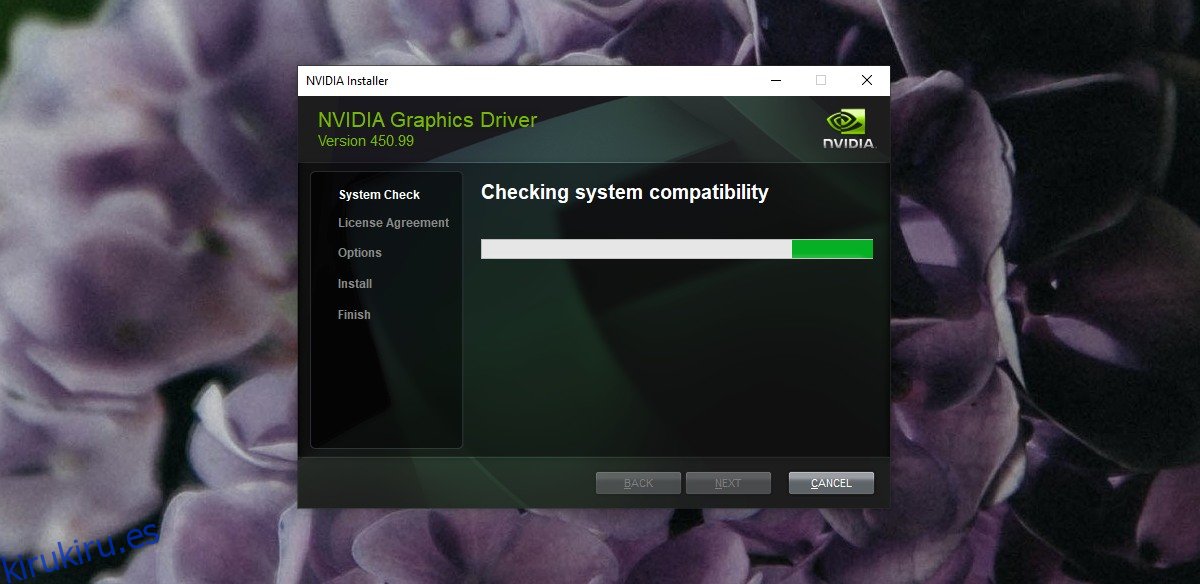
3. Reinstale el controlador
GeForce Experience puede instalar controladores, pero a veces la instalación puede no ser exitosa o puede haber un problema con ella. Puede intentar reinstalar el controlador.
Abra la aplicación GeForce Experience.
Vaya a la pestaña Controladores.
Haga clic en el botón de más opciones (tres puntos).
Seleccione ‘Reinstalar controlador’.
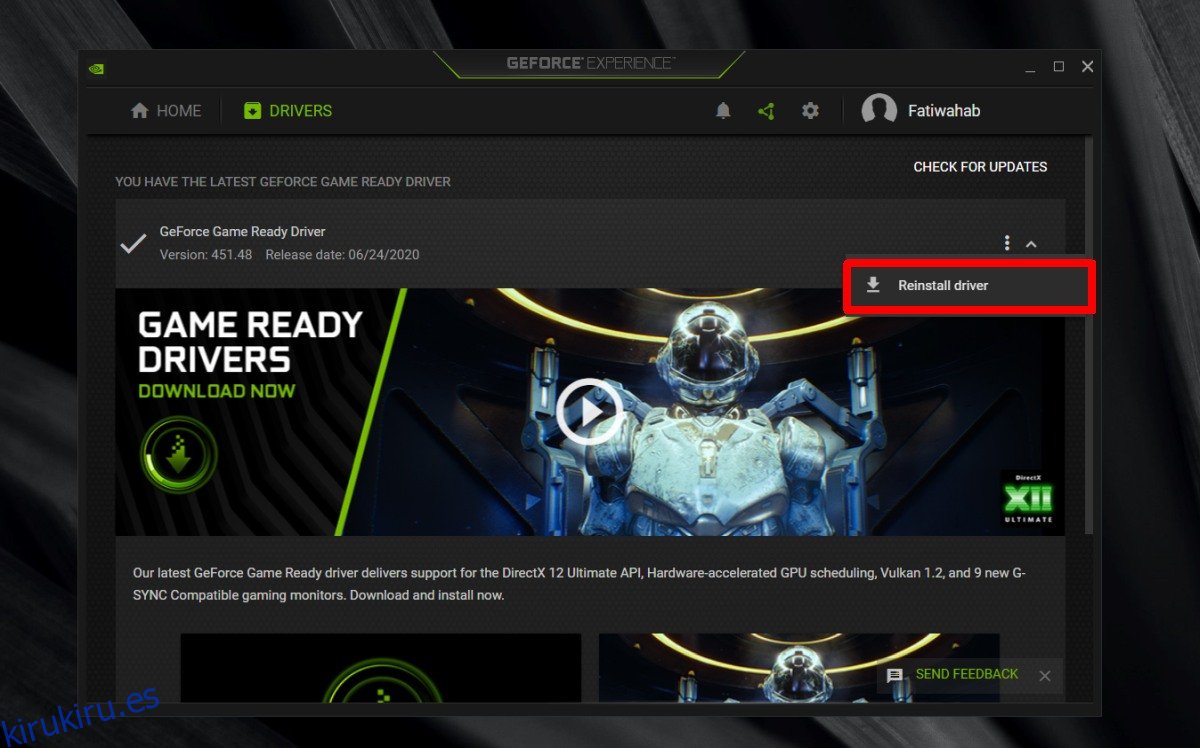
4. Verifique el espacio en disco
Para grabar el juego, debe tener espacio libre en su disco.
Abra el Explorador de archivos.
Vaya a esta PC.
Haga clic con el botón derecho en su unidad de Windows y seleccione Propiedades.
Compruebe cuánto espacio libre hay disponible. Si no hay suficiente, libérelo.
5. Cambiar dónde se guardan los videos
Si tiene poco espacio en el disco o está utilizando la función de acceso controlado en Windows 10, puede cambiar el lugar en el que GeForce Experience guarda los archivos.
Toque el atajo de teclado Alt + Z para abrir la superposición de GeForce Experience en el juego.
Haga clic en el botón de la rueda dentada.
En la ventana que se abre, haga clic en Grabaciones.
En el campo Videos, haga clic en el botón de más opciones y seleccione una ubicación diferente para guardar archivos.
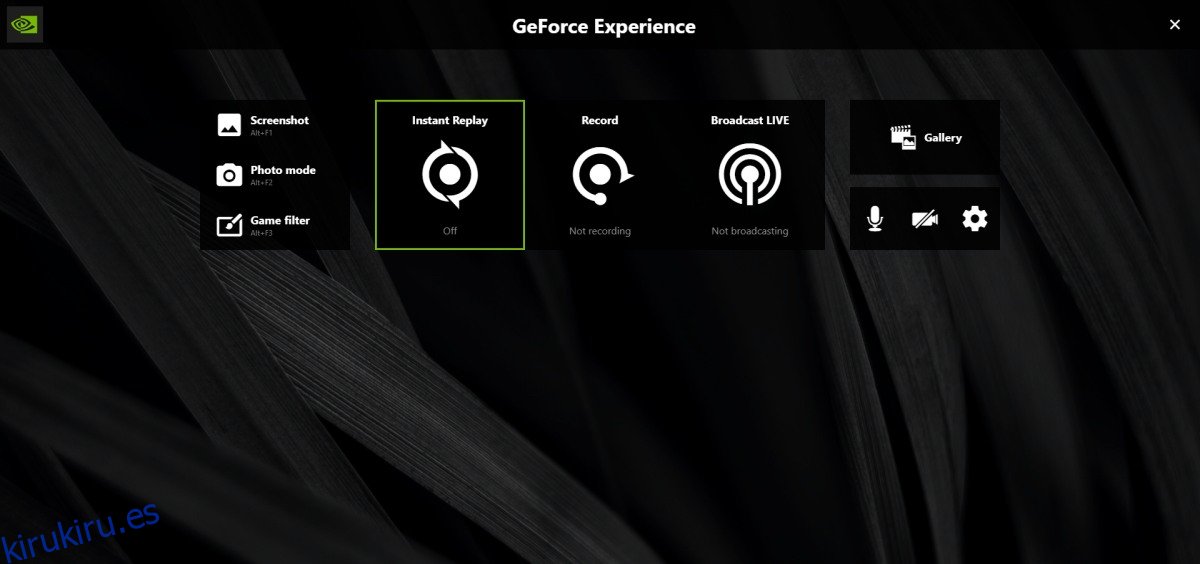
6. Salga de otras aplicaciones superpuestas y de realidad virtual
Una solución que funciona para muchos usuarios es salir de otras aplicaciones de grabación de juegos que pueden agregar su propia superposición a su sistema. Además, si tiene una aplicación de realidad virtual instalada, por ejemplo, la aplicación Oculus, y no está jugando un juego de realidad virtual, salga de ella. Asegúrese de que otra aplicación no esté utilizando la GPU.
7. Alternar superposición en el juego
La función de grabación funciona a través de la superposición del juego y, a veces, tiene problemas para iniciarse.
Experiencia GeForce abierta.
Haga clic en el botón de la rueda dentada en la parte superior derecha para ir a la configuración de la aplicación.
Vaya a la pestaña General.
Apaga el interruptor de superposición del juego.
Salga de la aplicación. Reinicie su sistema.
Experiencia GeForce abierta.
Haga clic en el botón de la rueda dentada.
Vaya a la pestaña General.
Activa el interruptor de superposición en el juego.
Intente grabar su juego.
8. Reinstale GeForce Experience
Es posible que haya algún problema con la aplicación GeForce Experience. El problema puede ser difícil de encontrar, pero normalmente se puede solucionar desinstalando y reinstalando la aplicación GeForce Experience.
Abra el Panel de control.
Vaya a Programas> Desinstalar un programa.
Busque y seleccione GeForce Experience.
Haga clic en el botón Desinstalar y permita que se desinstale la aplicación.
Una vez desinstalado, descargar e instale GeForce Experience nuevamente.
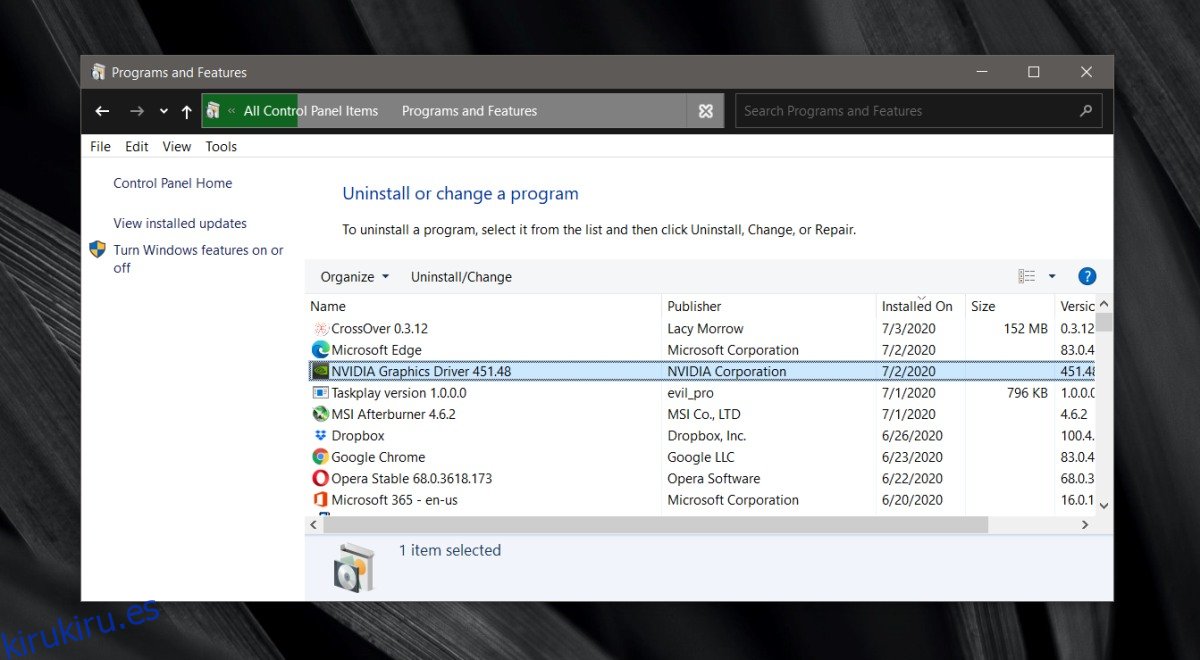
Conclusión
La aplicación GeForce Experience tiene algunos años, pero tiende a funcionar de manera diferente según la configuración de su hardware. A veces, la aplicación tiene dificultades para funcionar con chips de GPU más antiguos, incluso si son compatibles.
A menudo, el problema se soluciona fácilmente a través de una de las soluciones de esta publicación. Si tiene la tentación de reinstalar Windows 10 para solucionar el problema, asegúrese de haber analizado todas las soluciones que hemos enumerado primero. Reinstalar el sistema operativo es un paso drástico para un problema tan simple.